三星Note3 S Pen随剪随贴功能如何用
导读1、找到需要的页面;2、点击S Pen按钮,可以看到屏幕出现浮窗指令窗口;3、用S Pen选择【随剪随贴】;4、点击【确定】;5、用S Pen在喜欢的物品周围画一个封闭的图形,将出现该图片的信息(网...
1、找到需要的页面;
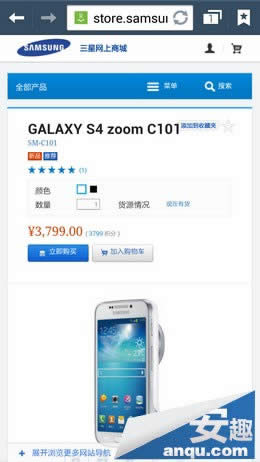
2、点击S Pen按钮,可以看到屏幕出现浮窗指令窗口;
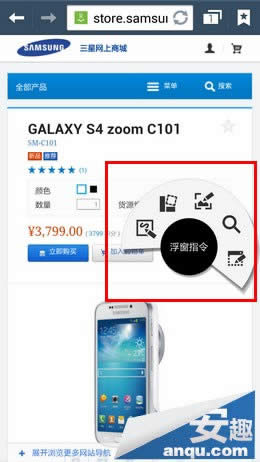
3、用S Pen选择【随剪随贴】;
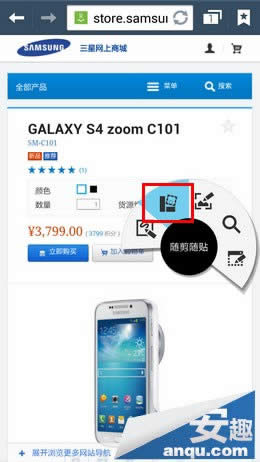
4、点击【确定】;
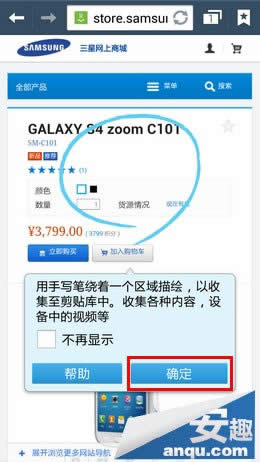
5、用S Pen在喜欢的物品周围画一个封闭的图形,将出现该图片的信息(网址、产品名等);
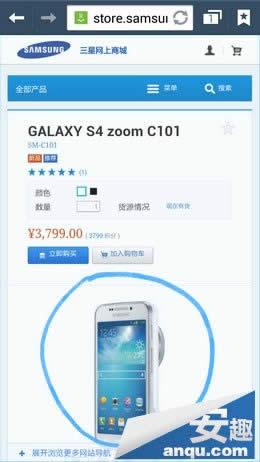
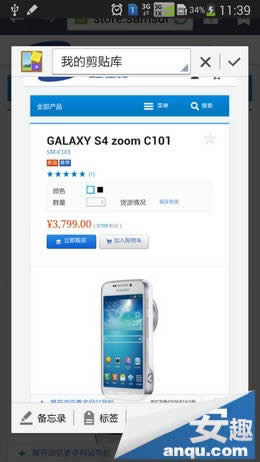
6、可以根据您的喜好,增加【备忘录】和【标签】;
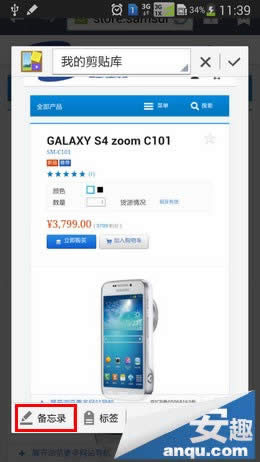
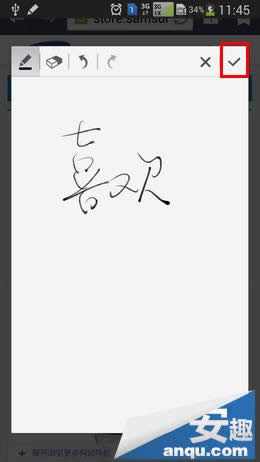
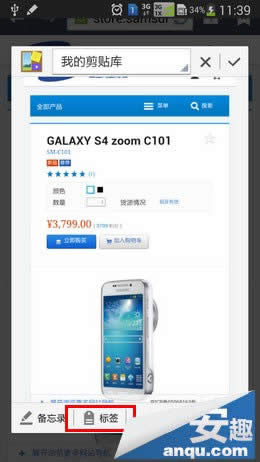
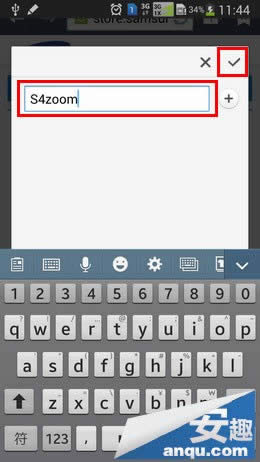
7、点击【对钩】保存至剪贴库;
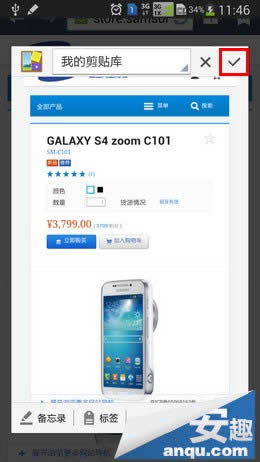
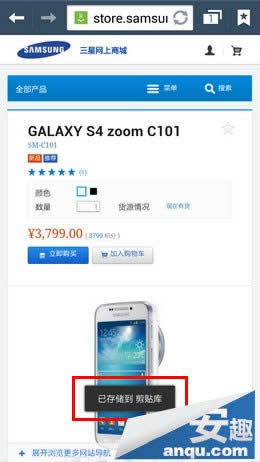
8、在应用程序中找到【剪贴库】点击进入,选择刚刚保存的图片;
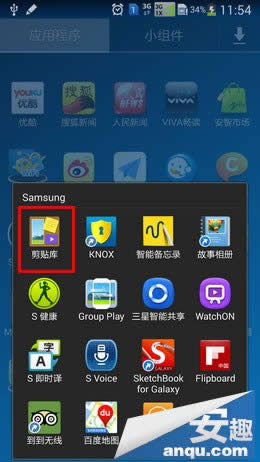
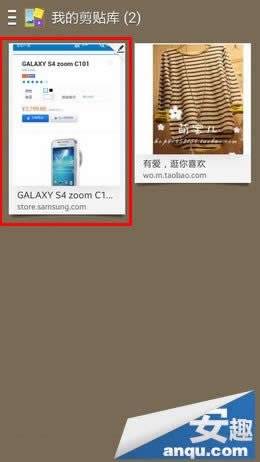
9、可以查看所有加入的产品及相关信息,点击右上角的【链接】图标,直接进入相应网页。
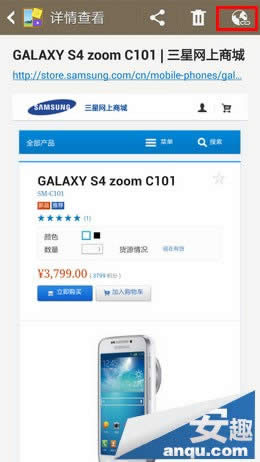
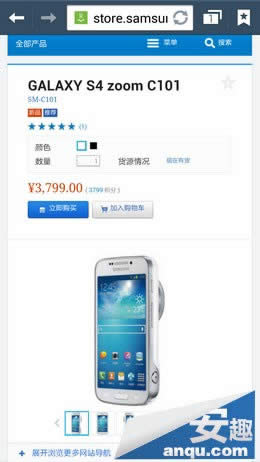
……