题Excel为试卷做选择题 并能自动计算答案分数!
今天,小王老师教大家用Excel制作电子试卷,不仅可以选择答案,还可以自动计算分数。根据选择题的答案,结果是正确的,但结果是错误的。
效果演示
在这里,我随机得到了五个选择题,我为每个问题设定了20分。
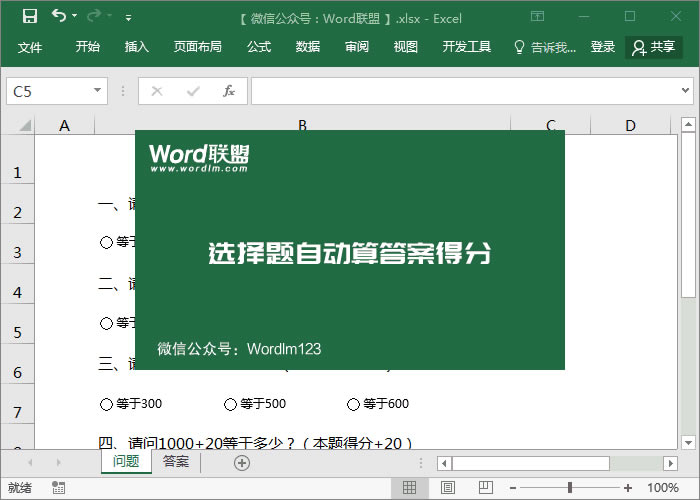
开始制作
1.插入选项按钮。第一步是插入几个单选按钮,然后进入开发工具-插入-单选按钮。插入后,我们将制作两份副本并整理出来。
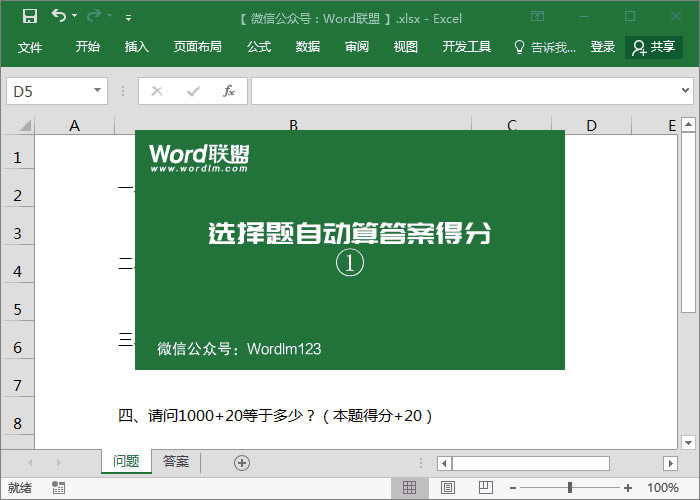
2.插入分组框。然后进入开发工具-插入-分组框,用分组框圈出第一个问题的三个选项,然后选择这三个选项和刚刚插入的分组框,并在下面的问题后面复制4份。
注意:这里我将介绍分组框的功能。如果您不使用分组框,我们插入的所有“选项按钮”将被视为“一个组”,而分组框,顾名思义,将被分成一个组。
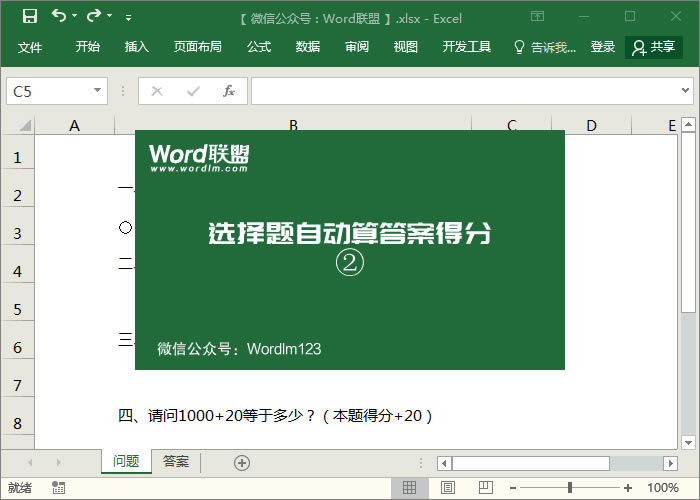
3.隐藏分组框。转到“开始”-“编辑”-“查找并替换”-“选择窗格”,并隐藏“分组框”开头的所有内容。
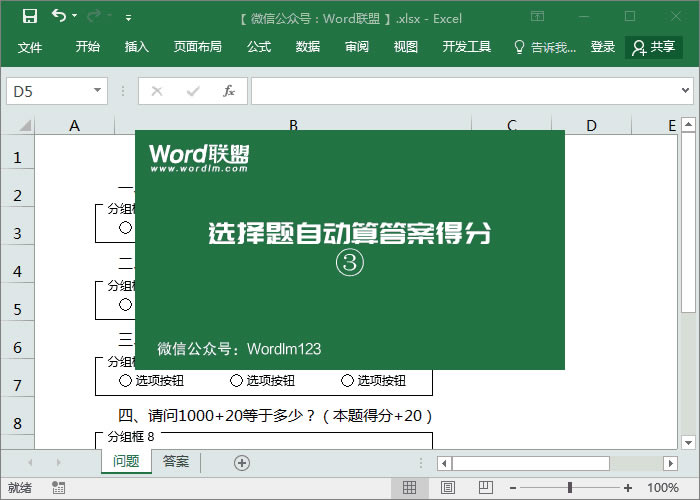
4.设定答案。重命名所有“选项按钮”,并填写您设置的正确和错误答案。

5.设置选项按钮链接单元格。因为它被分成组,这意味着我随机地将该组中的三个选项按钮中的任何一个设置为相同。选择第一组中的一个选项按钮,“右键单击”-“格式控制”-“控制”-“单元格链接”,然后链接到“答案”工作表中的b2单元格,然后依次继续。
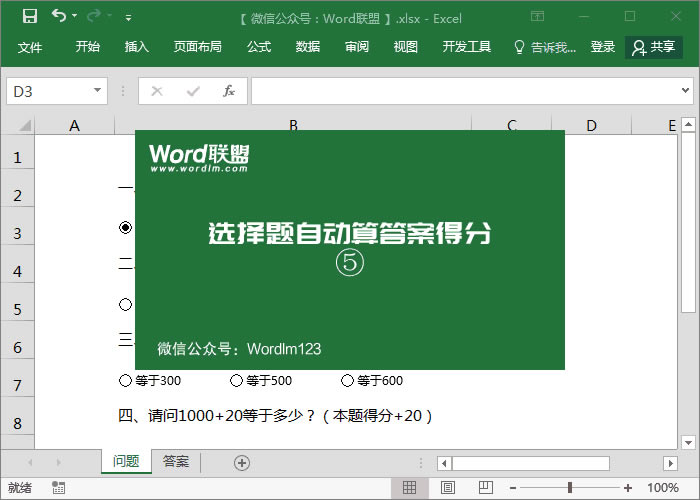
6.这一步没有操作,主要是向大家解释每组有3个选项按钮。当选择第一个答案时,链接的单元格将显示结果“1”;选择第二个答案,链接的单元格将显示结果“2”;选择第三个答案,将显示“3”。我的五个问题的正确答案是:1,2,3,3,1。
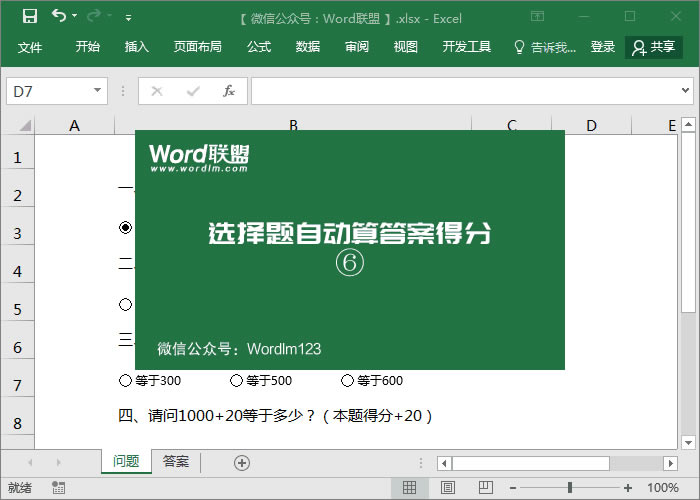
7.使用函数。在“答案”工作表的C2单元格中输入函数“=如果(B2=1,20,0)”,并修改以下函数“=如果(B2=正确答案,正确分数,否则为0)”。
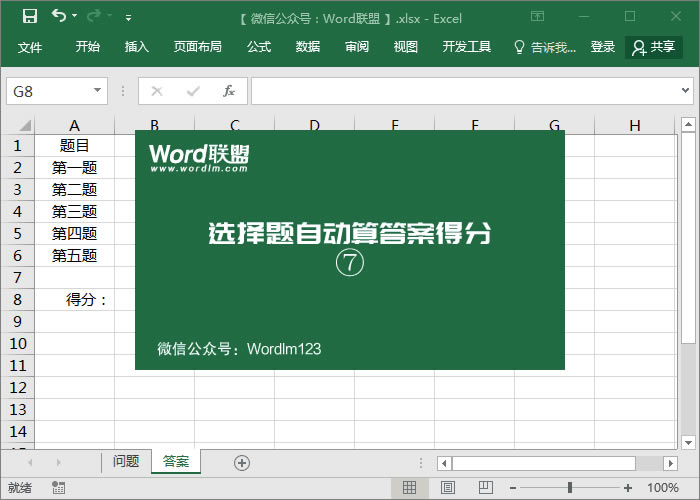
8.求和。最后,在单元格B8中得到一个求和公式,然后”=SUM(C2:C6)”。
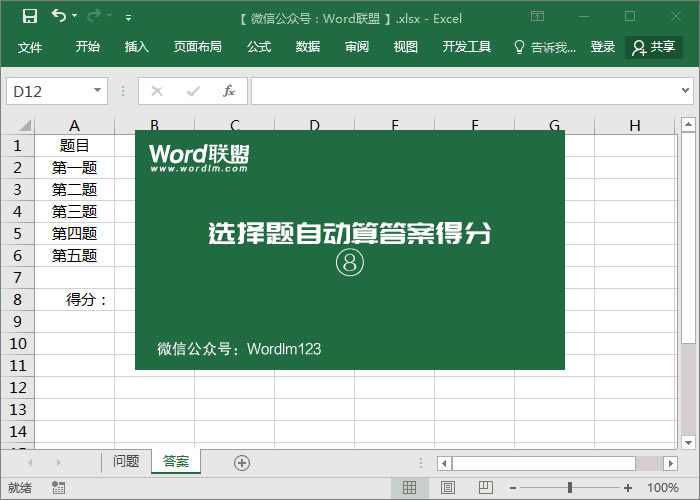
9.设置未选择的状态。当我们完成所有的步骤时,我们必须先试一试。在我们尝试它们之后,我们必须将它们恢复到“未选择”的状态。直接选择所选选项按钮。右键单击-格式控制-未选择。
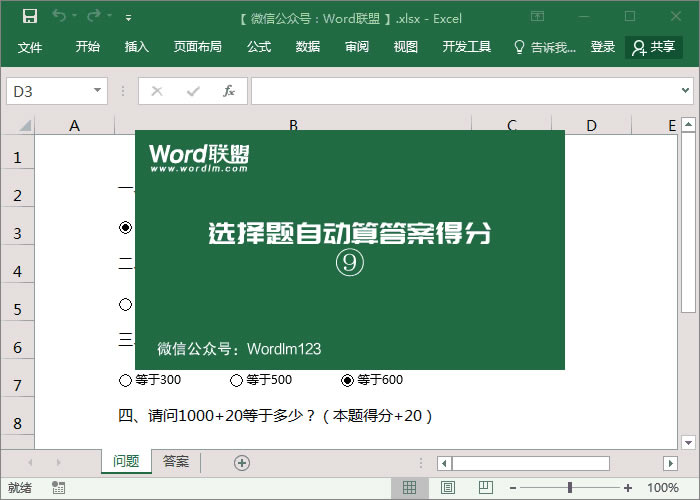
……