Excel中的高级筛选基础图文教程
与Excel中的自动筛选不同,高级筛选可以用较为复杂的多个条件组合来进行筛选,筛选条件中还可以包含公式,筛选结果也可以复制到其他区域中。要进行高级筛选,首先数据区域的第一行要有一个列标题,如下图中的“商品名称”等,然后需要指定一个区域来存放筛选条件,通常可以把这个条件区域直接放到原数据区域的上方,这样可以使筛选条件一目了然。可以在原数据区域的上方插入至少3个空白行来存放筛选条件,并将原数据区域中的列标题复制到第一行中。筛选条件可以放到一行或多行中,但必须确保在条件区域和数据区域之间保留一个空白行。
??? 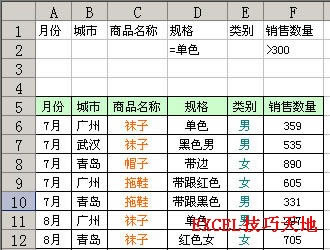
??? 1.设置筛选条件:
??? 以上图为例,如果我们要筛选出“规格”为“单色”的数据,可以在D2单元格,即条件区域“规格”列标题下方单元格中输入:
??? ="=单色"
???如果筛选的数据为数值,如要筛选出“销售数量”大于300的数据,可以在F2单元格中输入:
??? >300
??? 如果输入的条件在同一行中,则该行中的各条件是逻辑与的关系,如上图中的两个条件,表示筛选同时满足“规格”为“单色”和“销售数量”大于300的数据。如果条件在不同行中,那么不同行的条件是逻辑或的关系,即只要满足其中任何一个条件的数据都可以被筛选出来。如用下图中的条件可以筛选出“规格”为“单色”和“销售数量”大于800的数据。
????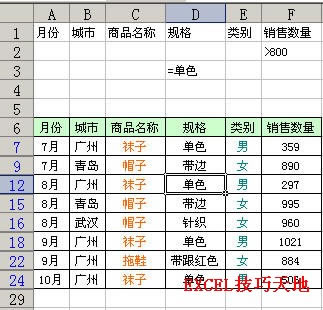 ?
?
??? 用下图区域$F$1:$G$2中的条件可以筛选出“销售数量”大于800且小于1000的数据:
??? 
??? 也可以使用多行多条件组合,如下图的筛选条件为:
??? {(城市=广州 AND? 销售数量>800) OR (城市=武汉 AND 规格=针织)}
??? 即只要满足城市为广州且销售数量大于800,或城市为武汉且规格为针织的数据都被筛选出来了。
??? 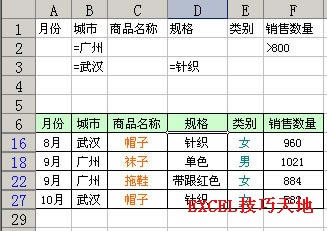
?2.高级筛选:
??? ①选择数据区域中的任一单元格。单击菜单“数据→筛选→高级筛选”,弹出“高级筛选”对话框。在Excel 2007中,单击功能区选项卡“数据”,在“排序和筛选”组中单击“高级”按钮。
??? 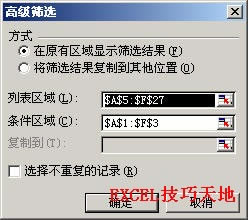
??? ②在“方式”区中,可以选择“在原有区域显示筛选结果”或“将筛选结果复制到其他位置”。
??? ③Excel可以自动选择需要进行筛选数据区域。如果选择不准确,可以单击“列表区域”右侧的“选择区域”按钮,选择数据区域。此处为$A$5:$F$27。
??? ④选择条件区域。单击“条件区域”右侧的“选择区域”按钮,选择条件区域。选择条件区域时,要包含条件区域中的列标题在内。此处为$A$1:$F$3。
??? ⑤如果要将筛选结果复制到其他位置,可以在“复制到”的右侧选择要复制筛选结果的区域。
??? ⑥如果要筛选数据区域中重复数据,可以勾选“选择不重复的记录”。
??? ⑦单击“确定”按钮。
??? Excel将按照条件进行筛选。如果是在原有区域中进行的筛选,筛选后要恢复显示筛选前的全部数据,可以单击菜单“数据→筛选→全部显示”。在Excel 2007中,单击功能区选项卡“数据”,在“排序和筛选”组中单击“清除”按钮。
??? 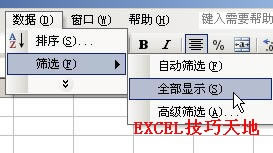 ???
??? 
??? 3.将筛选结果放到不同的工作表中的操作方法:
??? 如果要将筛选结果放到不同的工作表中,如需要将Sheet1表中的数据筛选到Sheet2表中,必须先让Sheet2工作表处于活动状态,然后再进行高级筛选。
??? ①选择Sheet2表中的某个单元格,单击菜单“数据→筛选→高级筛选”,弹出“高级筛选”对话框。在Excel 2007中,单击功能区选项卡“数据”,在“排序和筛选”组中单击“高级”按钮。
??? ②在“方式”区中,选择“将筛选结果复制到其他位置”。
??? 
??? ③单击“列表区域”右侧的“选择区域”按钮,单击Sheet1表标签,选择数据区域,此处为Sheet1!$A$5:$F$27。
??? ④选择条件区域。单击“条件区域”右侧的“选择区域”按钮,在Sheet1表中选择条件区域,此处为Sheet1!$A$1:$F$3。
??? ⑤在“复制到”的右侧选择要复制筛选结果的区域,此处为Sheet2!$A$1。
??? ⑥单击“确定”按钮。
??? 筛选后的结果被复制到Sheet2表中的A1:F9区域中。
??? 4.在条件中使用通配符:
??? 在条件中使用“*”、“?”通配符可以实现多种多样的筛选。如下图可以筛选出“规格”中包含“红”字的所有记录。
??? 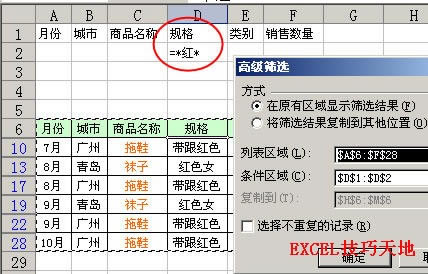
……