在Excel中用自定义视图保存自动筛选条件
?有时需要在Excel中进行反复多次的筛选操作,当表格数据较多、自动筛选条件比较复杂时,反复操作显得较为繁琐。例如在下图中,需要经常进行自动筛选操作的条件为:
??? ①城市为“广州”、销量在300至900之间。
??? ②城市为“青岛”、商品名称为“帽子”、销量大于700。
??? ③城市为“武汉”、月份为7-8月。
????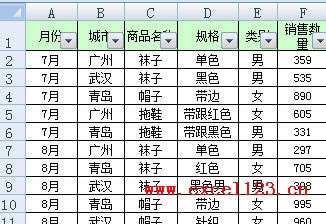 ?
?
??? 进行上述三个筛选操作都会用到“自定义”,重复的操作有些单调乏味。如果将每次筛选后的结果保存为自定义视图就会方便许多。下面以上图为例介绍如下:
??? 1.先按照第一个条件进行自动筛选。在Excel 2003中,单击菜单“视图→视图管理器”,弹出“视图管理器”对话框,单击“添加”按钮。
??? 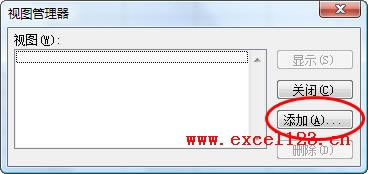
??? 在Excel 2007中,在功能区中选择“视图”选项卡,在“工作簿视图”组中,单击“自定义视图”命令打开“视图管理器”对话框。
??? 2.在弹出的“添加视图”对话框中,在“名称”右侧的文本框中为将要保存的视图添加一个名称,名称中最好包含筛选条件,如本例中的“广州、销量300-900”。单击“确定”按钮。
??? 
??? 3.依次按后面的筛选条件进行筛选操作,每次筛选操作结束后都需按照上述方法添加一个自定义视图。
??? 4.通过上述操作后,就可以通过“视图管理器”来显示各筛选条件下的筛选结果。方法是在“视图管理器”中,选择某个自定义视图名称,单击“显示”按钮即可。
??? 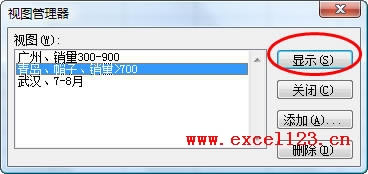
??? 在Excel 2003中还可以将“视图管理器”添加到菜单栏或工具栏中,这样操作起来就更加方便了。单击菜单“视图→工具栏→自定义”,弹出“自定义”对话框。选择“命令”选项卡,在左侧的“类别”下选择“视图”,然后在右侧的“命令”下选择“视图管理器”,用鼠标左键将其拖到菜单栏或工具栏中。
??? 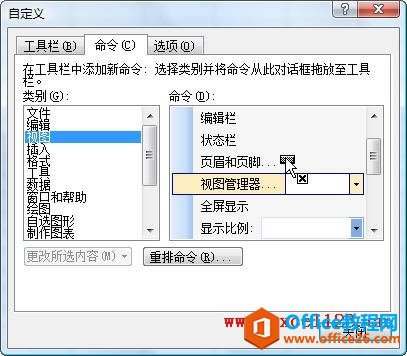
??? 这样,以后要显示相应的筛选结果时,只需在工具栏中的“视图管理器”中进行选择就可以了。
??? 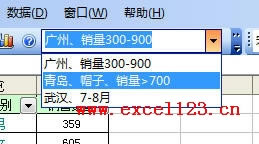
??? 如果要删除工具栏中的“视图管理器”下拉列表,可以先按住Alt键,然后用鼠标左键将其拖到工作表中,松开鼠标左键即可。
……