Excel信息联动法完成图解图文教程
Excel表格中存放了水浒中108位好汉的姓名、对应头像、绰号、座次及简介。为了浏览的便利,想做成这样的交互效果:利用下拉菜单选择姓名后,该人物对应的头像、绰号、座次及简介就会联动显示出来(图1)。这样可以大大节省显示界面的占位空间。
?
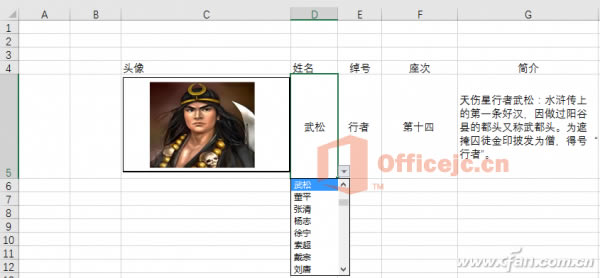
大家知道,在Excel中实现交互效果,尤其是涉及到图片的效果,是不容易实现的。但是,我们可以巧妙利用一些特别的函数,实现这种效果。
首先,将存放108位好汉相关信息的数据表进行整理,工作表的名称为“人物”,同时新建一个名称为“筛选”的工作表用于对姓名的交互筛选(图2)。
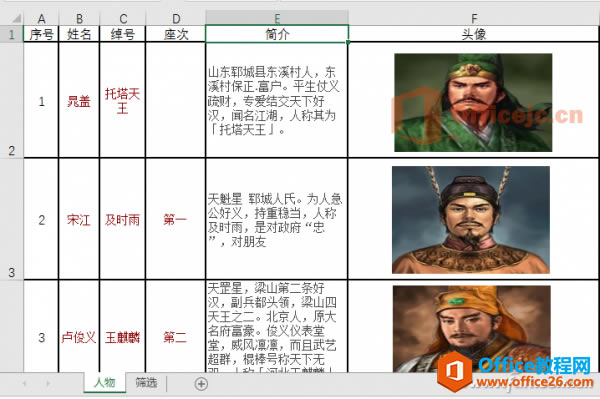
数据准备好后,进行交互设置。首先,在“筛选”工作表的C5单元格插入一个图片,并调整好大小;选中D5单元格,点击“数据”选项卡中的“数据验证”,在设置中允许处选择“序列”,“来源”处选择人物工作表中的B2:B109(即“人物”表中的姓名列),这样在“筛选”表中的D5单元格就形成了带姓名的下拉菜单。利用下拉菜单,选择一个好汉姓名,如“林冲”。分别选择E5、F5、G5单元格,在公式编辑栏分别输入“=VLOOKUP(筛选!$D$5,人物!$B$2:$E$109,2,FALSE)”、“=VLOOKUP(筛选!$D$5,人物!$B$2:$E$109,3,FALSE)”、“=VLOOKUP(筛选!$D$5,人物!$B$2:$E$109,4,FALSE)”。
接下来是最为关键的一个环节:点击“公式”选项卡中的“名称管理器”,新建一个名称为“头像”,引用位置为“=INDEX(人物!$F:$F,MATCH(筛选!$D$5,人物!$B:$B,))”的名称。选中这个图片,在公式编辑栏输入“=头像”,调整好图片大小,使之与单元格的大小相适应(图3)。
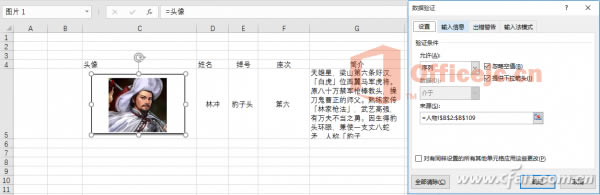
上述操作完成后,利用下拉菜单选择不同好汉的名字,头像、绰号、座次、简介等就会跟着进行相应的变动了。
小提示:
Excel中的文字与图片联动的效果是不是很酷呢?以上仅是一个显示游戏图片的特例。但其实现方法适用于文字和图片联动的任何场合,比如各行各业所涉及到的各种类产品信息和图片的显示等。相信对您一定有用。
……