excel在条件格式图标集中仅让最大值与最小值显示图标
图标集是Excel 2007/2010中新增的条件格式之一,它用内置的图标对数据进行标识,从而让数据一目了然。在使用图标集时,通常是给区域中的所有数据都设置图标,但如果仅对区域中的部分数据设置图标,数据看起来会更加醒目。例如下图“销售数量”所在的C2:C20区域中,最大的3个值和最小的3个值所在单元格内显示了图标,而其他单元格中的图标被隐藏了。
??? 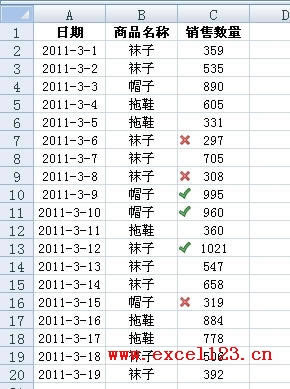
??? 下面分别说明在Excel 2007和Excel 2010中这种图标集的设置方法:
??? Excel 2007:
??? 1.设置第一个条件格式规则。
??? 选择C2:C20区域,在功能区中选择“开始”选项卡,在“样式”组中单击“条件格式→新建规则”。弹出“新建规则”对话框,可以看到默认选择第一项“基于各自值设置所有单元格的格式”。
????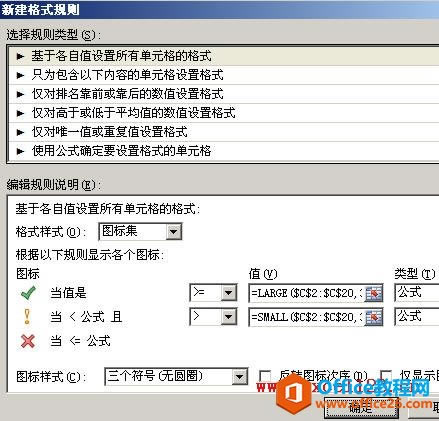 ?
?
??? 在“格式样式”右侧选择“图标集”,在“类型”下的两个下拉列表中都选择“公式”,然后在“值”下方的文本框中分别输入公式:
??? =LARGE($C$2:$C$20,3)
??? 和:
??? =SMALL($C$2:$C$20,3)
??? 这两个公式分别将最大和最小的三个值设置为不同的图标。接下来,将中间一个图标对应的“>=”改为“>”。然后在对话框下部“图标样式”的右侧选择一种图标样式,为让最大和最小的几个值显示为不同的图标,本例选择“三个符号(无圆圈)”。最后单击“确定”。这时C2:C20区域被设置了条件格式图标集:
????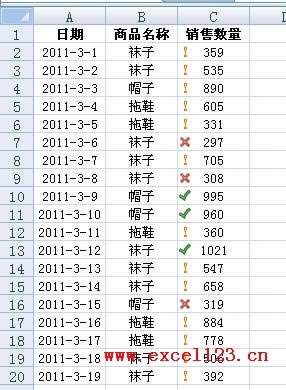 ?
?
??? 2.隐藏不需要的图标。
??? 从上图可见,除最大的3个值和最小的3个值外,其余的数值也都包含了图标,故还需添加第二个条件格式规则将这些图标隐藏起来。再次选择C2:C20区域,在“样式”组中单击“条件格式→新建规则”。弹出“新建规则”对话框,在“选择规则类型”下选择“使用公式确定要设置格式的单元格”,在文本框中输入公式:
??? =AND(C2 ???? ??? 条件格式保留为空,单击“确定”。在“样式”组中单击“条件格式→管理规则”,在弹出的对话框中,将第一个条件右侧“如果为真则停止”选项选中,单击“确定”完成图标集设置。 ??? Excel 2010: ??? Excel 2010中的条件格式图标集功能得到进一步增强,可根据需要任意设置图标样式,这样在同一条件格式规则中就可以使用不同类型的图标。其设置方法与Excel 2007基本相同,只是在设置图标样式时,需分别进行设置:在“新建格式规则”对话框中的“图标”字样下,分别单击三个下拉箭头设置图标样式,如将最大的三个值设置为“绿色上箭头”,将最小的三个值设置为“红色十字”,同时将其他值的图标设置为“无单元格图标”。 ??? ??? 设置完毕单击“确定”即可,无需添加第二个条件格式规则。 ??? 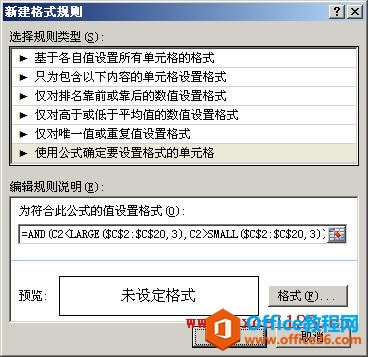 ?
?  ?
?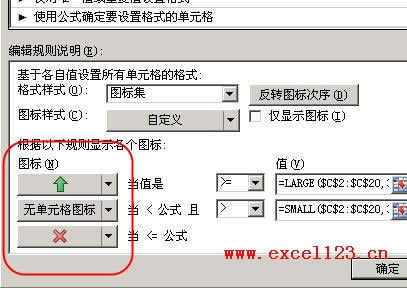
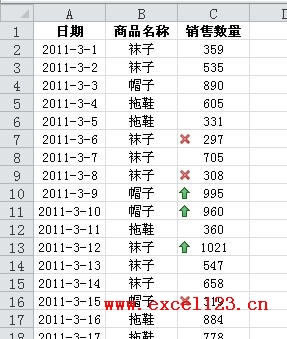
……