excel如何完成不同数据用不同颜色显示
Microsoft Excel是Microsoft为使用Windows和Apple Macintosh操作系统的电脑编写的一款电子表格软件。直观的界面、出色的计算功能和图表工具,再加上成功的市场营销,使Excel成为最流行的个人计算机数据处理软件。
有时我们需要在Excel表格中找出一些数据并将其突出,但是数据太多根本就不好找,此时我们可以用到一些技巧来将不同数据用不同颜色显示出来,这样可以快速分辨出哪些是自己想要的。
技巧简介
在工资表中让大于或等于2000元的工资总额以“红色”显示,大于或等于1500元的工资总额以“绿色”显示,低于1000元的工资总额以“蓝色”显示,其它的就默认的“黑色”显示。
操作步骤
 首先,将大于或等于2000元的工资总额设置为“红色”。选中所有员工的“工资总额”;
首先,将大于或等于2000元的工资总额设置为“红色”。选中所有员工的“工资总额”;
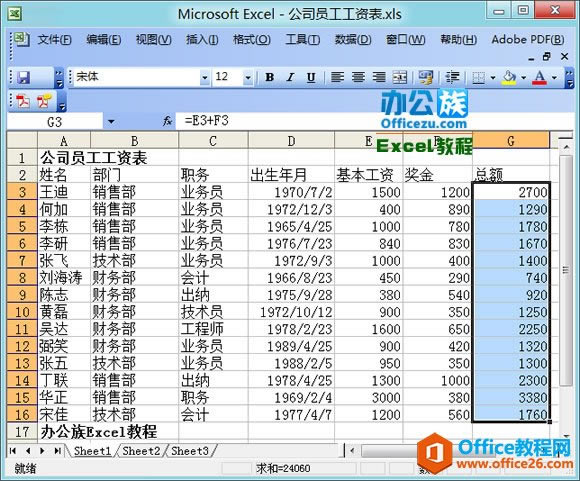
 单击菜单栏的“格式”选择“条件格式”命令;
单击菜单栏的“格式”选择“条件格式”命令;
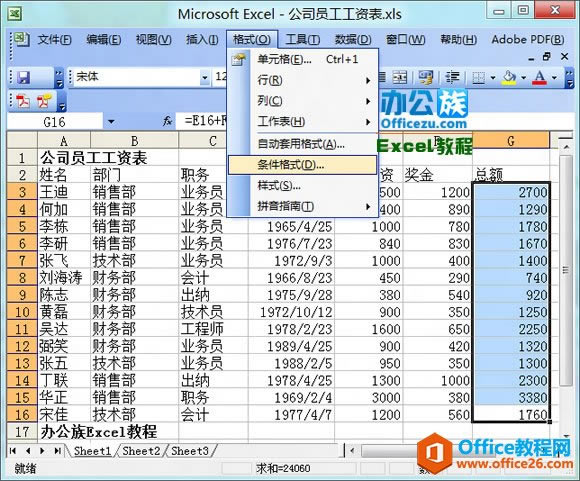
 在弹出的“条件格式”对话框中单击第二个方框旁边的下拉按钮,设置为“大于或等于”,在后面方框中输入“2000”,然后单击“格式”按钮,在弹出的“单元格格式”中将字体颜色设为“红色”最后确定!
在弹出的“条件格式”对话框中单击第二个方框旁边的下拉按钮,设置为“大于或等于”,在后面方框中输入“2000”,然后单击“格式”按钮,在弹出的“单元格格式”中将字体颜色设为“红色”最后确定!
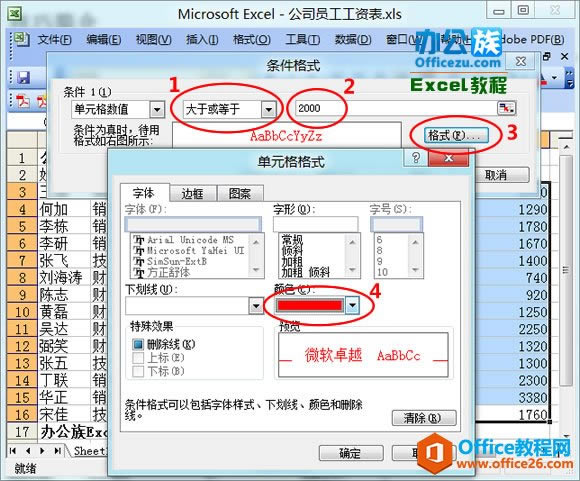
这里大于或等于2000元工资总额就全部变成“红色”数据了。

 将大于或等于1500元工资总额设置为“绿色”。再次进入“格式”-->条件格式,单击“添加”按钮,在第二个方框中选择“大于或等于”,在后面方框设置1500,单击“格式”给数据字体颜色设置为绿色,最后确定。
将大于或等于1500元工资总额设置为“绿色”。再次进入“格式”-->条件格式,单击“添加”按钮,在第二个方框中选择“大于或等于”,在后面方框设置1500,单击“格式”给数据字体颜色设置为绿色,最后确定。

此时,大于或等于1500元的工资总额数据全部变成“绿色”了。
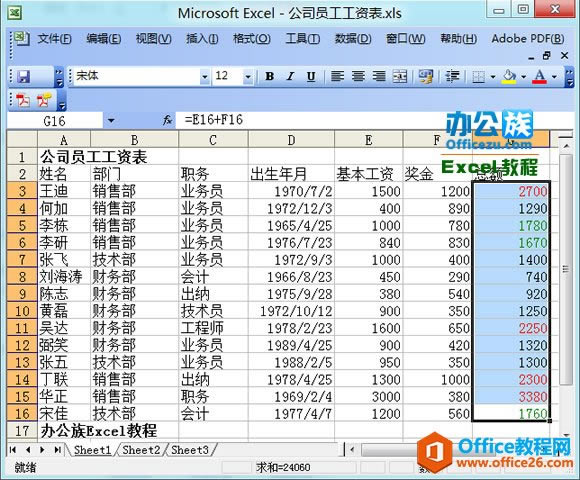
 下面我们来将低于1000元的工资总额设置成“蓝色”的。步骤和上面一样,进入菜单栏的“格式”选择“条件格式”。在弹出的“条件格式”中单击“添加”,然后在第二个方框中选择“小于”,在后面方框设置1000,单击“格式”给数据字体颜色设置为蓝色,最后确定即可。
下面我们来将低于1000元的工资总额设置成“蓝色”的。步骤和上面一样,进入菜单栏的“格式”选择“条件格式”。在弹出的“条件格式”中单击“添加”,然后在第二个方框中选择“小于”,在后面方框设置1000,单击“格式”给数据字体颜色设置为蓝色,最后确定即可。
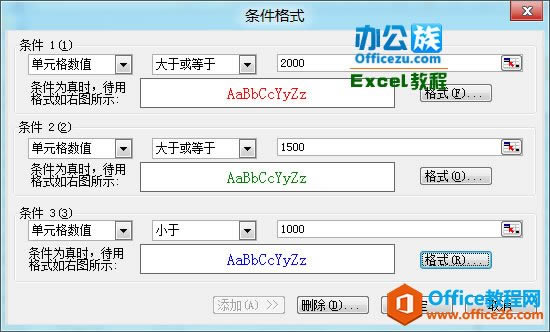
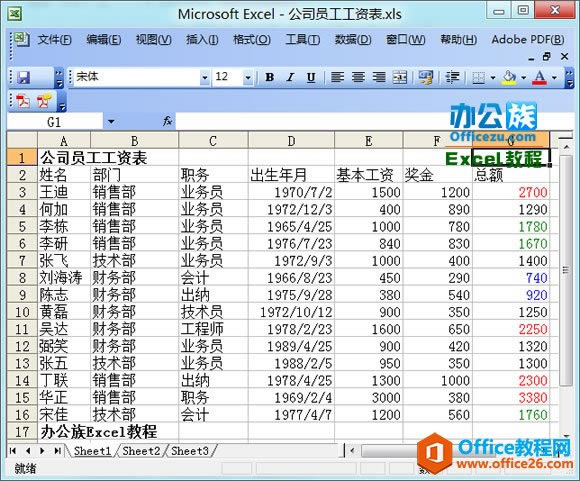
提示
其实上述步骤可以更加简单一点,直接单击“格式”进入“条件格式”,一次性多添加两个条件,然后填写数据最后确定就OK了。多些步骤是希望大家更容易了解和掌握!
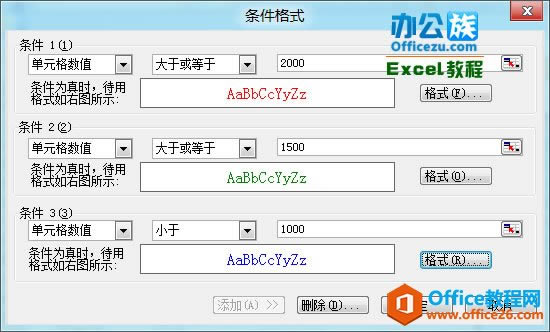
Excel整体界面趋于平面化,显得清新简洁。流畅的动画和平滑的过渡,带来不同以往的使用体验。
……