excel通过【视图】选项卡中的【窗口】组来迅速切换窗口、新建窗口、重拍打开
在Excel中编辑工作表时,有时候需要在多个工作表之间来回切换交替操作。为了工作方便,我们可以通过【视图】选项卡中的【窗口】组来快速切换窗口、新建窗口、重拍打开的工作簿窗口、拆分和冻结窗口。
一、切换工作簿窗口;同时编辑多个工作簿的时候,如果要查看其它工作簿的内容,可以再打开的工作簿中切换。通常我们都在计算机的工具栏上通过鼠标点击选择来切换工作簿。Excel中给我们提供了更加简单快捷的方法。
单击【视图】选项卡【窗口】组中的【切换窗口】按钮,在弹出的下拉列表中选择我们需要切换的工作簿名称,即可在工作簿之间快速切换。
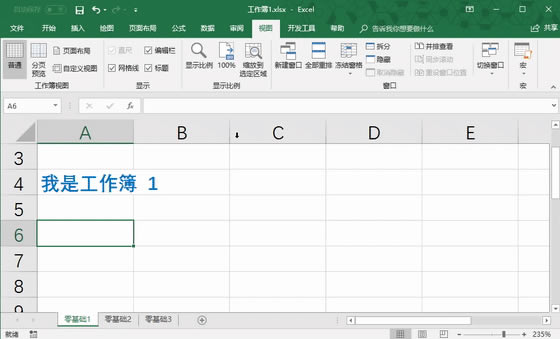
切换工作簿窗口
知识点:
按【Ctrl+F6】组合键可以切换工作簿到文件名列表的上一个工作簿窗口;
按【Ctrl+shift+F6】组合键可以切换到文件名列表中的下一个文件窗口;
二、新建窗口查看数据;
对于数据表较多的工作表,可以建立两三个或多个工作窗口,每个窗口显示工作表中不同位置的数据,方便进行数据对比,从而避免了鼠标上下滑动查看数据的不便。
单击【视图】选项卡【窗口】组中的【新建窗口】按钮将创建一个新的工作表窗口,显示的内容还是原来工作表中的内容,这两个窗口是相互关联的关系。
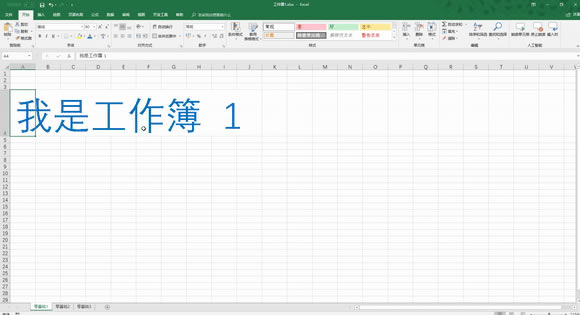
新建窗口
三、重排窗口;
如果打开的多个工作簿要实现互相之间最快速的选择和切换,海飞借助Excel中的【全部重排】功能最窗口进行排列。
1、在任意一个工作簿中单击【视图】选项卡【窗口】组中的全部重排按钮;
2、在打开的【全部重排】操作对话框中选择需要重排的方式,比如【平铺】,单击确定即可看到窗口全部平铺重新排列后的效果;(其他的重排方式,请大家自己尝试操作)
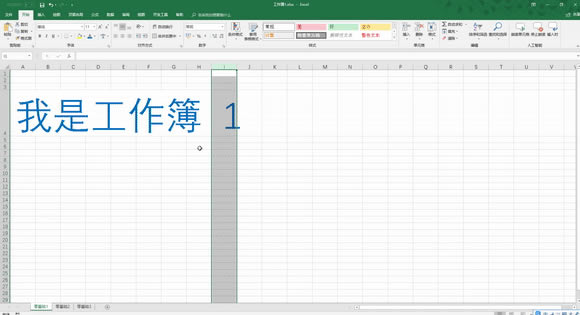
重排窗口
四、并排查看两份档案数据;
在Excel2016中,还有一种排列窗口的特殊方式:并排查看。
在并排查看时,你在任何一个表中进行滚动操作,另一个表也会做相应的动作,下面就教大家怎么做:
1、打开需要并排查看的工作簿,在任意一个工作簿中单击【视图】选项卡【窗口】组中的并排查看按钮;
2、再打开的【并排比较】对话框中选择要进行对比并排的工作簿,单击【确定】按钮即可,是不是很简单、很方便?
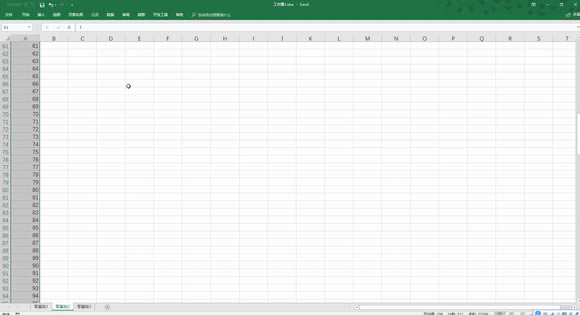
并排查看
五、拆分窗格和冻结工作表的拆分窗格;
一般情况下,一份表格的最上一行和最左一列是用来说明表格数据意义的,比如序号和表头。有时候我们需要查看数据内容但因为数据太长而挤掉了表头或序号,这时候就需要把表头和序号“冰冻”起来,让它乖乖地不懂,下面给大家介绍怎么去设置。
拆分;
1、选择作为窗口拆分中心的单元格(示例中为B2单元格),单击【视图】选项卡【窗口】组中的【拆分】按钮;
2、系统会自动以B2单元格为中心,将工作表拆分为4个窗格,
水平拖动和上下拖动查看数据就不会被遮挡啦!
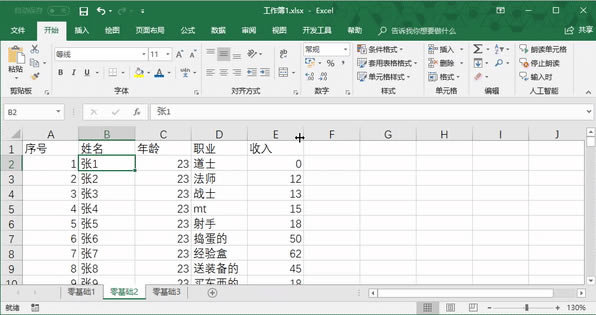
拆分窗格
冻结拆分窗格;
冻结窗格分为三种方式:
1、冻结拆分窗格:查看工作表中的数据时,保持设置的行和列的位置不变;
2、冻结首行:查看工作表中的数据时,保持工作表的首行位置不变;
3、冻结首列:查看工作表中的数据时,保持工作表的首例位置不变;
下面我们就把刚刚已经拆分的窗格进行冻结给大家示范冻结方法:
步骤:【视图】-【窗口】-【冻结窗格】-【冻结拆分窗格】
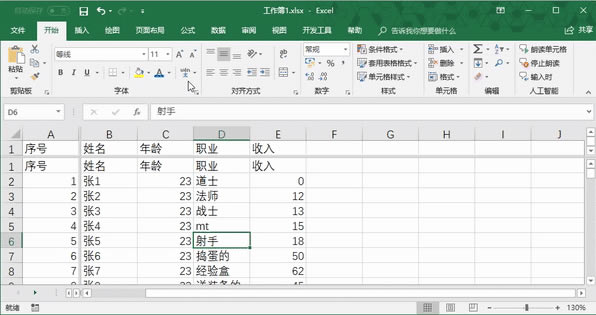
冻结拆分窗格
……