世界上最全的Excel的打印图文教程及技巧
一、普通打印与快捷键
-
“功能区”和“文件”菜单设置:这个设置与Word的设置一样,详见:《技能丨Word 打印全教程,看看你不知道的“打印设置”》,本文就不再详细说明了;
-
快捷键:这个是Office软件通用的——“Ctrl+P”,更多 Excel 的快捷键可以查阅:《技能丨Microsoft Office Excel快捷键(适用于Excel 2013/2016)》
二、标题行与标题列
我们通常在使用 Excel 时,将最上面和最左边设置为项目名称(或叫标题),Excel 中分别称为“顶端标题行”和“左边标题列”。如果不对 Excel 设置标题行和标题列,那么我们打印出来的多页的 Excel 文档只有第一页的有标题行,第二页开始就没有了,给我们的阅读体验很不友好。
设置方法:在工具栏的导航区点“页面布局”,点开“页面设置”区域右下角的箭头,在“页面设置”的弹出框内点击“工作表”的选项卡,设置“打印标题”下面的“顶端标题行”和“左边标题列”,点击“打印预览”可以查看效果。演示如图:
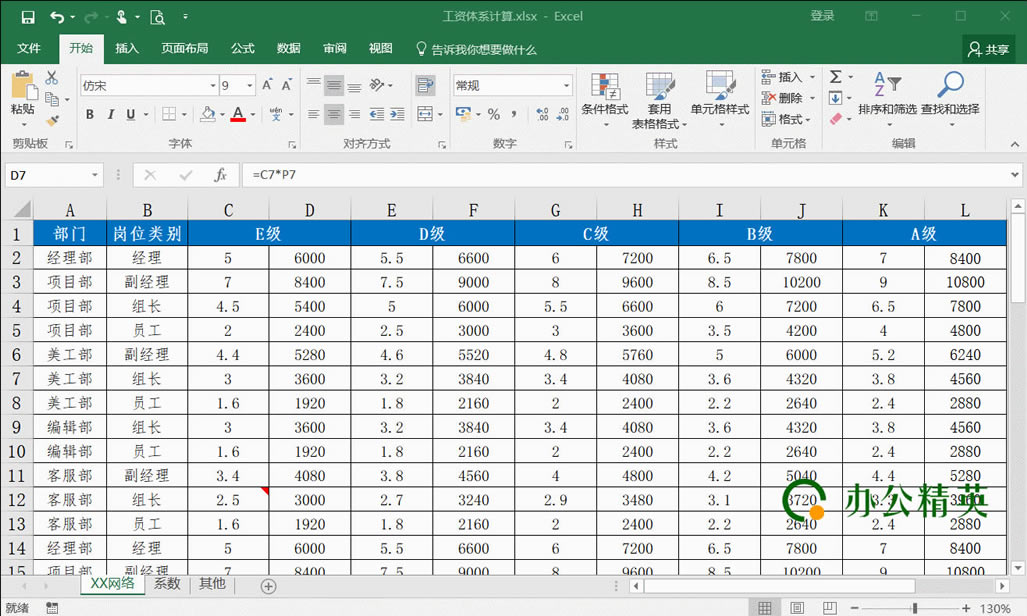
设置标题行与标题列
三、打印指定区域
有时候一个 Excel 的工作薄很大,内容很多,但是我们只需要打印其中的一部分,那么,我们就要先用鼠标框选要打印的部分,再在工具栏主菜单“页面布局”下的“页面设置”区域选择“打印区域”按钮,在其下拉框中选择“设置打印区域”,最后执行打印操作(可以按快捷键:Ctrl+P)!演示如图:
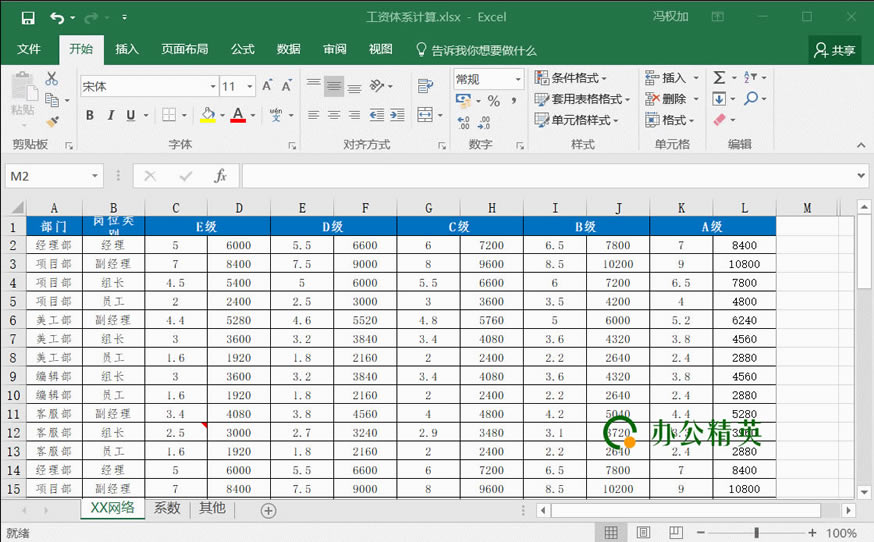
打印指定区域
四、页眉与页脚
-
普通页眉页脚的设置
在工具栏主菜单选“页面布局”→“页面设置”的右下角箭头图标点开弹框“页面设置”,打开“页眉/页脚”选项卡,在这里我们可以“自定义”页眉和页脚,点开按钮,会有对应的弹出窗口,页眉和页脚都分左中右三个部分!小编演示:在“页眉”加标题“工资表计算表”,在“页脚”中间加页码。
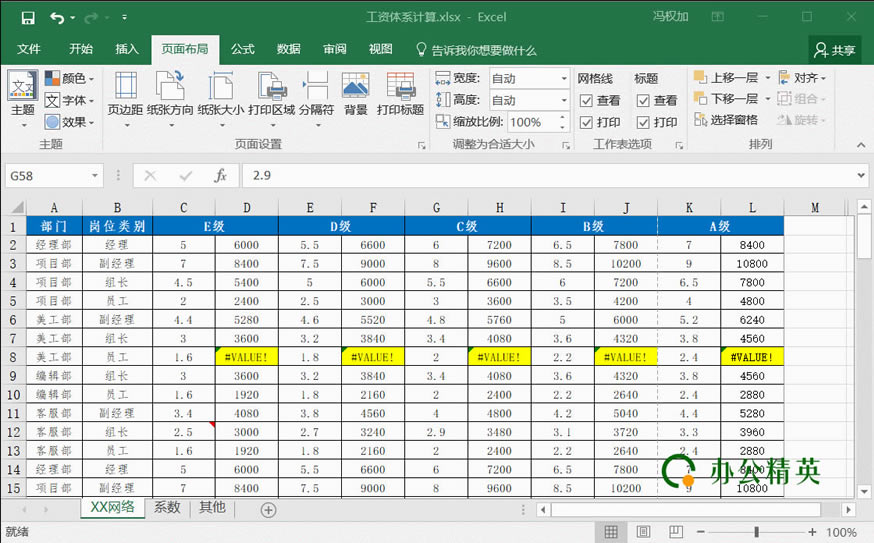
页眉与页脚的设置
-
奇偶页不同的设置
设置同上,只是我们奇数页与偶数页可以分别设置。通常用于较长的文档,奇偶页的页眉、页码等不相同的情况。设置界面如图:
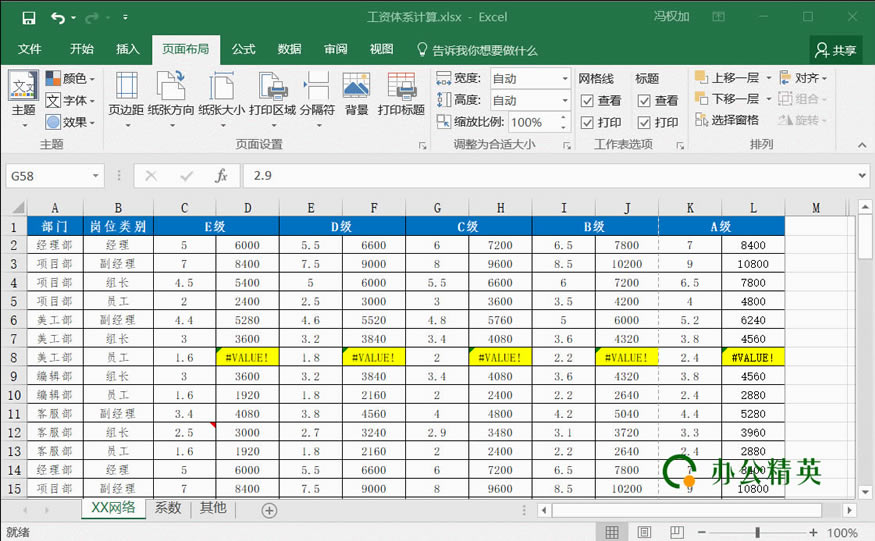
奇偶页页眉不同的设置
五、缩印在一页内
很多时候,我们需要的是一个完整的打印一个工作薄在一整张纸上,即不管这个工作薄有多宽又有多高,我都要一页纸打印下来,那么我们只需要在“页面设置”弹框的“页面”选项卡“缩放”内把“调整”的宽和高都设置为“1”即可!这样比调整缩放的百分比要快捷很多!请看演示:
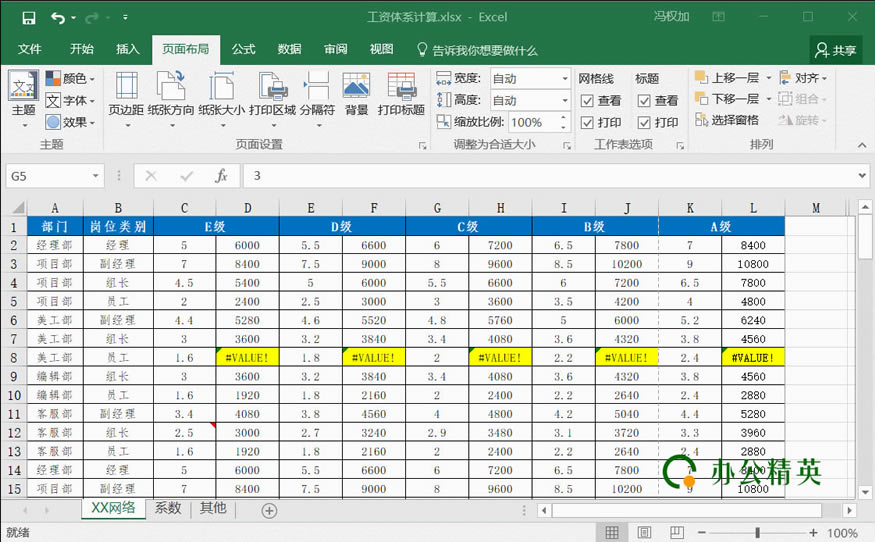
四页的Excel缩小到一页中
六、限制只打印一页宽或一页高
在 Excel 的打印实操中,有许多工作薄很长(或很宽),但是默认的宽(或高)又不是一行(列)能打印下来的,这个时候,如果是修改“缩放比例”有无法确定比例的大小,这个时候最好的办法是“调整”宽高的比例。这里有一个小技巧就是,我们可以只设置宽(或高)为1,而后面(或前面)那一项为空(切记:不要填写任何数字)。如图:
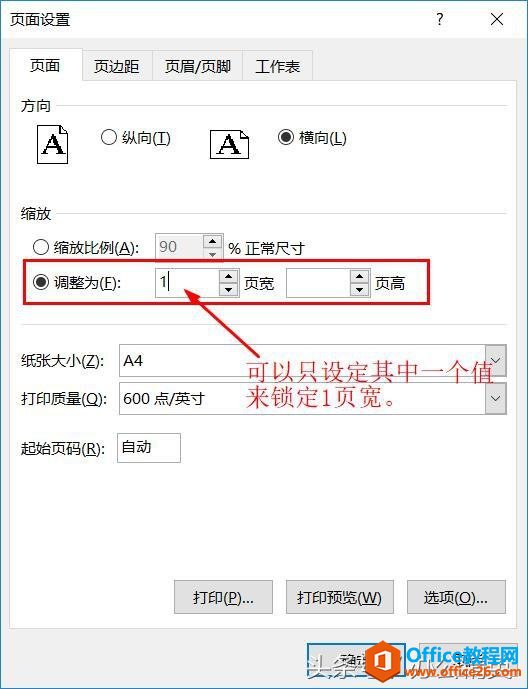
限制宽度为1,锁定打印区域只打印一页宽
具体打印演示如下:
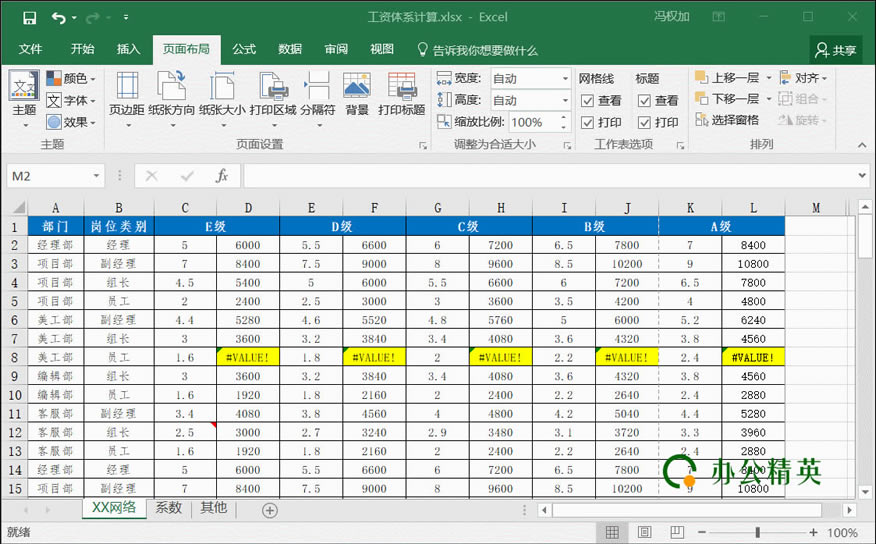
快速将多页宽的文档变成一页宽
演示中的 Excel,宽度较一页宽,但是我们通过演示中的操作,可以快速变成一页宽!
七、打印背景图
小编发现在 Excel 的“页面设置”的下拉弹出框的“页眉/页脚”的“自定义页眉”和“自定义页脚”中各有一个“插入图片”(倒数第二个图标),请点击“自定义页眉”弹框内的“插入图片”按钮(在弹出框“插入图片”→“来自文件”→“浏览”,选择需要的背景图)可以作为Excel的背景图打印出来!插入图片后,可以在“页眉”最后一个按钮“设置图片格式”调整图片大小。值得提醒的是,别用“自定义页脚”插入图片哦,不然,打印出来的效果是你插入的图片会覆盖 Excel 工作薄内的文字,切记!
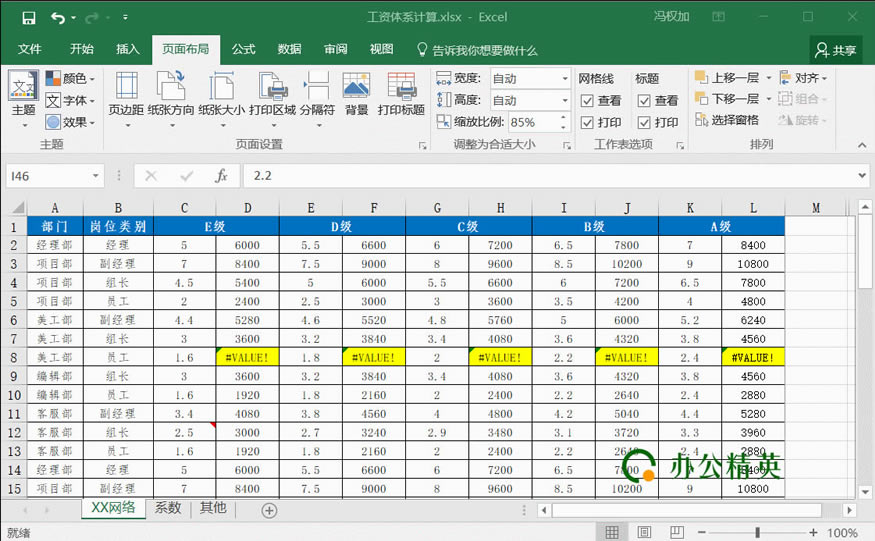
设置并打印Excel背景图
注意:要打印出Excel的背景图,不同于在Excel中插入图片做背景。在Excel插入背景图,是打印不出来的,至少至今为止小编没有发现插入的背景图可以打印!
八、打印批注信息
打印工作表批注需要在“页面设置”弹框的“工作表”选项卡“注释”的下拉菜单选择,有两个情况:
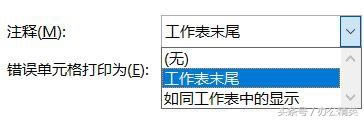
打印注释的两种方式
-
比较常见的是打印在“工作表末尾”,一般会另页打印出来。
-
“如同工作表中的显示”:如果选择这个,那么你必须在 Excel 文档将“注释”(批注)显示(选择右键菜单“显示/隐藏批注”),如图:
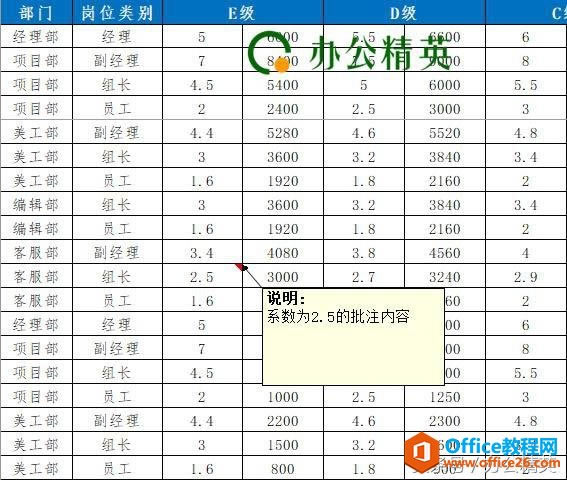
显示“批注”
只有让“批注”显示,才可以打印这些“注释”。演示如下:
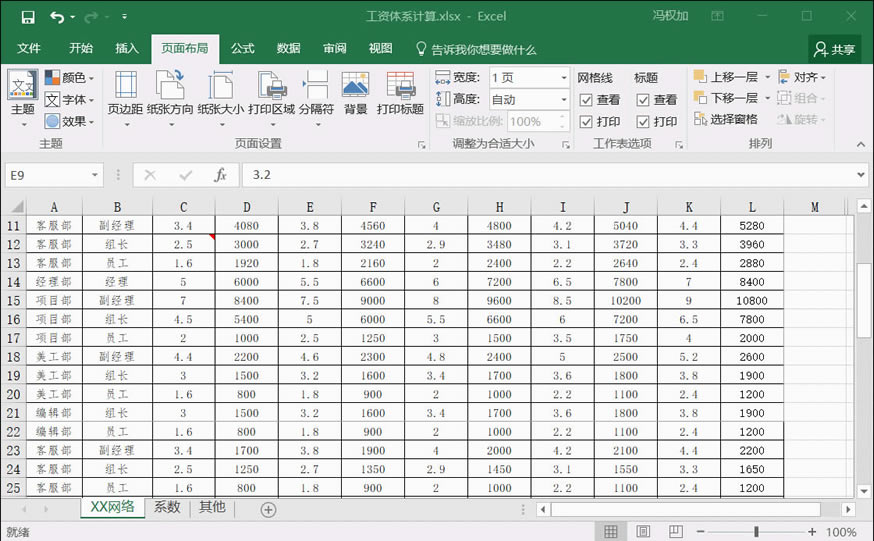
打印出显示的批注
九、不打印错误单元格的错误值
在 Excel 的实操中,经常会出现报错的情况,诸如出现“#VALUE!”、 “###!”、“#DIV/O!”、“#NAME?”、“#N/A”、“#REF!”、“#NUM!”、“#NULL!”等代码,但是我们在打印时又不希望看到这些内容,这个时候,我们需要在“页面设置”弹框的“工作表”选项卡中将“错误单元格打印为”设置为“空白”,如图:
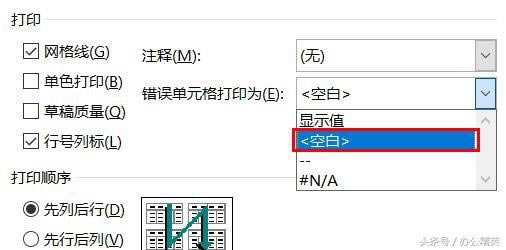
将“错误单元格打印为”设置为“空白”
设置好后,打印结果就不会有错误代码,演示如下:
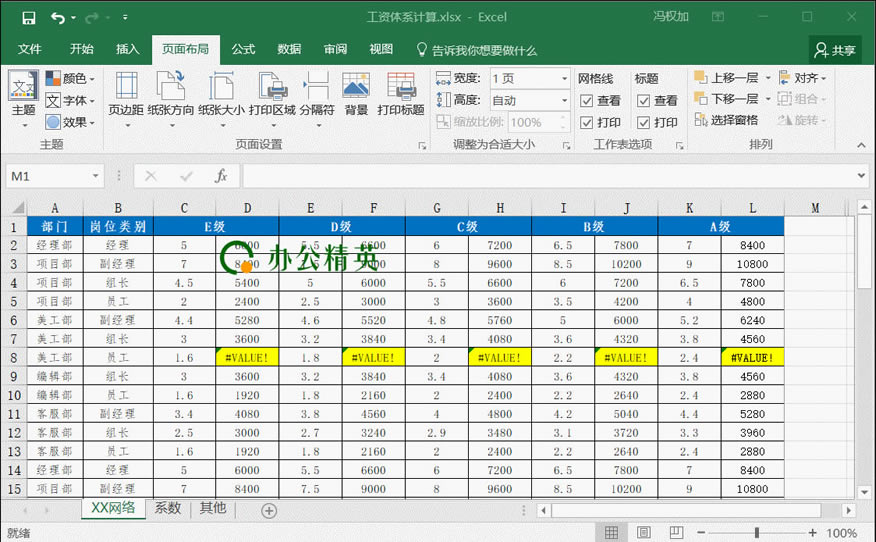
去除错误代码
十、页边距的快速设置/调整
这个是一个非常实用的功能,有多朋友在设置Excel边距时都是通过功能菜单“页面布局”→“页面设置”→“页面距”来设置,如图:
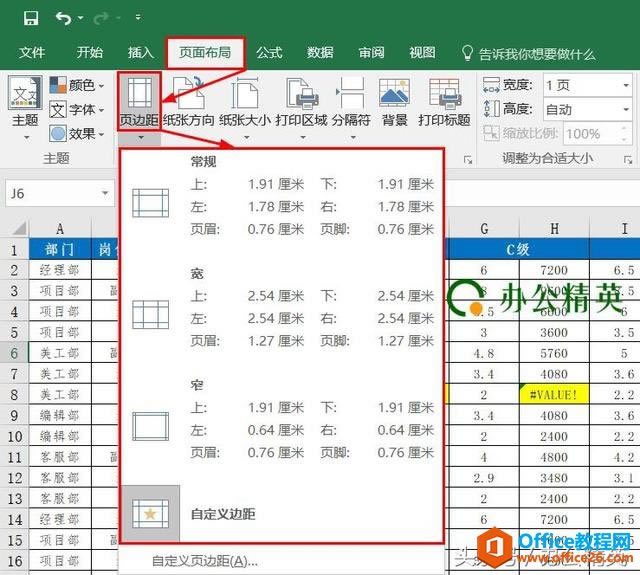
“页边距”设置
但是,我们在 Excel 打印时,往往会发现这个我们定义的页边距并不能符合我们的需要,而要返回调整有比较繁琐。小编在这里告诉大家 Excel 一个人性化的设置,请看演示:
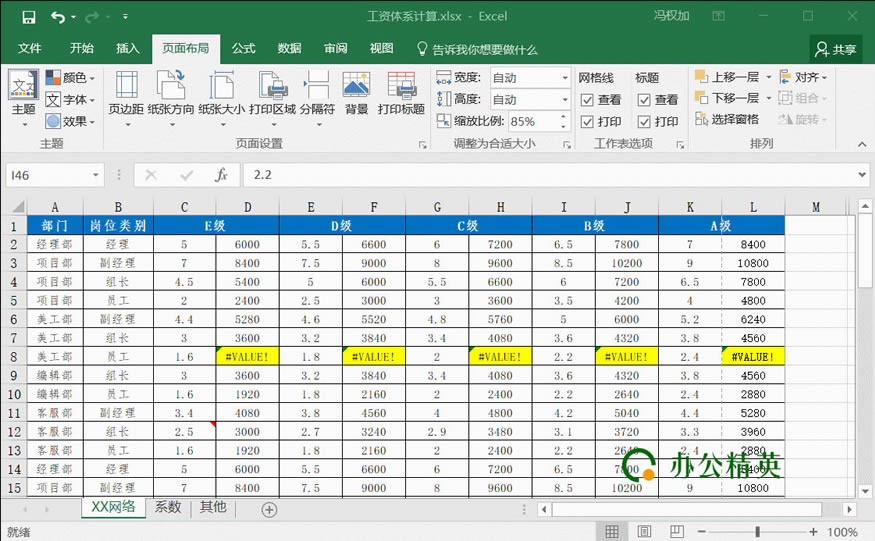
页边距的快速设置/调整
点开“打印”菜单进入“打印预览”界面(可使用快捷键:Ctrl+P),我们点击“预览”效果的右下角那个“显示边距”的按钮,可以看见页面距,通过鼠标拖拉,可以灵活调整打印出来的效果。如本演示的文档,可以把多出去的一列,拉到一页纸上,是非常实用的技巧!
……