excel图表元素组成大全详细说明
一个完整的excel图表可以告诉我们很多的数据信息,可能几百页的表格我们只需要通过一个图表就可以看到数据分析的结果了,一个excel图表是通过哪些组件组成的呢?excel图表主要由图表区、绘图区、标题、数据系列、坐标轴、图例和模拟运算表等组成,下面就为大家介绍excel图表元素组成大全详细说明。
一、图表区
整个图表以及图表中的数据称为图表区。在图表中,当鼠标指针停留在图表元素上方时,Excel会显示元素的名称,以方便用户查找图表元素。
选择图表后,窗口的标题栏中将显示【图表工具】选项卡,其中包含【设计】和【格式】2个选项卡。
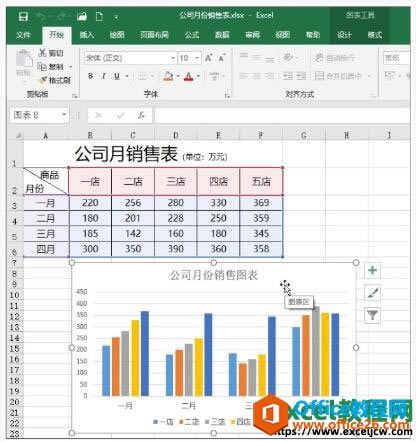
图1
二、绘图区
绘图区主要显示数据表中的数据,绘图区中的数据会随着工作表中数据的更新而更新。
1、选择要更改的数据
选择E5单元格,将其中的数据更改为“410”。
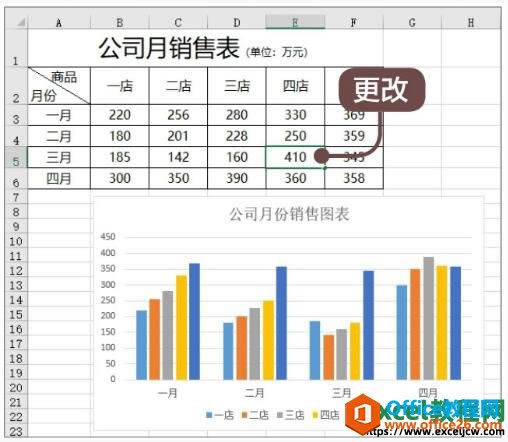
图2
2、数据更改后绘图区也随之变化
单击图表,即可看到图表中绘图区域的显示随之改变。
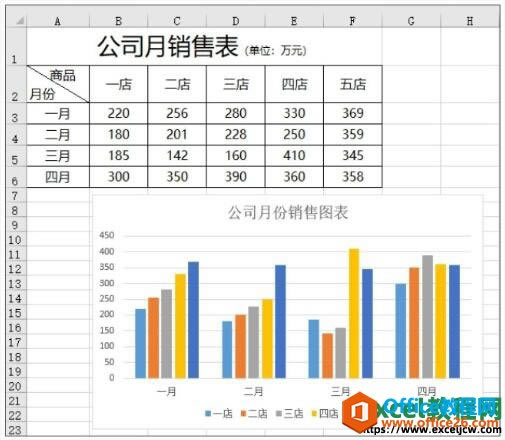
图3
三、标题
创建图表时,可以对图表标题和坐标轴标题进行相应的设计。
1、隐藏图表标题
选择图表,单击【图表工具】?【设计】选项卡下【图表布局】选项组【添加图表元素】按钮的下拉按钮,在弹出的下拉列表中选择【图表标题】?【无】选项。
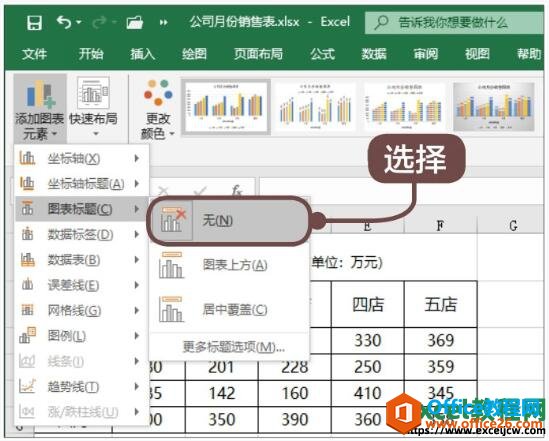
图4
2、查看隐藏标题后效果
可看到图表中不显示图表标题后的效果。
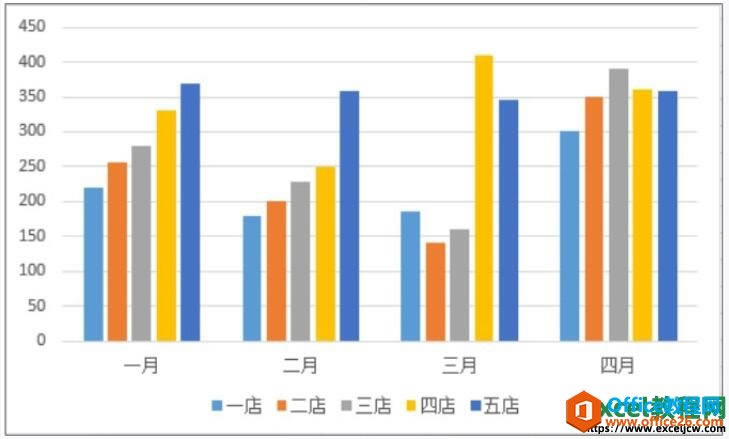
图5
3、显示并设置标题格式
选择图表,单击【图表工具】?【设计】选项卡下【图表布局】选项组【添加图表元素】按钮的下拉按钮,在弹出的下拉列表中选择【图表标题】?【图表上方】选项,即可显示图标标题。在图表标题上单击鼠标右键,在弹出的快捷菜单中选择【设置图表标题格式】选项。
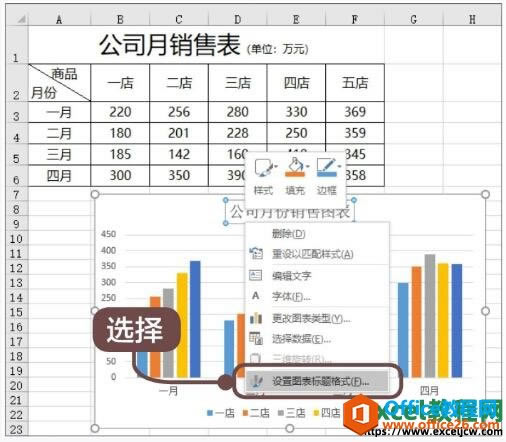
图6
4、设置图表标题格式
同时我们可以打开【设置图表标题格式】窗格,设置标题的格式。
5、显示坐标轴标题
选择图表,单击【图表工具】?【设计】选项卡下【图表布局】选项组【添加图表元素】按钮的下拉按钮,在弹出的下拉列表中选择【坐标轴标题】?【主要横坐标轴】选项。使用同样的方法选择【主要纵坐标轴】选项。
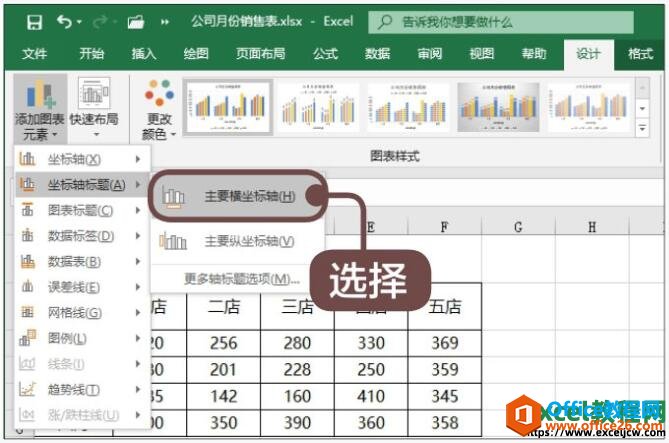
图7
6、输入标题名称
可在图表中显示坐标轴标题文本框,在【主要横坐标轴】文本框中输入“月份”,在【主要纵坐标轴】文本框中输入“销售额”,效果如下图所示。
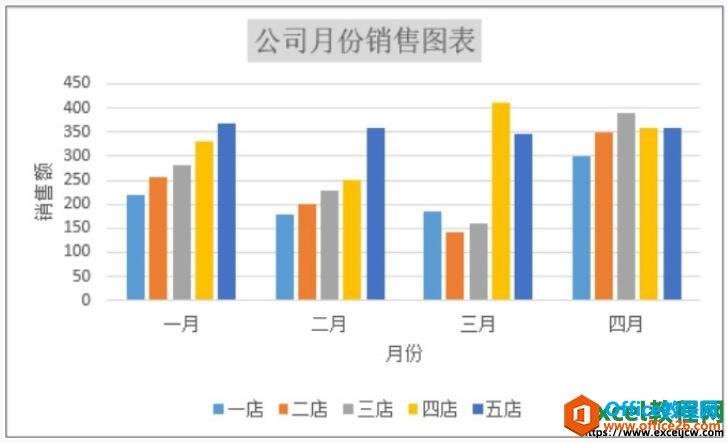
图8
四、数据系列
在图表中绘制的相关数据点来自工作表的行和列。如果要快速标识图表中的数据,可以为图表中的数据添加数据标签。在数据标签中可以显示系列名称、类别名称和百分比等。
1、选择【数据标签外】选项
选择图表,在【设计】选项卡下,单击【图表布局】选项组中的【添加图表元素】按钮,在弹出的下拉菜单中选择【数据标签】?【数据标签外】选项。
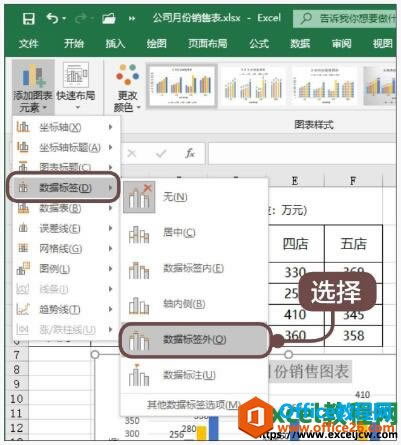
图9
2、查看效果
可在图表中显示数据标签,如下图所示。
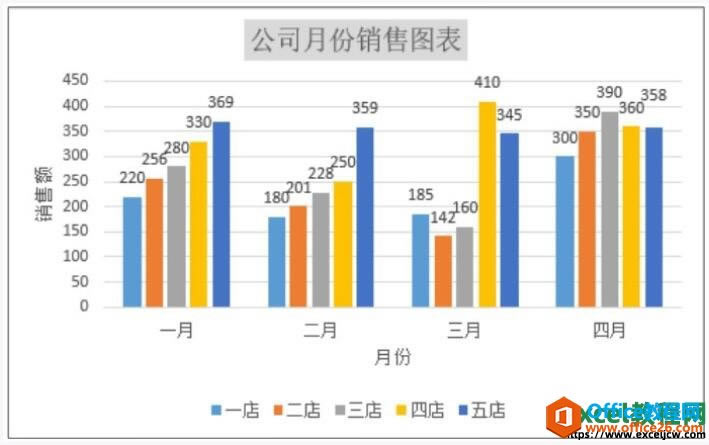
图10
五、坐标轴
默认情况下,Excel会自动确定图表中坐标轴的刻度值,用户也可以自定义刻度,以满足使用需要。当在图表中绘制的数值涵盖范围非常大时,还可以将垂直坐标轴改为对数刻度。
1、选择【垂直(值)轴】选项
选择图表,在【格式】选项卡下,在【当前所选内容】选项组中的【图表区】下拉列表中选择【垂直(值)轴】选项。
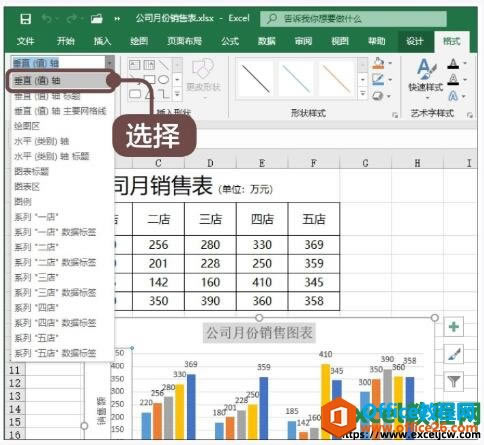
图11
2、设置坐标轴格式
在【格式】选项卡下,单击【当前所选内容】选项组中的【设置所选内容格式】按钮,弹出【设置坐标轴格式】窗格,从中可以设置相应的格式。
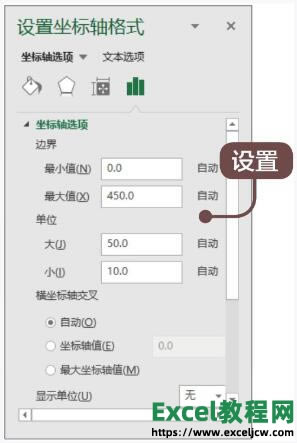
图12
六、图例
图例用方框表示,用于标识图表中的数据系列所指定的颜色或图案。创建图表后,图例以默认的颜色来显示图表中的数据系列。
1、选择【设置图例格式】菜单命令
在图表中的图例上单击鼠标右键,在弹出的快捷菜单中选择【设置图例格式】选项。

图13
2、设置样式
弹出【设置图例格式】窗格,在【图例选项】选项卡下可以设置图例的位置,在【填充与线条】选项卡下设置【填充】为“纯色填充”、【颜色】为“灰色”、【边框】为“无线条”,设置完成,单击【关闭】按钮,设置图例样式后的效果如下图所示。
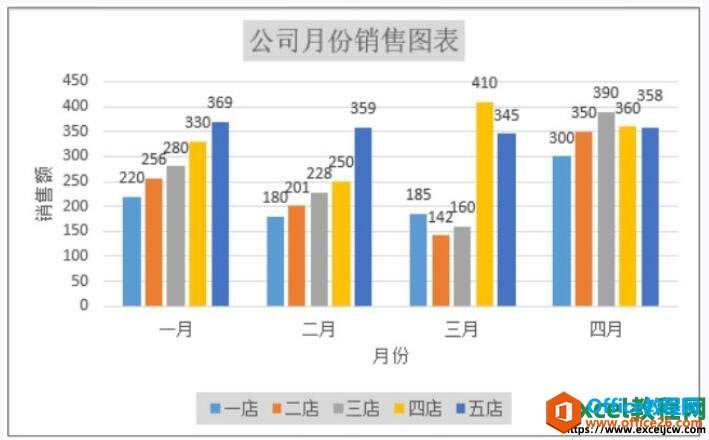
图14
七、模拟运算表
模拟运算表是反映图表中的源数据的表格。默认的图表一般不显示模拟运算表,但是可以将其显示出来。
1、选择【无图例项标示】
选择图表,在【设计】选项卡下,单击【图表布局】选项组中的【添加图表元素】按钮,在弹出的下拉菜单中选择【数据表】?【无图例项标示】选项。
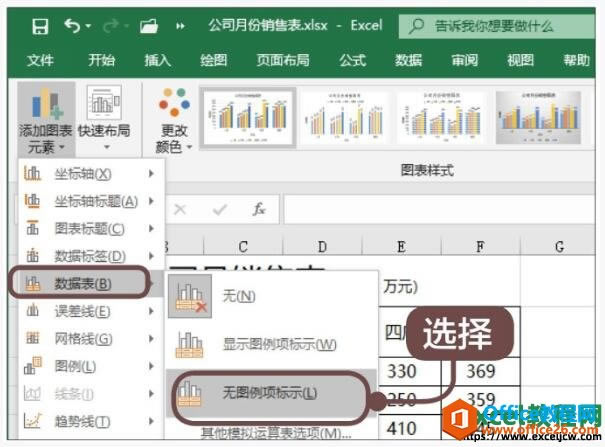
图15
2、查看效果
适当调整图表的大小,即可在图表中添加模拟运算表,如下图所示。
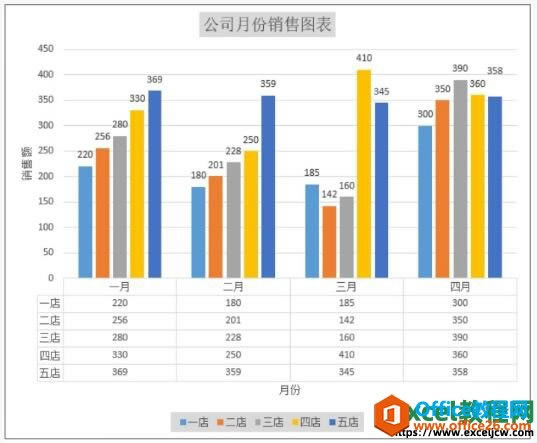
图16
我们可以看出一个excel图表是由7个大的组件组成了图表,上面覆盖了很多我们想要的信息,可以完美的呈现出数据的各种效果,让我们可以对数据的查看一目了然。
……