excel 名称框的作用详细说明
首先简单介绍一下名称框,名称框的位置在编辑栏这一行的最左边。举个例子来说,在office2016中,我们选中A1单元格,在A1单元格上方显示“A1”字样的框格就是名称框,具体如下图所示。
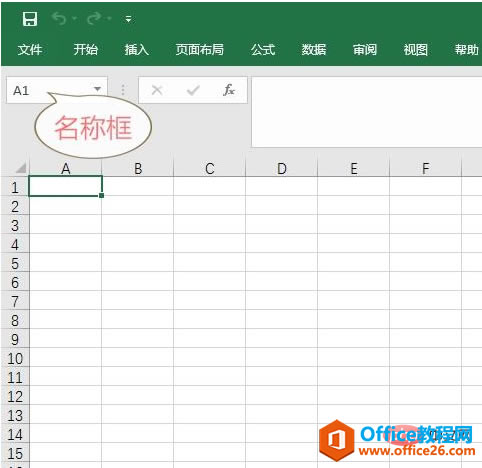
名称框
(1)怎样通过excel名称框定位单元格?
excel名称框可以帮你快速定位指定单元格的位置,比如A1、A2等单元格,我们并不需要通过名称框来寻找这些显而易见的单元格。但是如果让你马上定位B10000这个单元格呢?B10000这个单元格虽然也是显而易见的,但是如果通过拖拽的方式来寻找单元格B10000的话,绝对是不智之举,所以这时候我们就需要excel名称框来快速定位了。
具体操作很简单:在名称框内输入B10000,然后按回车键,我们就定位到了B10000单元格了。具体操作可参考下图:
(2)怎样通过excel名称框定位区域位置?
通过excel名称框定位区域位置,这里我用三个简单的例子来说明一下。
第一个例子,同时定位A1、A2、B1、B2四个单元格,我们可以在名称框内输入“A1:B2”,然后按回车键,就可以同时选中A1、A2、B1、B2四个单元格。具体操作可参考下图:
(PS:通过观察可知,A1、B2是定位区域的对角线上,我们再尝试在名称框内输入“A1:B3”,可以发现我们同时选中了6个单元格,根据这个规矩,我们可以依次推断别的定位区域在名称框所应填写的内容)
第二个例子,同时定位900到1000行的单元格,我们可以在名称框内输入“900:1000”,然后按回车键,就可以同时选中900到1000行的单元格了。具体操作可参考下图:
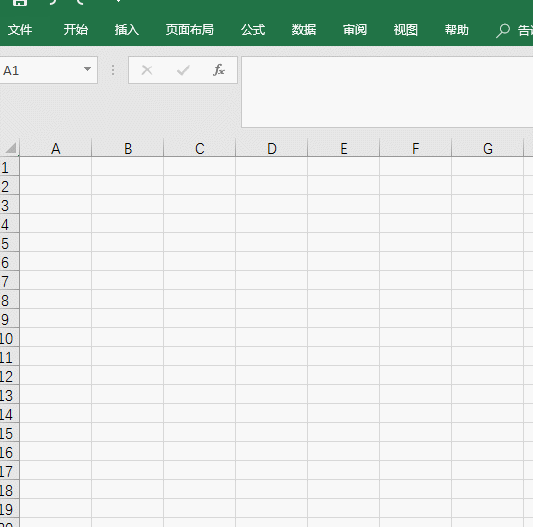
第三个例子,同时定位A到F列的单元格,我们可以在名称框内输入“A:F”,然后按回车键,就可以同时选中A到F列的单元格了。具体操作可参考下图:
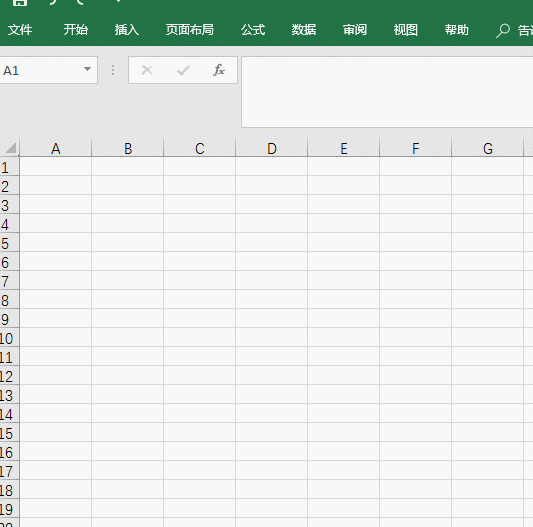
(3)通过excel名称框创造你自己的私密空间
excel名称框还可以为你创造属于你自己的私密空间。首先我们可以通过拖拽或输入名称框后回车的方式来到excel工作表中的“不毛之地“,总之一般人不会发现的地方(你懂得),然后随意选中一片区域,接着在名称框内的名字改名,命名为”私密空间“,点击回车确定即可。具体操作可参考下图:
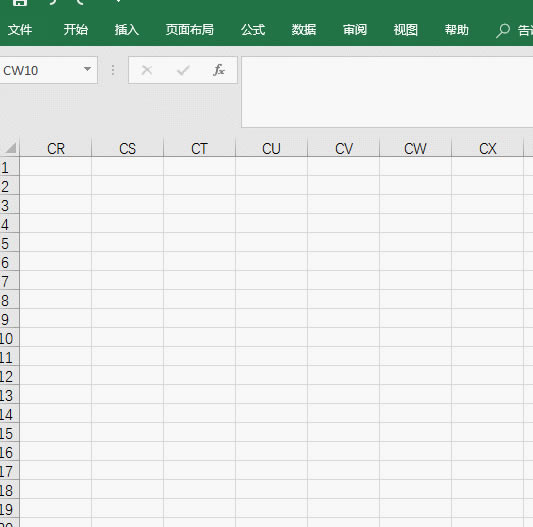
在下次打开该excel文件时,我们就可以名称框的下拉列中找到”私密空间“,点击它,你就能瞬间找到自己的私属领地了。怎么样?这个功能还不错吧!
……