excel 如何制作九九乘法表 Excel中乘法表制作办法介绍
在Excel中制作乘法表至少有两种方法,即:公式和VBA编程两种方法进行制作。
首先,我们来看看在Excel中利用公式来制作乘法表。
下面是Excel制作乘法表的详细步骤。
第一,新建一工作表,然后单击B1单元格,输入1,然后以序列填充的方式复制数字到J1单元格,就完成了B1:J1单元格区域分别填写数字1至9。
第二,然后用步骤一的方法在A2:A10单元格也分别填写数字1至9。
第三,单击B2单元格,在编辑栏中输入公式:
=IF(B$1<>
第四,再次单击选中B2单元格,将鼠标定位于自动填充句柄,向右拖动至J2单元格。此时,在C2:J2单元格区域将看不到任何的变化。
第五,再次选中B2:J2单元格区域,向下拖动其填充句柄复制公式到J10单元格,松开鼠标,就可以得到一个完整的乘法表了。
第六,公式分析:我们在设计公式时,其实只用到了一个IF函数, 首先判断被乘数是否小于或等于乘数,如果是,那么就输出结果,如果不是,那么在此单元格中就输出空值。
第七,美化乘法表
通过前面几个步骤,一个基本的乘法表是制作完成了。不过,为了实现美化乘法表,还有必要进行一些细致的操作:为表格加上表格线,然后隐藏不必要的辅助数据。
1.隐藏辅助数据:单击A列,全选,单击右键“隐藏”命令,然后单击第一行,全选,再单击右键“隐藏”命令,辅助数据就被隐藏了。
2.单击B2单元格,单击“格式”——“条件格式”,选择“公式”,在右边输入公式:=B2<>"",然后单击下方的“格式”按钮,打开“设置单元格格式”对话框,在“边框”选项卡中设置单元格的边框格式为“外边框”,确定,B2单元格就会添加上边框了。
3.再次选中B2单元格,然后点击“格式刷”按钮,“刷取”B2:J10单元格区域复制格式;得到的结果是:在乘法表中非空的那些单元格就会自动添加边框线,而没有内容的那些单元格则不会有任何变化。最终制作完成的乘法表效果图如下所示:
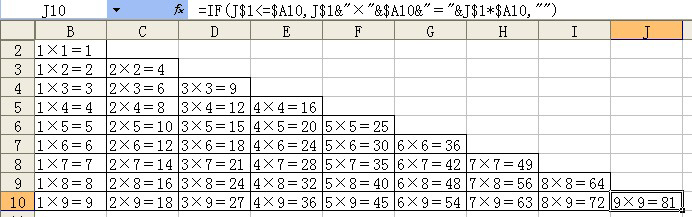
excel 如何制作九九乘法表 Excel中乘法表制作方法介绍
?
……