excel 如何产生一个超原有预算与实际的对比图表
大家一定要记住,特殊图表的产生无非就是数据结构的构造,一些变态的图表,数据结构必然很变态。就这个图而言,还算说得过去,至少大家还是看得懂的。Excel中太多的特殊图表是用来InstallB的,而不太实用。本例的图表在职场当中还是有一定代表性的,所以赶紧和大家分享一下。
首先,我们需要一个这样的数据结构,下图能看出上海和武汉都超预算,北京未超预算。
 ?
?
接下来,增加一个辅助列来构造图表的数据结构,在B列和C列中插入一个新列,然后用预算去减去实际花费。
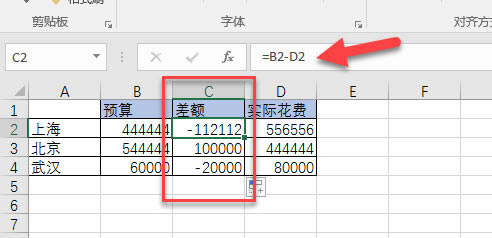 ?
?
有了这个差额数据列,就可以进行特殊图表的产生。
具体操作如下:
选中A1:C4区域,注意不包含实际花费列,在“插入-图表-对话框启动器(下图3处)”,选择“条形图”中的“堆积条形图”(下图6所示)
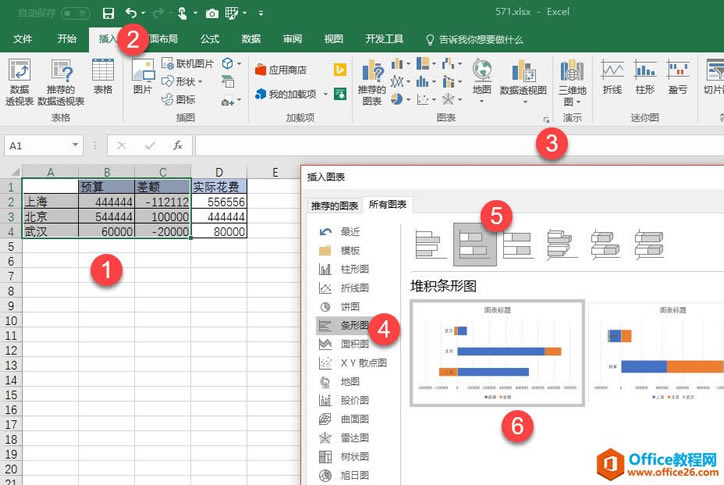
仔细查看这个图,就是我们需要的超原有预算和实际的对比图表。也称之为超预支蝴蝶图。
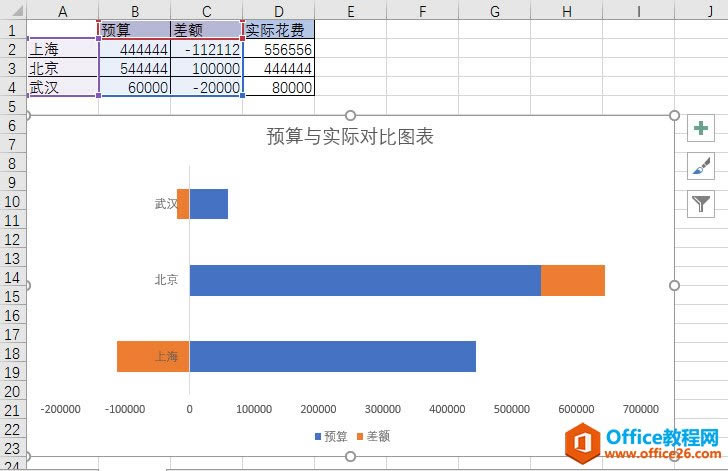
为了图表更让人能够看懂,我们需要对图表进行局部调整。
首先将橙色部分改为框线表达。
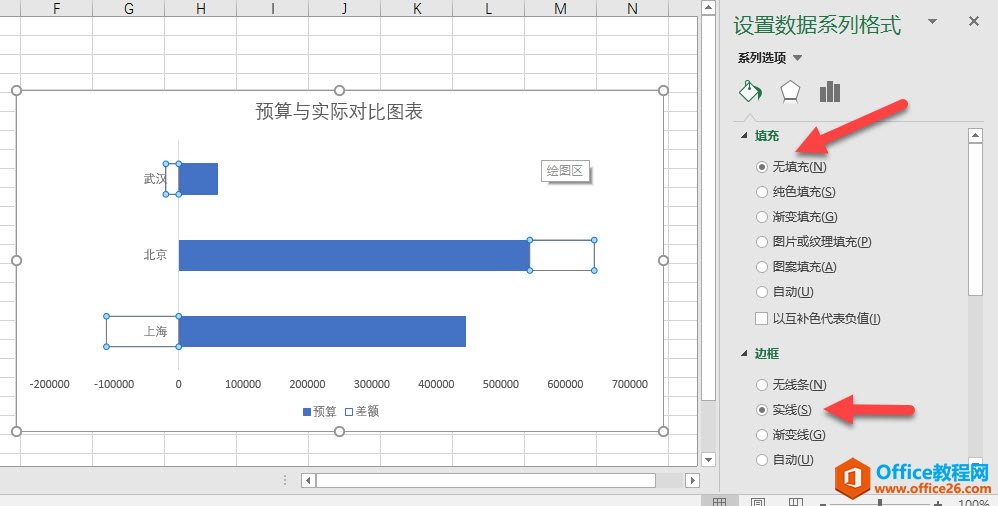
将武汉北京上海的坐标轴标签放在左侧。选中标签,右侧的“设计坐标轴格式”中将标签位置设置“低”。下图箭头处
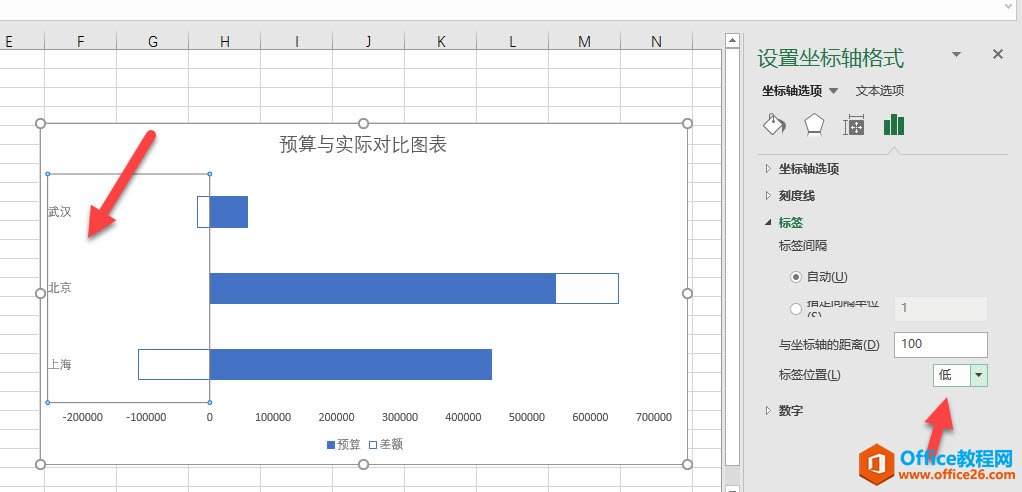
最后为了方便大家阅读数字,可以将数字以“万”为单位改短。
选中横坐标的数字区域,然后在“设置坐标轴格式”中“设置数字”类型为自定义,格式代码为:0!.0000? !.表示后前强制显示小数点,0000以万单位。如下图箭头处。
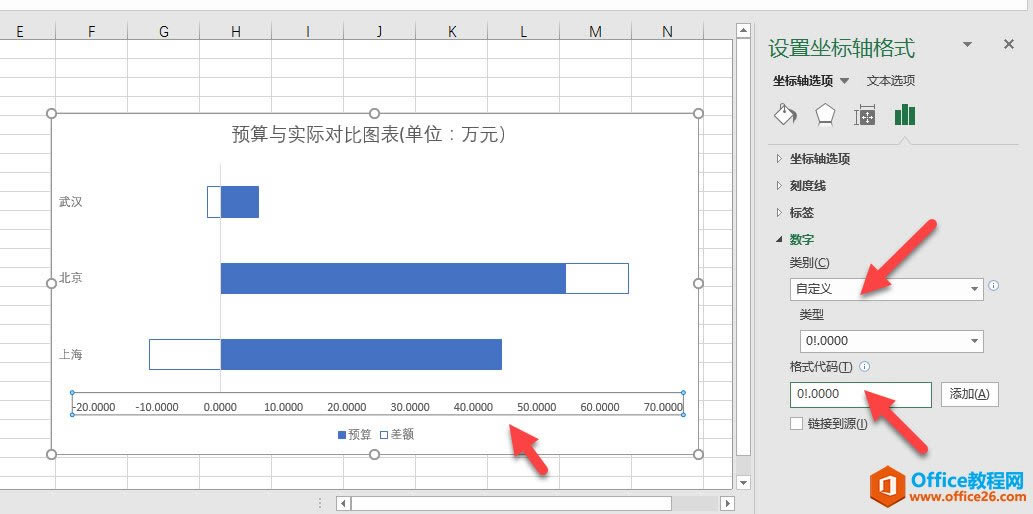
注意做到这个地方,你仔细观察会发现一个问题。北京的数据表达不准确啊。
注意下图的红色箭头的对应数值不一致。
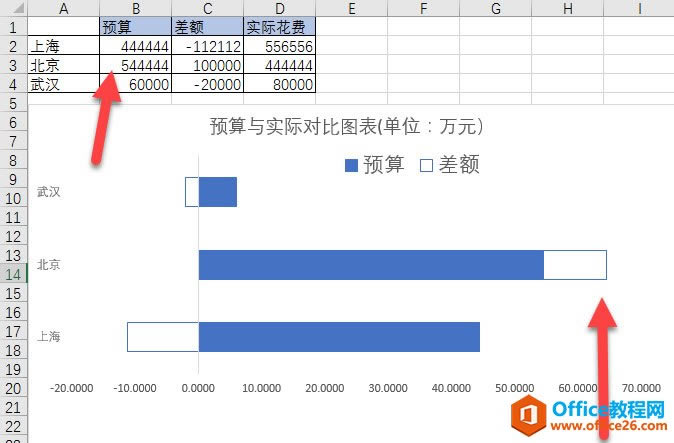
所以需要修改图表数据,将差额是正值的数据改为实际花费+差额的形式,如下图红色箭头处。
这样数据表达才准确。注意观察数据的变化情况。
也就是以为需要分开处理超额预算和未超额预算的数据,在组合成一个新的表格数据结构。
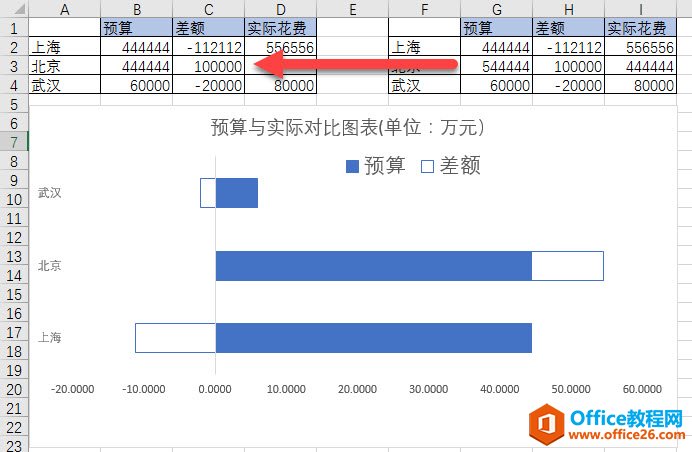 ?
?
总结:还是那句话,特殊图表的数据结构,一定是通过数据辅助列或数据构造得到,然后在插入图表后进行图表的细节布局的调整,从而实现所谓高大上图表的表达。
……