excel边框粗细、线型、excel边框颜色,以及Excel边框样式复制给新单元格的办法
excel边框是我们在绘制Excel报表时,一定会接触到的。excel边框相关的知识点也有好几个,比如excel边框颜色的选择、excel边框加粗、excel边框虚线设置等问题。
第一,excel边框的设置方法
1、选定需要添加excel边框的区域范围。
2、右键“设置单元格格式”
3、选择“边框”选项卡
4、在左边的“线条”框里选择需要的线条样式的粗细和颜色;
5、点击左边的“边框”预览效果。
下图是一个excel边框粗心虚线和excel边框颜色设置。
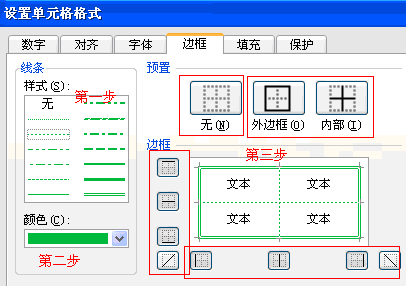
上面这个设置将最外面的Excel边框设置为双线,里面单元格设置为虚线,Excel边框颜色为绿色。
提示:单击上图第三步的Excel边框不同的按钮,可以分别设置上下左右添加还是不需要边框等。单击“预置”下面第一个“无”,是取消Excel边框。
另外,一、二、三步的顺序不要颠倒,否则有时将不能看到excel边框设置后的效果。
第二,excel边框和Excel边框颜色的复制方法
关于excel边框和Excel边框颜色的复制可以使用工具栏的格式刷,将已有的excel边框和Excel边框颜色的复制到新的Excel单元格。
第三,Excel边框相关的快捷键
如果只需绘制细实线型的Excel外侧边框,用快捷键“Ctrl+Shift+&”即可。
取消各种类型的Excel边框,快捷键是:“Ctrl+Shift+_”。
对于其他类型的Excel边框,Excel并没有提供直接的快捷键。但在“设置单元格格式”对话框的“边框”选项卡中,可以用Alt+字母键的方式来绘制边框。方法是这样的:
选择某个需要添加Excel边框的单元格区域,按快捷键“Ctrl+1”打开“设置单元格格式”对话框,如果“边框”选项卡未被选择,则按左右箭头键切换到“边框”选项卡。
在对话框中可以看到个功能区命令旁的括号中都有一个字母,按Alt+字母即可执行相应的命令或激活某区域。例如“Alt+C”选择颜色,“Alt+I”内部边框、“Alt+N”取消边框等。也可按Tab键依次在对话框内各控件中切换。
另外,下面几种类型的Excel边框所对应的快捷键如下:
??? Alt+T:绘制或取消Excel上边框
??? Alt+B:绘制或取消Excel下边框
??? Alt+L:绘制或取消Excel左边框
??? Alt+R:绘制或取消Excel右边框
??? Alt+H:绘制或取消内部水平框线
??? Alt+V:绘制或取消内部竖直框线
??? Alt+D:绘制或取消内部左上到右下方的斜线
??? Alt+U:绘制或取消内部右下到左上方的斜线
绘制Excel边框后,按回车键关闭对话框。如果此时“确定”按钮未被选中,可反复按Tab键选中“确定”按钮。
第四,Excel边框的条件格式应用
1.在首行中选择要显示框线的区域,如本例中的A1:D1。
2.执行“格式”→“条件格式”,打开“条件格式”对话框。单击打开“条件1”下拉列表,单击选择“公式”,在随后的框中输入下面的公式“=OR($A1<>"",$B1<>"",$C1<>"",$D1<>"")”,意思是只要A1、B1、C1或D1中有一个单元格内存在数据,将自动给这四个单元格添加外框线。
注意:公式中的单元格引用为混合引用,如改为相对引用则效果不同。
3.单击“格式”按钮,打开“单元格格式”对话框,切换到“边框”选项卡,为符合条件的单元格指定外边框。
4.选择A1:D1区域,复制,选择A→D列,粘贴(如果A1:D1中已输入数据,可执行“编辑”→“选择性粘贴”→“格式”),这样就把第2步中设置的格式赋予了A→D列的所有单元格。
在这四列中任意一个单元格中输入数据(包括空格),此行(A→D列)各单元格将会自动添加框线。
提示:对于已经显示条件格式所设置框线的单元格,仍然允许在“单元格格式”对话框的“边框”选项卡中设置其框线,但外边框不能显示(使用工具栏上的“边框”按钮进行设置也是如此,除非删除条件区域内的全部数据),只能显示斜线。
excel边框和Excel边框颜色,除了通过右键设置,也可以通过菜单操作 “格式”→“单元格”,或者单击Excel工具栏的“边框”命令,打开对话框,进行Excel边框和Excel边框颜色设置。
……