excel 甘特图 静态的制作案例图文教程与技巧
Microsoft Excel是Microsoft为使用Windows和Apple Macintosh操作系统的电脑编写的一款电子表格软件。直观的界面、出色的计算功能和图表工具,再加上成功的市场营销,使Excel成为最流行的个人计算机数据处理软件。
甘特图在实际工作中很实用,经常在项目的进程以及任务的完成情况等使用,那对于甘特图,你真的会制作吗?今天帮主与大家分享一下有关甘特图的制作技巧。
第一步:准备数据源
这里帮主简单制作了一个项目的进展表,如图所示:
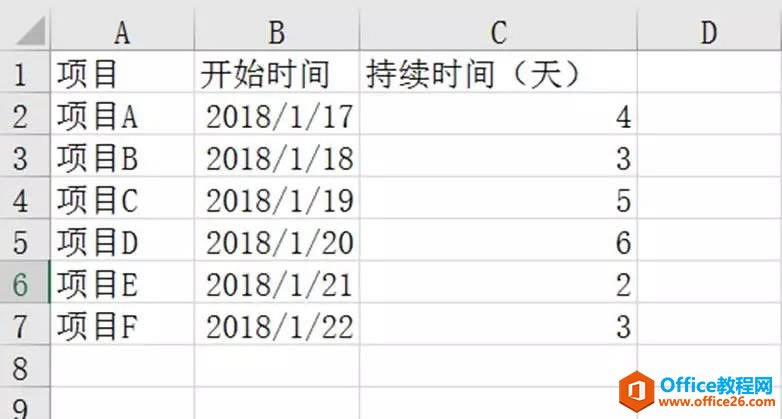
第二步:更改时间格式
为了更好插入图表,这里需要将时间的格式更改为“常规”格式。
直接选中时间所在列,点击开始——数字——常规即可。
具体操作如下:

第三步:插入堆积条形图
选中区域,选择插入条形图下的“堆积条形图”。
具体操作如下:

第四步:设置坐标轴格式
选中X轴,右击选择设置坐标轴格式,将最小值设置为表格中最小值,单位大小一般是根据最大值与最小值的差值除以项目数而得,这里帮主直接设置为2。

具体操作如下:

之后对Y轴进行倒序
选中Y轴,之后点击设置坐标轴格式下“逆序类别”即可。
具体操作如下:

最后设置X轴
将X轴时间设置为日期格式同时将蓝色条形设置为无填充。
具体操作如下:

第五步:美化图表
到这里甘特图基本完成了,我们需要做的是将图表标题标签补全、将多余内容删除以及根据需要设置颜色等即可。
具体操作如下:

Excel整体界面趋于平面化,显得清新简洁。流畅的动画和平滑的过渡,带来不同以往的使用体验。
……