excel 柱形图加折线图搭配做效果,一个图表里面一起有excel柱形图与折线图两个系列
Microsoft Excel是Microsoft为使用Windows和Apple Macintosh操作系统的电脑编写的一款电子表格软件。直观的界面、出色的计算功能和图表工具,再加上成功的市场营销,使Excel成为最流行的个人计算机数据处理软件。
在某年某月的某一天星期一,每周的生产会议按时召开,小贺呢需要将上周每条拉线上成品不良品控制的情况做成图表,这时候他正犯愁,之前都没做过图表,这可如何是好啊,然后看到我空间发了一些图表的动画,他喜出望外的向我跑来。。。
他指着他发给我的数据问:我这个数据怎么作图啊,我做出来是这样的。?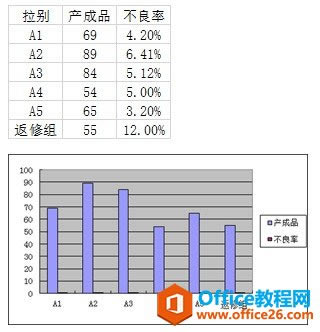 ? 不看不知道,一看吓一跳,不良率在产成品的系列对比下,不良率系列都看不到了,小贺说:“对呀,我要怎么把不良率也体现出来,把他变成折线可以么。你教教我吧?”(在此讲解的技巧操作均为2013版本,2003版本的小伙伴可以找找具体位置,功能技巧大致都是差不多的)。? 首先呢看看这个数据,他的目的是要突出那个拉线控制的最好,也就是不良率最低的,那我们先把数据按照<不良率>给升序一下。点中<不良率>列中任意一个单元格后→{右键}→【排序】→【升序】
? 不看不知道,一看吓一跳,不良率在产成品的系列对比下,不良率系列都看不到了,小贺说:“对呀,我要怎么把不良率也体现出来,把他变成折线可以么。你教教我吧?”(在此讲解的技巧操作均为2013版本,2003版本的小伙伴可以找找具体位置,功能技巧大致都是差不多的)。? 首先呢看看这个数据,他的目的是要突出那个拉线控制的最好,也就是不良率最低的,那我们先把数据按照<不良率>给升序一下。点中<不良率>列中任意一个单元格后→{右键}→【排序】→【升序】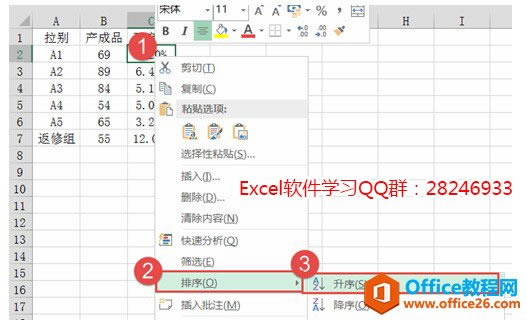 ? 排序后数据:
? 排序后数据: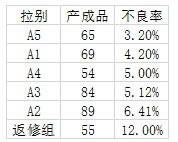 ? 选中数据后我们先插入一个柱形图
? 选中数据后我们先插入一个柱形图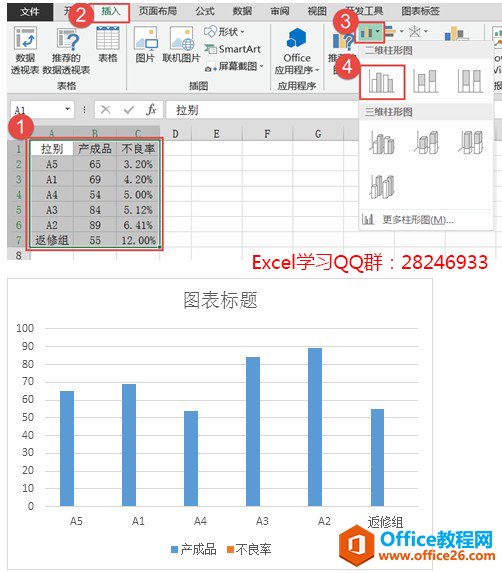 ?? 选中不良率系列(因此处不良率数据较低,鼠标不好选中,选中图表→【格式】→【当前所选内容】→【设置数据系列格式】
?? 选中不良率系列(因此处不良率数据较低,鼠标不好选中,选中图表→【格式】→【当前所选内容】→【设置数据系列格式】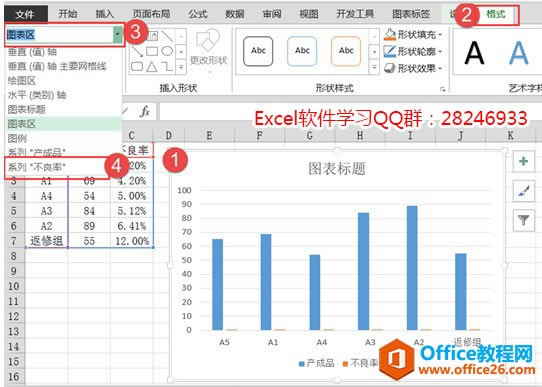 ?
?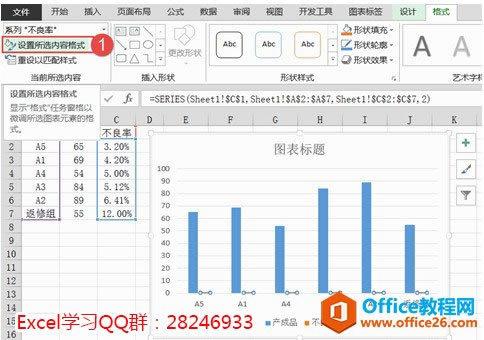 ? 选中【系列选项】→【次坐标轴】
? 选中【系列选项】→【次坐标轴】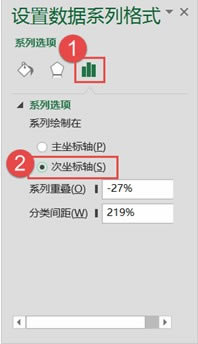 ? 选中<不良率>系列→{右键}→【更改图表系列类型】
? 选中<不良率>系列→{右键}→【更改图表系列类型】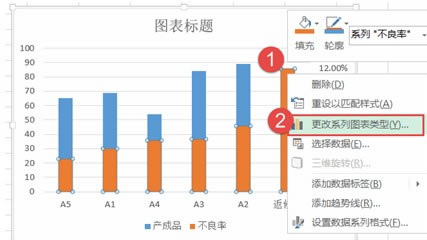 ? 将<次坐标系列>类型设置为→【折线图】
? 将<次坐标系列>类型设置为→【折线图】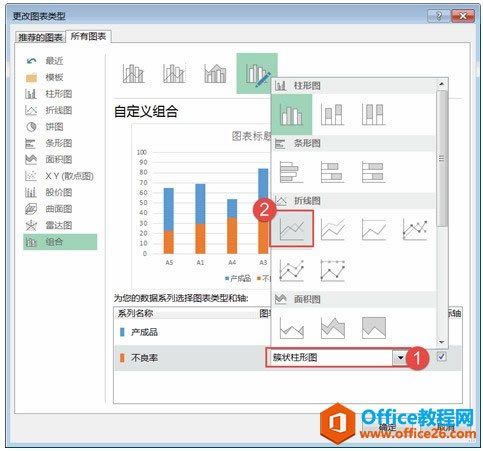 ?
?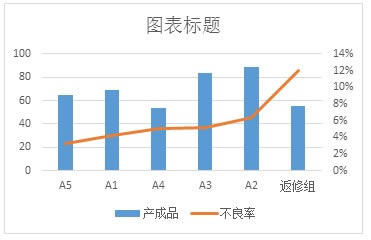 ? 小贺看到这效果,高兴的说,哇,这样挺好的。可是,我可以把折线放到柱形图上面么,然后就在我电脑上面比划着。。。? 木偶点了几下鼠标。搞定。。? 选中<主要刻度轴>→【设置坐标轴格式】,设置坐标轴的边界(最小值0,最大值150)最大值为150主要为了腾个空地方留给折线图。?
? 小贺看到这效果,高兴的说,哇,这样挺好的。可是,我可以把折线放到柱形图上面么,然后就在我电脑上面比划着。。。? 木偶点了几下鼠标。搞定。。? 选中<主要刻度轴>→【设置坐标轴格式】,设置坐标轴的边界(最小值0,最大值150)最大值为150主要为了腾个空地方留给折线图。?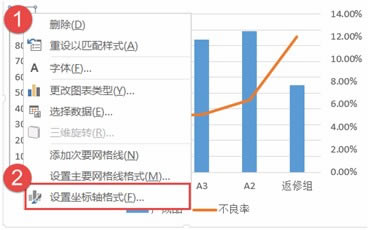
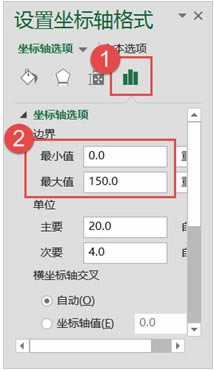 ? 选中<次要刻度轴>→【设置坐标轴格式】,设置坐标轴的边界(最小值-0.1,最大值0.14)最小值为-0.1主要为了提升折线的高度,并设置次要标签的标签位置为【无】
? 选中<次要刻度轴>→【设置坐标轴格式】,设置坐标轴的边界(最小值-0.1,最大值0.14)最小值为-0.1主要为了提升折线的高度,并设置次要标签的标签位置为【无】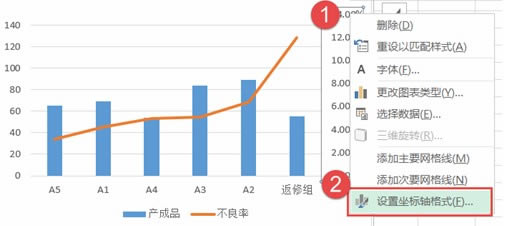 ?
?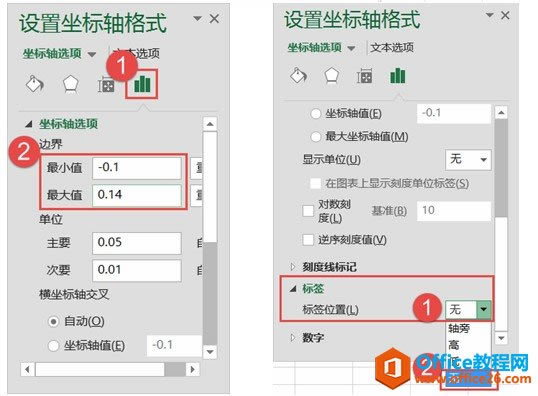 ? ? ? ?? 设置后的图表:
? ? ? ?? 设置后的图表: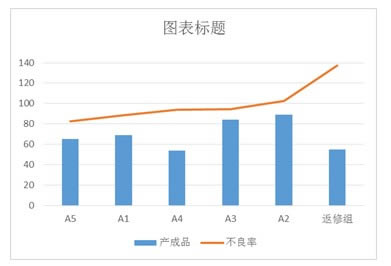 ?? 送佛送到西,帮忙帮到底吧,把图表再美化美化。? 选中图表标题与图例后按【Delete】键删除。? 选中<柱形图>→{右键}→【设置系列格式】→【分类间距】(40%)
?? 送佛送到西,帮忙帮到底吧,把图表再美化美化。? 选中图表标题与图例后按【Delete】键删除。? 选中<柱形图>→{右键}→【设置系列格式】→【分类间距】(40%)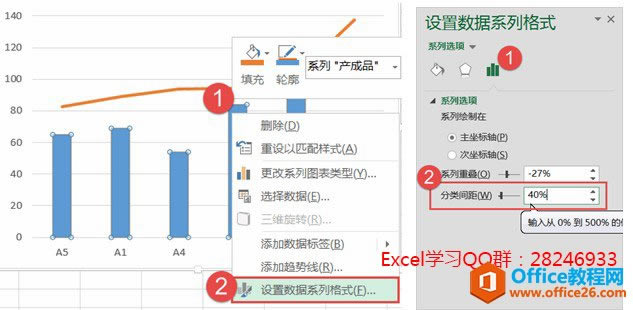 ???? 插入一个自选图形,然后调整格式
???? 插入一个自选图形,然后调整格式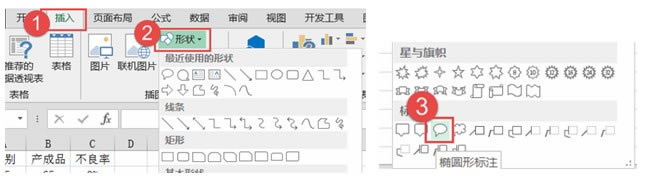 ?? ??? 设置图形格式:
?? ??? 设置图形格式: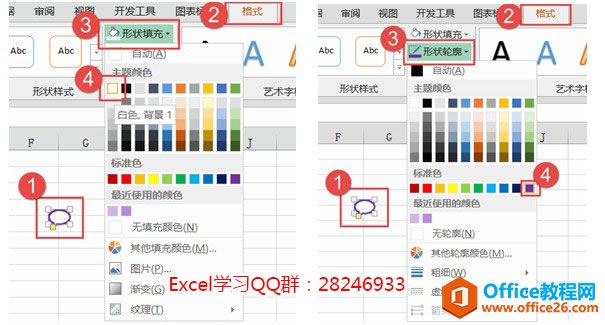
再复制一个图形进行排版后,将另一个图形设置【无填充】【无线条】(作为占位),后按住【ctrl】键同时选中两个图形后【组合】。。
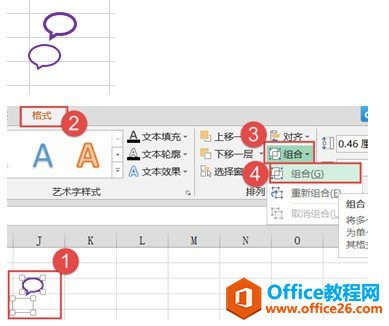 ?? 复制组合好的图形后选中<折线系列>→【粘贴】,并设置折线线条颜色
?? 复制组合好的图形后选中<折线系列>→【粘贴】,并设置折线线条颜色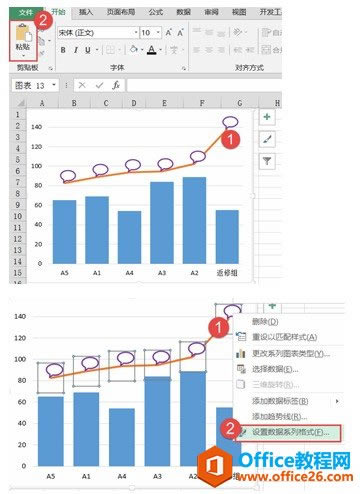
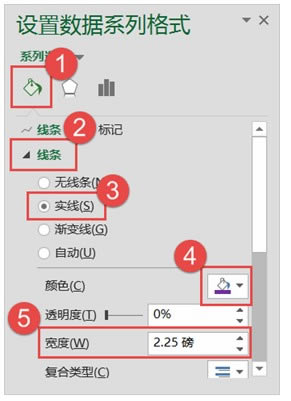 ? ? ?? 并选中柱形图设置格式:
? ? ?? 并选中柱形图设置格式: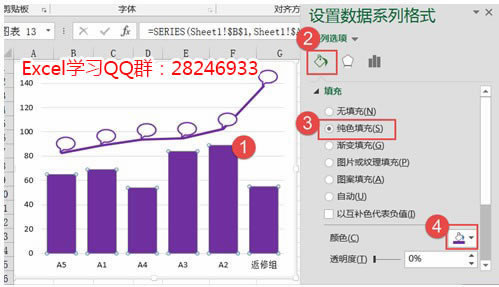 ? 选中<折线系列>→【添加数据标签】,并把数据标签调整到<标记点中心>(选中标签后再点中标签可以单独选中标签后移动),设置后效果:
? 选中<折线系列>→【添加数据标签】,并把数据标签调整到<标记点中心>(选中标签后再点中标签可以单独选中标签后移动),设置后效果: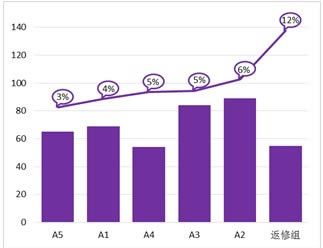 ? 最后选中<图表区>和<绘图区>分别设置颜色,再设置图表中的字体与颜色
? 最后选中<图表区>和<绘图区>分别设置颜色,再设置图表中的字体与颜色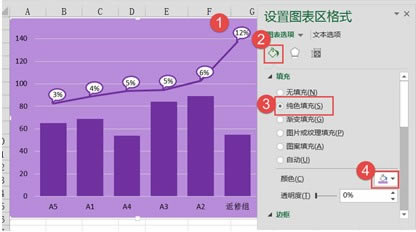 ??
??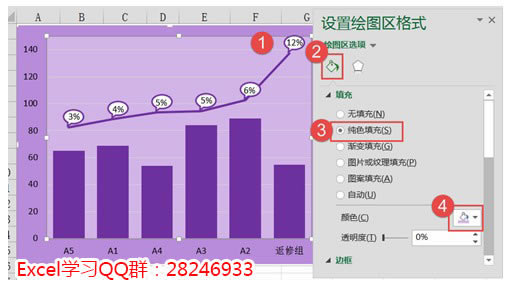 ? 最后的最后,我们使用单元格填充了颜色,然后写上了标题与备注文字,选中图表后按【ALT】键将图表锚定到单元格边框对齐。。。小贺高兴shi了,效果如图:
? 最后的最后,我们使用单元格填充了颜色,然后写上了标题与备注文字,选中图表后按【ALT】键将图表锚定到单元格边框对齐。。。小贺高兴shi了,效果如图: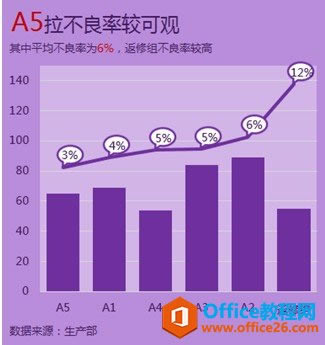
Excel整体界面趋于平面化,显得清新简洁。流畅的动画和平滑的过渡,带来不同以往的使用体验。
……