excel堆积面积图 excel透视柱形图 制作图文教程
Microsoft Excel是Microsoft为使用Windows和Apple Macintosh操作系统的电脑编写的一款电子表格软件。直观的界面、出色的计算功能和图表工具,再加上成功的市场营销,使Excel成为最流行的个人计算机数据处理软件。
最终的excel堆积面积图效果图预览:
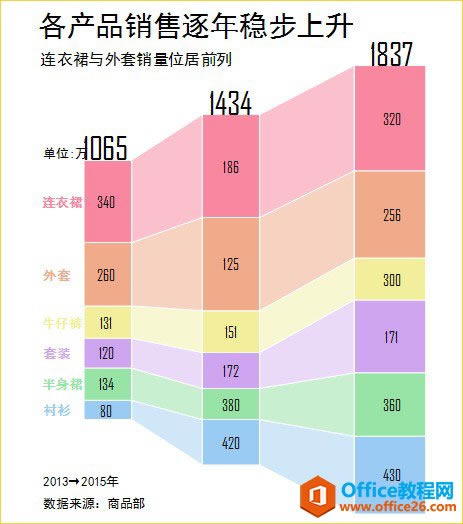 ?? 卢子:我感觉这个图表很新鲜。赶紧教我怎么做?? 木偶:这个有些烧脑哦。你先猜猜这个图用什么制作?? 卢子:柱形图?应该不对。难道是那个高级的面积图?? 木偶:没错,就是面积图,如果这个用柱形图制作,那需要多少数据构建啊,想想都可怕。先看数据。
?? 卢子:我感觉这个图表很新鲜。赶紧教我怎么做?? 木偶:这个有些烧脑哦。你先猜猜这个图用什么制作?? 卢子:柱形图?应该不对。难道是那个高级的面积图?? 木偶:没错,就是面积图,如果这个用柱形图制作,那需要多少数据构建啊,想想都可怕。先看数据。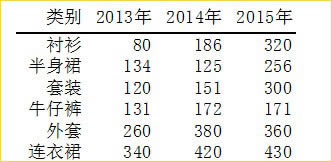 ? 1.1.1 数据构建第一招? Step01计算每年数据的总计
? 1.1.1 数据构建第一招? Step01计算每年数据的总计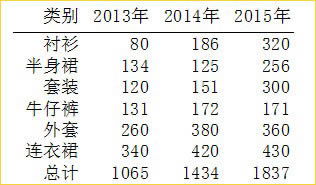 ? Step02计算底部系列的占位,以2015年总计为最大值计算,2013年占位“=(1837-1065)/2“,2014年占位”=(1837-1434)/2,2015年占位为0.。为了构建数据简单,将占位插入到顶行,效果:
? Step02计算底部系列的占位,以2015年总计为最大值计算,2013年占位“=(1837-1065)/2“,2014年占位”=(1837-1434)/2,2015年占位为0.。为了构建数据简单,将占位插入到顶行,效果: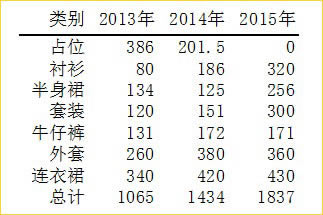 ?? 1.1.2 构建数据第二招? Step03构建时间轴数据,默认时间从0开始,第一个柱子宽度为10,阴影宽度为15…(具体宽度可以自己定义)? 将数据错行,构建的数据可以直接引用数据源数据,更改数据源时,图表就可以随即更新了。效果:
?? 1.1.2 构建数据第二招? Step03构建时间轴数据,默认时间从0开始,第一个柱子宽度为10,阴影宽度为15…(具体宽度可以自己定义)? 将数据错行,构建的数据可以直接引用数据源数据,更改数据源时,图表就可以随即更新了。效果: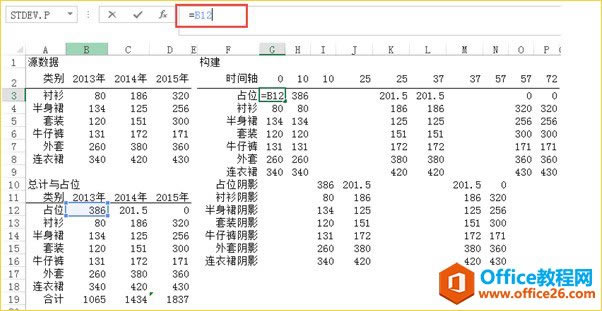 ? Step04选择G3:P16数据区域,单击“插入”选项卡,在“图表”功能组中,单击“插入面积图”按钮,单击”堆积面积图“。
? Step04选择G3:P16数据区域,单击“插入”选项卡,在“图表”功能组中,单击“插入面积图”按钮,单击”堆积面积图“。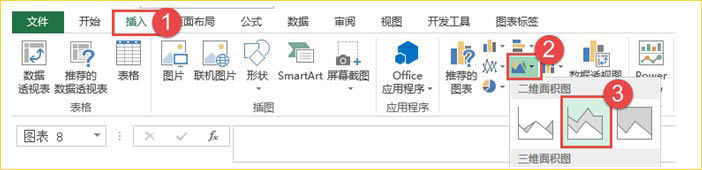 ?? Step05单击图表,单击“设计”选项卡,“数据”功能组中单击”切换行/列“。
?? Step05单击图表,单击“设计”选项卡,“数据”功能组中单击”切换行/列“。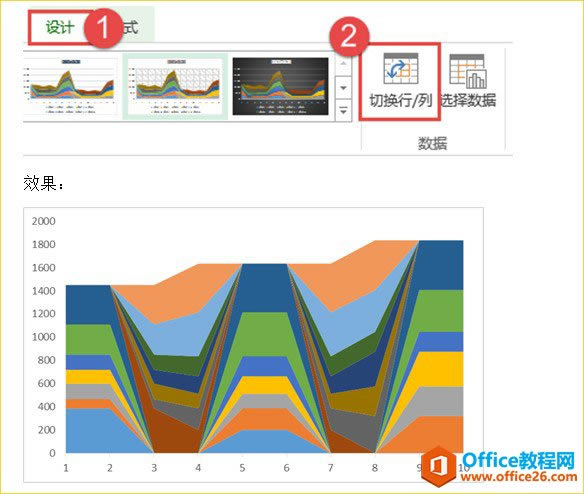 ?? 1.1.3 花见花开的时间轴? Step06单击图表,右击,菜单中单击”选择数据”? Step07“选择数据源”窗口,“水平(分类)轴标签”中单击“编辑”。“轴标签区域“为G2:U2(时间轴)
?? 1.1.3 花见花开的时间轴? Step06单击图表,右击,菜单中单击”选择数据”? Step07“选择数据源”窗口,“水平(分类)轴标签”中单击“编辑”。“轴标签区域“为G2:U2(时间轴)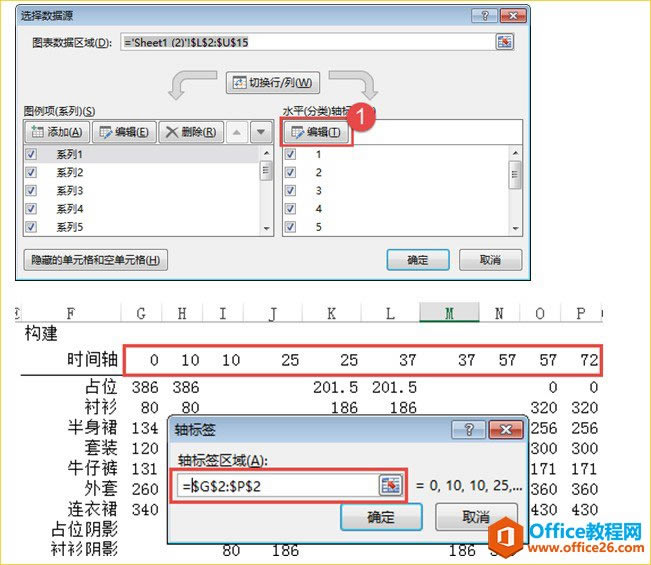 ?? Step08单击水平分类轴,右击,菜单中单击“设置坐标轴格式”,设置窗口中单击”系列选项”,坐标轴类型为“日期坐标轴”
?? Step08单击水平分类轴,右击,菜单中单击“设置坐标轴格式”,设置窗口中单击”系列选项”,坐标轴类型为“日期坐标轴”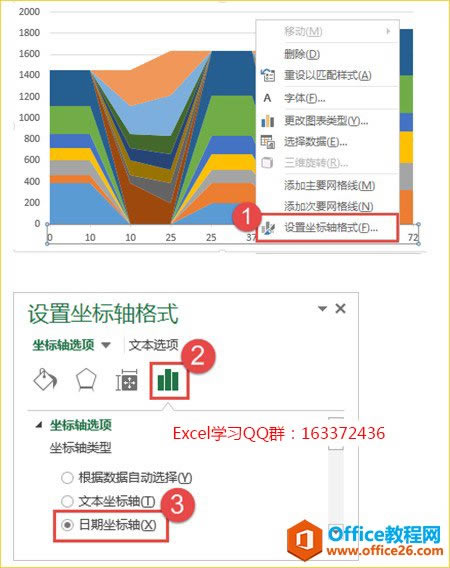
效果:
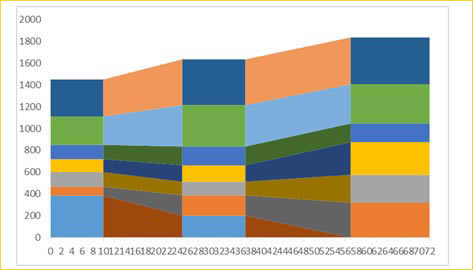 ? 1.1.4 花花世界,花花图? 卢子:然后对他们进行颜色设置,主要系列设置颜色深一点,阴影系列设置浅一些的颜色,就好了。对吧?? 木偶:还差了一点,就是要把占位的系列设置无填充或者设置与背景一样的颜色,然后调整一下图表的长宽比,设置后效果:?
? 1.1.4 花花世界,花花图? 卢子:然后对他们进行颜色设置,主要系列设置颜色深一点,阴影系列设置浅一些的颜色,就好了。对吧?? 木偶:还差了一点,就是要把占位的系列设置无填充或者设置与背景一样的颜色,然后调整一下图表的长宽比,设置后效果:?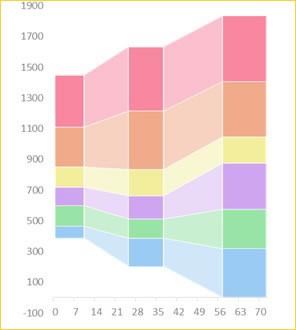 ? 1.1.5 模拟,离不开散点? 卢子:我刚试了下,使用默认的数据标签不行啊,一个系列会多出好多数据标签。? 木偶:所以这里数据标签跟分类轴标签都需要使用散点模拟。? Step09构建散点数据
? 1.1.5 模拟,离不开散点? 卢子:我刚试了下,使用默认的数据标签不行啊,一个系列会多出好多数据标签。? 木偶:所以这里数据标签跟分类轴标签都需要使用散点模拟。? Step09构建散点数据 ?? X轴:横向,以时间轴宽度/2得到柱形图宽度中心点位置。(时间轴记得累加)? Y轴:纵向,以面积图高度/2,得到柱形图高度中心点位置(此处使用堆积面积图,需累加)? Step10选中分类轴XY数据区域”ctrl+c”复制,单击图表,单击“开始“选项卡,”剪贴板“功能组中单击”粘贴“”选择性粘贴“。”选择性粘贴“窗口中单击“新建系列“”列“”首行为系列名称“”首列中的类别(X标签)“
?? X轴:横向,以时间轴宽度/2得到柱形图宽度中心点位置。(时间轴记得累加)? Y轴:纵向,以面积图高度/2,得到柱形图高度中心点位置(此处使用堆积面积图,需累加)? Step10选中分类轴XY数据区域”ctrl+c”复制,单击图表,单击“开始“选项卡,”剪贴板“功能组中单击”粘贴“”选择性粘贴“。”选择性粘贴“窗口中单击“新建系列“”列“”首行为系列名称“”首列中的类别(X标签)“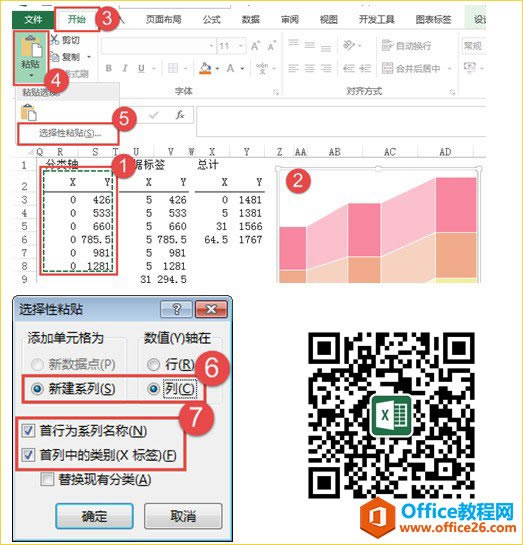 ?? Step11单击图表任意一个系列,右击,菜单中单击”更改系列图表类型“,将新增的系列更改为”散点图“,勾选”次坐标轴“。
?? Step11单击图表任意一个系列,右击,菜单中单击”更改系列图表类型“,将新增的系列更改为”散点图“,勾选”次坐标轴“。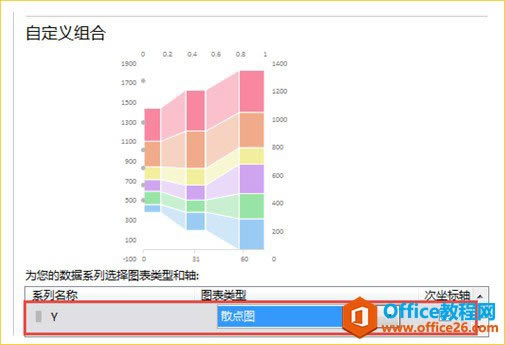 ?? Step12添加“数据标签“与”总计“系列散点。? 效果:
?? Step12添加“数据标签“与”总计“系列散点。? 效果: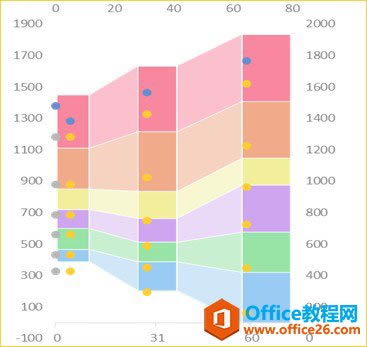 ?? Step13单击“主要纵坐标轴“,右击,菜单中单击”设置坐标轴格式“,设置窗口中单击”系列选项“,设置”边界“”最大值“为2000,”最小值“为0。设置”标签““标签位置”为无。? 单击“次要纵坐标轴“,右击,菜单中单击”设置坐标轴格式“,设置窗口中单击”系列选项“,设置”边界“”最大值“为2000,”最小值“为0。设置”标签““标签位置”为无。? 单击“主要横坐标轴“,右击,菜单中单击”设置坐标轴格式“,设置窗口中单击”系列选项“,设置”边界“”最大值“为72,”最小值“为0。设置”标签““标签位置”为无。单击“填充线条”,设置“线条”为无线条。? 单击“次要横坐标轴“,右击,菜单中单击”设置坐标轴格式“,设置窗口中单击”系列选项“,设置”边界“”最大值“为72,”最小值“为0。设置”标签““标签位置”为无。? 效果:
?? Step13单击“主要纵坐标轴“,右击,菜单中单击”设置坐标轴格式“,设置窗口中单击”系列选项“,设置”边界“”最大值“为2000,”最小值“为0。设置”标签““标签位置”为无。? 单击“次要纵坐标轴“,右击,菜单中单击”设置坐标轴格式“,设置窗口中单击”系列选项“,设置”边界“”最大值“为2000,”最小值“为0。设置”标签““标签位置”为无。? 单击“主要横坐标轴“,右击,菜单中单击”设置坐标轴格式“,设置窗口中单击”系列选项“,设置”边界“”最大值“为72,”最小值“为0。设置”标签““标签位置”为无。单击“填充线条”,设置“线条”为无线条。? 单击“次要横坐标轴“,右击,菜单中单击”设置坐标轴格式“,设置窗口中单击”系列选项“,设置”边界“”最大值“为72,”最小值“为0。设置”标签““标签位置”为无。? 效果: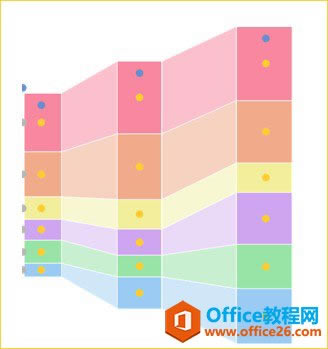 ?? step14单击散点系列“添加数据标签”,单击“数据标签”,设置“数据标签”位置,单击“数据标签”,再次单击其中的标签可以单独选中,选中后更改数据标签引用为实际数据源的值。? Step15单击图表区,设置图表字体,大小,颜色。? Step16单击“插入“选项卡,单击“艺术字”或者“文本框”制作图表说明文字跟图表标题。? 最后成图。
?? step14单击散点系列“添加数据标签”,单击“数据标签”,设置“数据标签”位置,单击“数据标签”,再次单击其中的标签可以单独选中,选中后更改数据标签引用为实际数据源的值。? Step15单击图表区,设置图表字体,大小,颜色。? Step16单击“插入“选项卡,单击“艺术字”或者“文本框”制作图表说明文字跟图表标题。? 最后成图。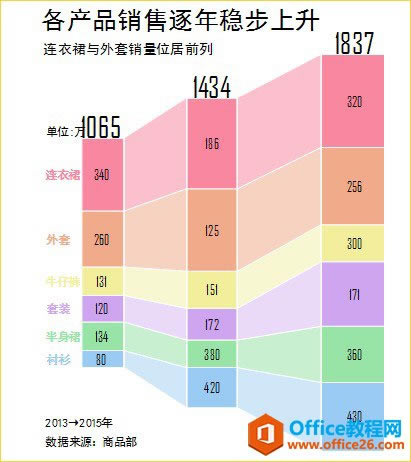 ?? 木偶:卢子很棒,学了那么多案例,现在美化跟排版都难不到你了。? 卢子:嘿嘿。排版还行,就是注意对齐,只是美化配色我还得再多看看多做做多配配。? 木偶:恩,对齐很重要,配色多看些设计作品。然后经常练。加油!
?? 木偶:卢子很棒,学了那么多案例,现在美化跟排版都难不到你了。? 卢子:嘿嘿。排版还行,就是注意对齐,只是美化配色我还得再多看看多做做多配配。? 木偶:恩,对齐很重要,配色多看些设计作品。然后经常练。加油!Excel整体界面趋于平面化,显得清新简洁。流畅的动画和平滑的过渡,带来不同以往的使用体验。
……