excel 条形图制作图文教程 excel 簇状条形图 制作案例图文教程
Microsoft Excel是Microsoft为使用Windows和Apple Macintosh操作系统的电脑编写的一款电子表格软件。直观的界面、出色的计算功能和图表工具,再加上成功的市场营销,使Excel成为最流行的个人计算机数据处理软件。
本文的excel条形图制作教程,主要是excel簇状条形图的使用,最终呈现的图表教程视觉效果非常棒,好的excel图表给人眼前一亮,是很好的呈现数据的方式。
本文的excel条形图制作最终效果:
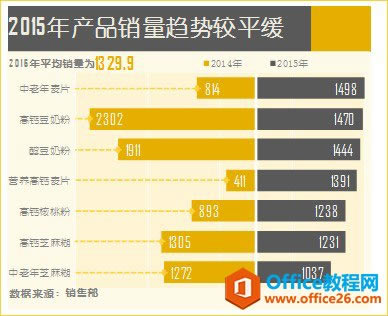 ?? 制作excel图表相关的数据源:
?? 制作excel图表相关的数据源: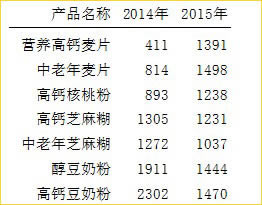 ? Step01构建辅助列,将2014年数据更改为负数:
? Step01构建辅助列,将2014年数据更改为负数: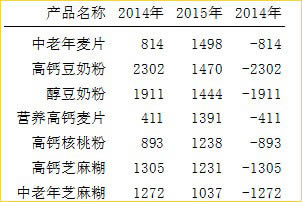 ?? Step02选中数据,单击“插入”选项卡,在“图表”功能组中,单击“插入条形图”按钮,单击”簇状条形图 “。
?? Step02选中数据,单击“插入”选项卡,在“图表”功能组中,单击“插入条形图”按钮,单击”簇状条形图 “。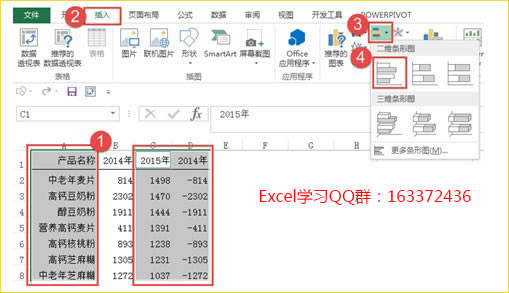 ?? Step03单击“纵坐标轴“,右击“设置坐标轴格式”,单击“系列选项”,设置“坐标轴位置”逆序类别,”横坐标轴交叉”最大分类,“标签位置”低,“与坐标轴的距离”0。单击“填充线条”,“线条”实线。
?? Step03单击“纵坐标轴“,右击“设置坐标轴格式”,单击“系列选项”,设置“坐标轴位置”逆序类别,”横坐标轴交叉”最大分类,“标签位置”低,“与坐标轴的距离”0。单击“填充线条”,“线条”实线。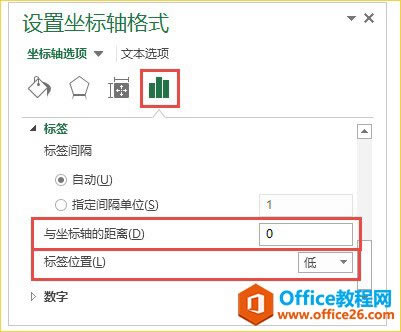 ? Step04单击数据系列,设置“系列重叠”100%,“分类间距”40%。
? Step04单击数据系列,设置“系列重叠”100%,“分类间距”40%。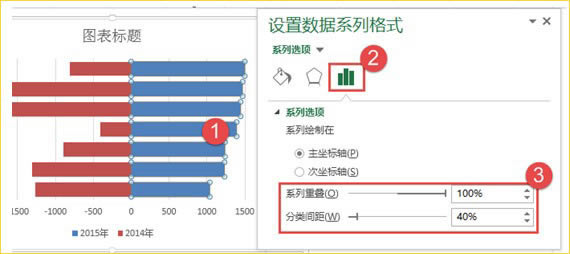 ??? Step05分别设置“系列”/“绘图区”“图表区”/“网格线”,填充颜色与线条颜色。? Step06单击“横坐标轴”,设置“边界”“最大值”1500,“最小值”-2500。单击“横坐标轴”,按”Delete“键删除。? Step07单击图表,单击”图表元素“智能按钮,勾选“数据标签”,单击“数据标签”,设置”标签位置”为数据标签内。? Step08单击负值数据标签,设置“数字”“类别”自定义,代码为“0;0;0”。强制将负数显示为正数。单击”开始“选项卡,”字体“功能组中设置数据标签字体与颜色。
??? Step05分别设置“系列”/“绘图区”“图表区”/“网格线”,填充颜色与线条颜色。? Step06单击“横坐标轴”,设置“边界”“最大值”1500,“最小值”-2500。单击“横坐标轴”,按”Delete“键删除。? Step07单击图表,单击”图表元素“智能按钮,勾选“数据标签”,单击“数据标签”,设置”标签位置”为数据标签内。? Step08单击负值数据标签,设置“数字”“类别”自定义,代码为“0;0;0”。强制将负数显示为正数。单击”开始“选项卡,”字体“功能组中设置数据标签字体与颜色。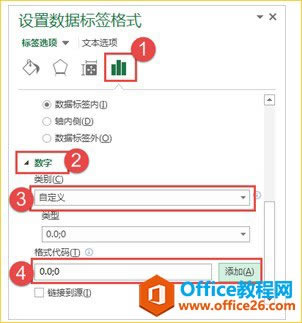 ? 当前呈现的excel图表效果如下:
? 当前呈现的excel图表效果如下: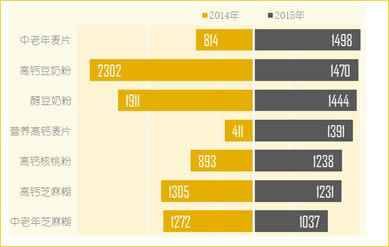 ??
??Step09单击“2014年系列”,单击”设计”选项卡,”图表布局“功能组中单击“添加图表元素””误差线”“标准误差线”。?
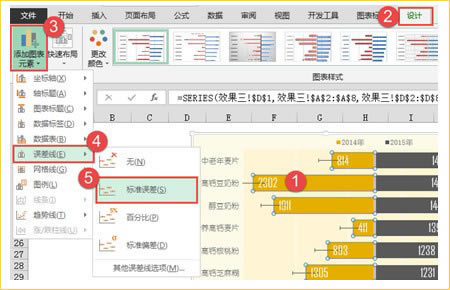 ? Step单击“误差线”,右击“设置误差线格式”,单击“系列选项”,设置“方向”正负偏差,“末端样式”无线端,”误差量”自定义,“正错误值”50,“负错误值”2500。单击“填充线条”,设置误差线格式。
? Step单击“误差线”,右击“设置误差线格式”,单击“系列选项”,设置“方向”正负偏差,“末端样式”无线端,”误差量”自定义,“正错误值”50,“负错误值”2500。单击“填充线条”,设置误差线格式。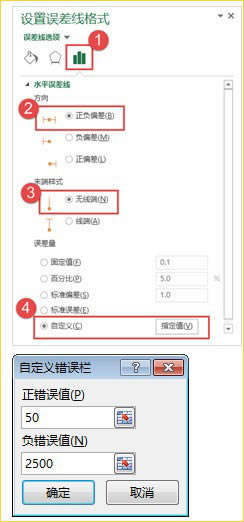 ?
?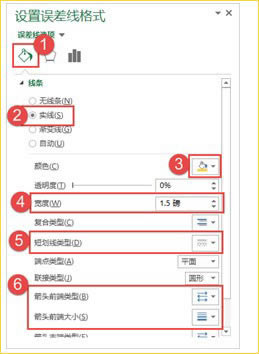 ?? 排版后的excel图表效果如下:
?? 排版后的excel图表效果如下: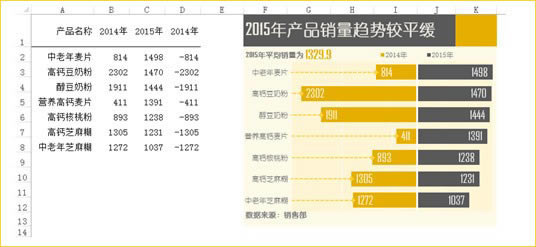
Excel整体界面趋于平面化,显得清新简洁。流畅的动画和平滑的过渡,带来不同以往的使用体验。
……