手把手教你学Excel第08课-Excel工作表的基本设置
本篇内容结构如下:
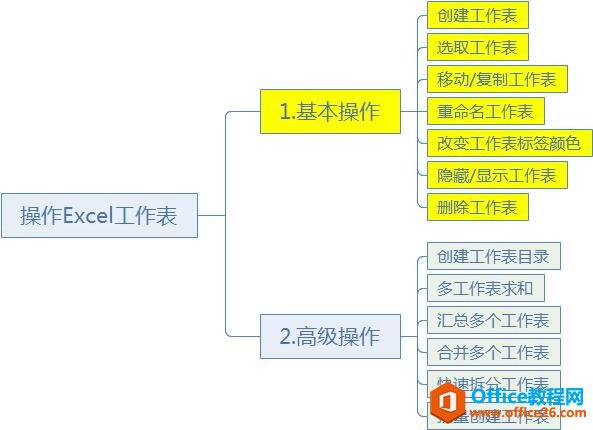
本篇在章节中的位置
工作表包含于工作簿之中,用于保存Excel中所有的数据,是工作簿的必要组成部分,工作簿总是包含一个或者多个工作表,如下图所示,它们之间的关系就好比是书本与图书中书页的关系。
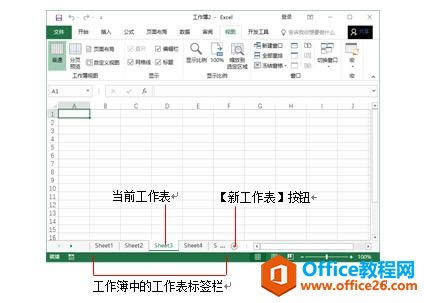
?
下面将分别介绍在工作簿中操作工作表的常用方法。
8.1 创建工作表
若工作簿中的工作表数量不够,用户可以在工作簿中创建新的工作表,不仅可以创建空白的工作表,还可以根据模板插入带有样式的新工作表。Excel中常用创建工作表的方法有4种,分别如下。
- 在工作表标签栏的右侧单击【新工作表】按钮。
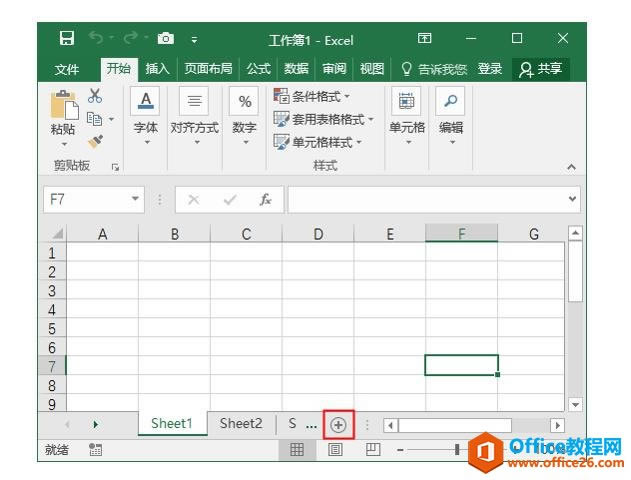
?
- 按下Shift+F11键,则会在当前工作表前插入一个新工作表。
- 右击工作表标签,在弹出的菜单中选择【插入】命令,然后在打开的【插入】对话框中选择【工作表】选项,并单击【确定】按钮即可,如下图所示。此外,在【插入】对话框的【电子表格方案】选项卡中,还可以设置要插入工作表的样式。
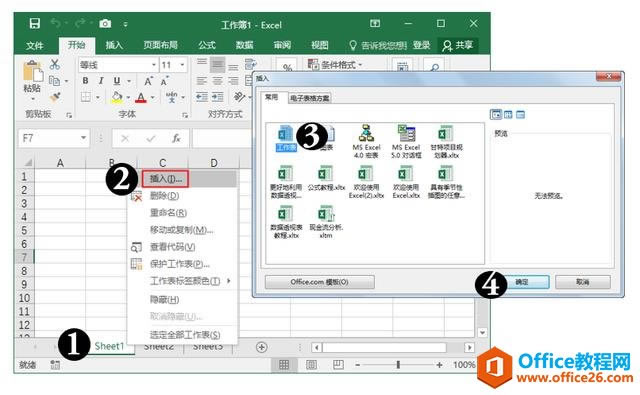
?
- 在【开始】选项卡的【单元格】选项组中单击【插入】下拉按钮,在弹出的下拉列表中选择【工作表】命令。
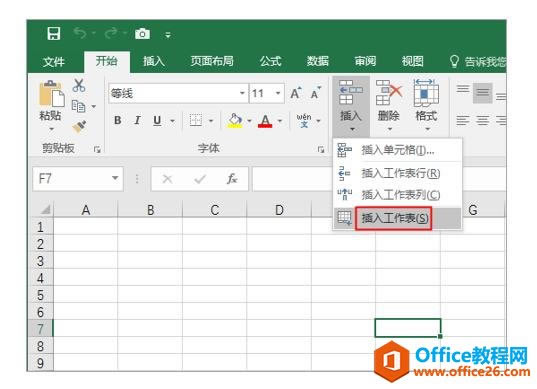
?
在工作簿中插入工作表后,工作表的默认名称为Sheet1、Sheet2……。如果用户需要命名工作表的名称,可以双击工作表标签(或者右击工作表在弹出的菜单中选择【重命名】命令),然后输入新的工作表名称即可。
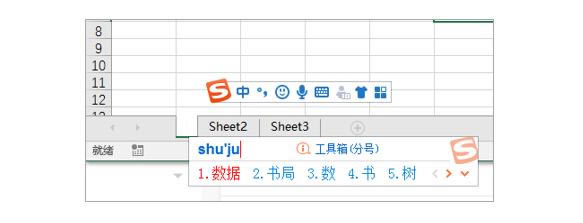
?
若需要在当前工作簿中快速创建多个空白工作表,可以在创建一个工作表后,按下F4键重复操作,也可以同时选中多个工作表后,右击窗口下方的工作表标签,在弹出的菜单中选择【插入】命令,通过打开的【插入】对话框实现目的(此时将一次性创建与选取工作表数量相同的新工作表)。
8.2 选取工作表
在实际工作中,由于一个工作簿中往往包含多个工作表,因此操作前需要选取工作表,即将工作簿中的某个工作表设置为当前工作表。在Excel窗口底部的工作表标签栏中,选取工作表的常用操作包括以下4种:
- 选定一张工作表,直接单击该工作表的标签即可。
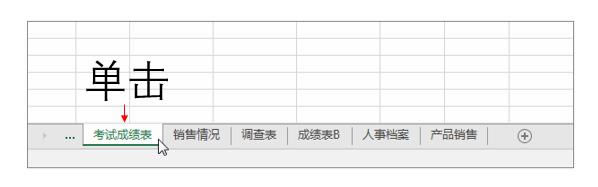
?
- 选定相邻的工作表,首先选定第一张工作表标签,然后按住Shift键不松并单击其他相邻工作表的标签即可,如下图所示。
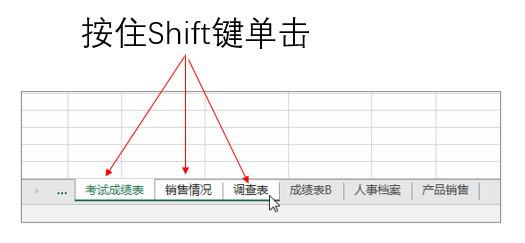
?
- 选定不相邻的工作表,首先选定第一张工作表,然后按住Ctrl键不松并单击其他任意一张工作表标签即可。
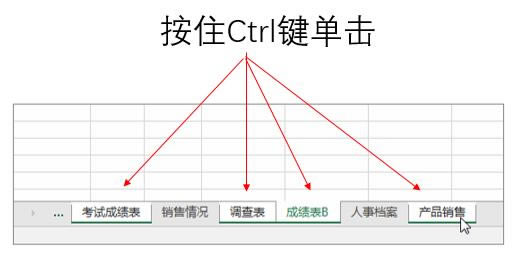
?
- 选定工作簿中的所有工作表,右击任意一个工作表标签,在弹出的菜单中选择【选定全部工作表】命令即可。
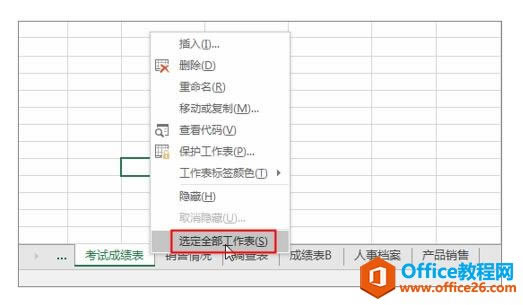
?
除了上面介绍的几种方法以外,按下Ctrl+PageDown组合键可以切换到当前工作表右侧的工作表,按下Ctrl+PageUp组合键可以切换到当前工作表左侧的工作表。
在工作簿中选中多个工作表后,在Excel窗口顶部的标题栏中将显示“[组]”提示,并进入相应的操作模式。要取消这种操作模式,可以在工作表标签栏中单击选中工作表以外的另一个工作表(若工作簿中的所有工作表都被选中,则在工作表标签栏中单击任意工作表标签即可);也可以右击工作表标签,在弹出的菜单中选择【取消组合工作表】命令。
8.3 移动/复制工作表
复制与移动工作表是办公中的常用操作,通过复制操作,工作表可以在另一个工作簿或者不同的工作簿创建副本;通过移动操作,可以将工作表在同一个工作簿中改变排列顺序,也可以将工作表在不同的工作簿之间转移。
通过对话框移动/复制工作表
在Excel中有以下两种方法可以打开【移动或复制工作表】对话框,移动或复制工作表。
- 右击工作表标签,在弹出的菜单中选择【移动或复制工作表】命令。
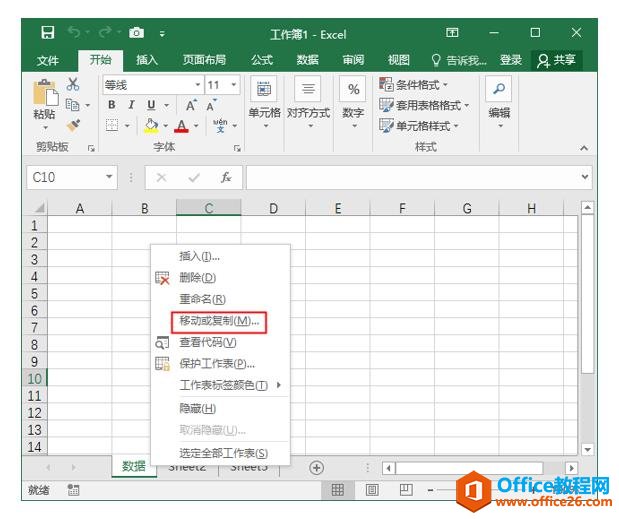
?
- 选择【开始】选项卡,在【单元格】命令组中单击【格式】拆分按钮,在弹出的菜单中选择【移动或复制工作表】命令
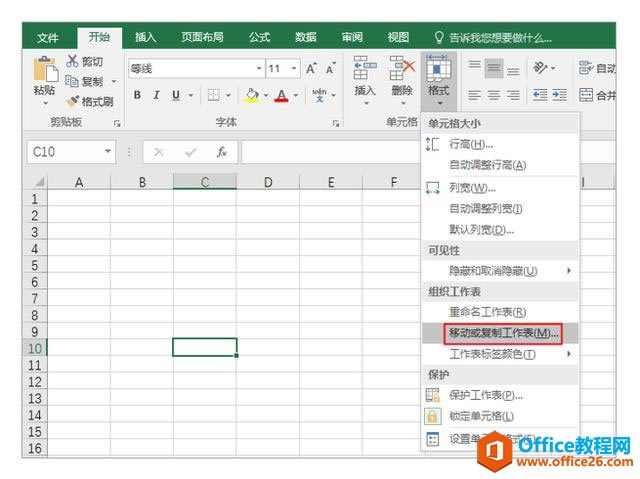
?
一个简单的例子
在工作簿中复制或移动工作表的具体操作。
<1>执行上面介绍的两种方法之一,打开【移动或复制工作表】对话框,单击【工作簿】下拉按钮,从弹出的列表中选择一个当前被打开的工作簿作为的目标工作簿。

?
<2>在【下列选定工作表之前】列表中显示了指定工作簿中包含的所有工作表,选中其中的某个工作表,单击【确定】按钮,即可将该工作表移动至目标工作簿中。
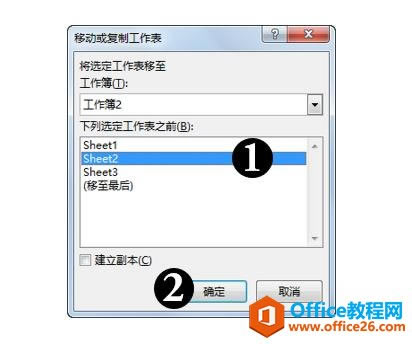
移动Sheet2工作表至“工作簿2”工作簿中
<3>若在上一步中选中对话框中的【建立副本】复选框,将确定当前对工作表的操作为“复制”,此时单击【确定】按钮,将会把工作表复制到目标工作簿中。
通过拖动工作表标签移动/复制工作表
通过拖动工作簿标签来实现移动或者复制工作表的操作步骤非常简单,具体如下。
<1>将鼠标光标移动至需要移动的工作表标签上,接下来单击鼠标,鼠标指针显示出文档的图标,此时可以拖动鼠标将当前工作表移动至其他位置。
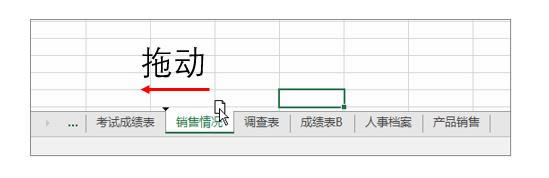
?
<2>拖动一个工作表标签至另一个工作表标签的上方时,被拖动的工作表标签前将出现黑色三角箭头图标,以此标识了工作表的移动插入位置,此时如果释放鼠标即可移动工作表。
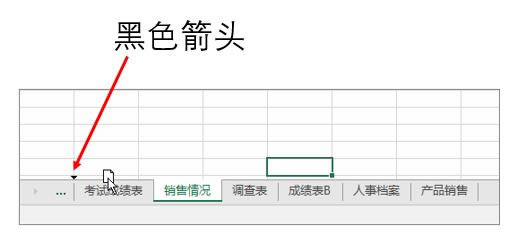
?
<3>如果按住鼠标左键的同时,按住Ctrl键则执行【复制】操作,此时鼠标指针下将显示的文档图标上还会出现一个“+”号,以此来表示当前操作方式为“复制”
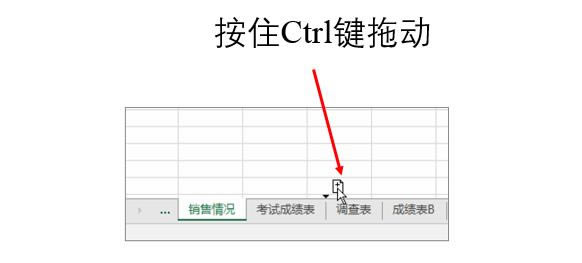
?
复制工作表效果如下。

?
如在当前屏幕中同时显示了多个工作簿,拖动工作表标签的操作也可以在不同工作簿中进行。
8.4 重命名工作表
Excel默认的工作表名称为“Sheet”后面跟一个数字,这样的名称在工作中没有具体的含义,不方便使用。一般我们需要将工作表重新命名。重命名工作表的的方法有以下两种:
- 右击工作表标签,在弹出快捷菜单中选择【重命名】命令或按下R键,然后输入新的工作表名称。
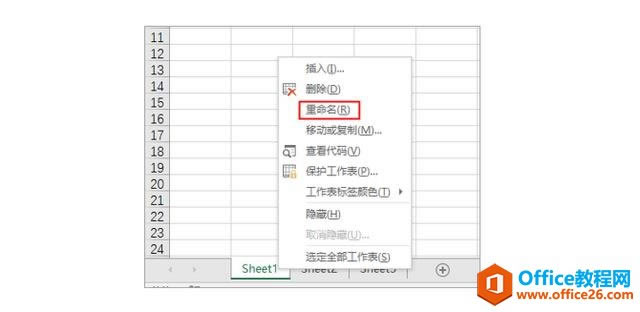
?
- 双击工作表标签,当工作表名称变为可编辑状态时,输入新的名称
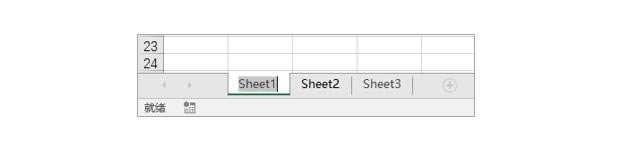
?
在执行“重命名”操作重命名工作表时,新的工作表名称不能与工作簿中其他工作表重名,工作表名不区分英文大小写,并不能包含“*”、“/”、“:”、“?”、“[”、“[”、“\”、“]”等字符。
8.5 改变工作表标签颜色
有时,为了在工作中方便对工作表进行辨识,需要为工作表标签设置不同的颜色。在Excel中右击工作表标签,在弹出的菜单中选择【工作表标签颜色】命令。在弹出的子菜单中选择一种颜色,即可为工作表标签设置颜色。
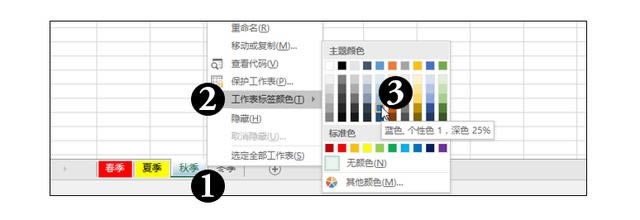
?
8.6 隐藏/显示工作表
在一个工作簿中编辑多个工作表,为了切换方便我们可以将已经编辑好的工作表隐藏起来。或是为了工作表的安全性,我们也可以将不想让别人看到的工作表隐藏。
隐藏工作表
在Excel中隐藏工作表的操作方法有以下两种。
- 选择【开始】选项卡,在【单元格】命令组中单击【格式】拆分按钮,在弹出的列表中选择【隐藏和取消隐藏】|【隐藏工作表】命令。
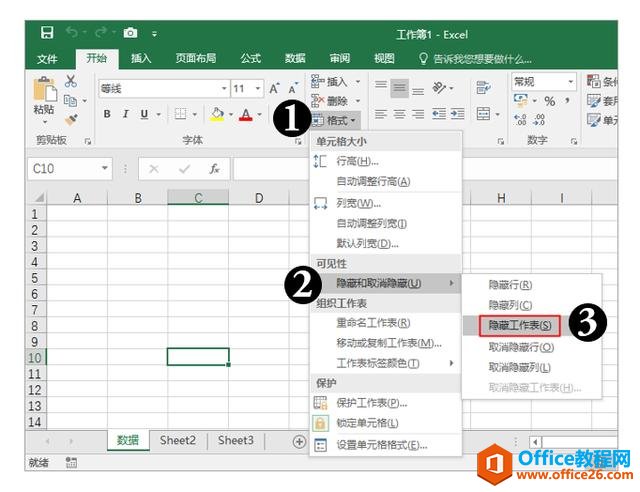
?
- 右击工作表标签,在弹出的菜单中选择【隐藏】命令。
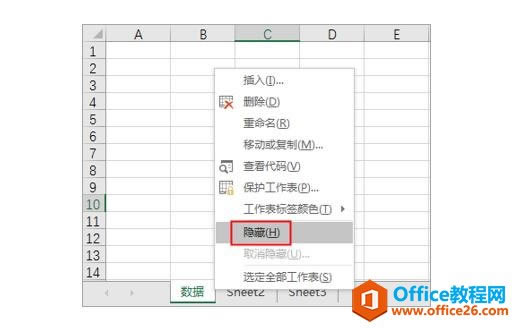
?
在Excel中无法隐藏工作簿中的所有工作表,当隐藏到最后一张工作表时,则会一个提示对话框,提示工作簿中至少应含有一张可视的工作表。
在对工作表执行“隐藏”操作时,应注意以下几点:
- Excel无法对多个工作表一次性取消隐藏。
- 如果没有隐藏工作表,则【取消隐藏】命令将呈灰色显示。
- 工作表的隐藏操作不会改变工作表的排列顺序。
显示被隐藏的工作表
如果需要取消工作表的隐藏状态,可以参考以下几种方法。
- 选择【开始】选项卡,在【单元格】命令组中单击【格式】拆分按钮,在弹出的菜单中选择【隐藏和取消隐藏】|【取消隐藏工作表】命令,在打开的【取消隐藏】对话框中选择需要取消隐藏的工作表后,单击【确定】按钮。
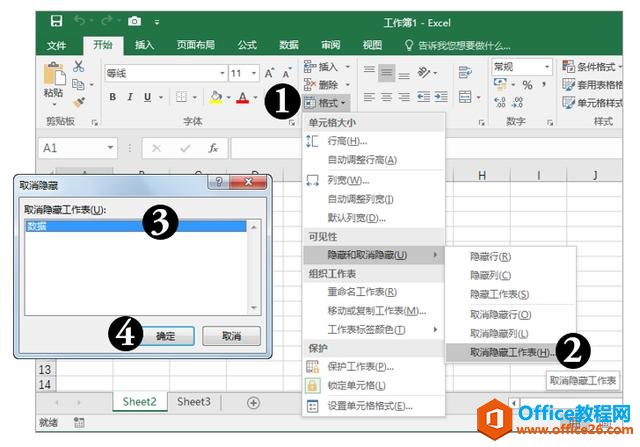
?
- 在工作表标签上右击鼠标,在弹出的菜单菜单中选择【取消隐藏】命令,然后在打开的【取消隐藏】对话框中选择需要取消隐藏的工作表,并单击【确定】按钮
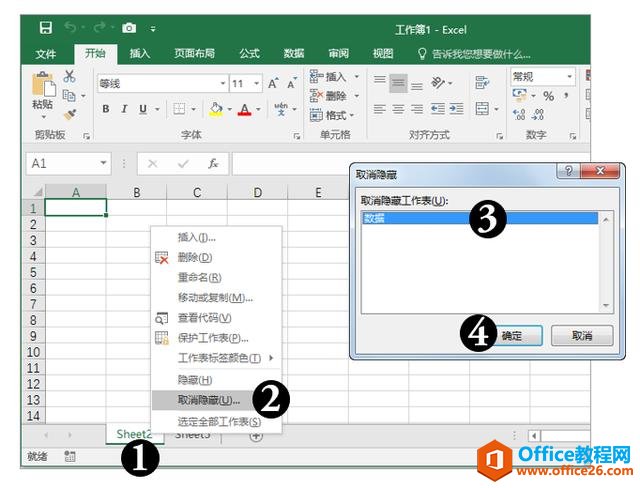
?
8.7 删除工作簿
对工作表进行编辑操作时,可以删除一些多余的工作表。这样不仅可以方便用户对工作表进行管理,也可以节省系统资源。在Excel中删除工作表的常用方法如下所示:
- 在工作簿中选定要删除的工作表,在【开始】选项卡的【单元格】命令组中单击【删除】下拉按钮,在弹出的下拉列表中选中【删除工作表】命令即可。
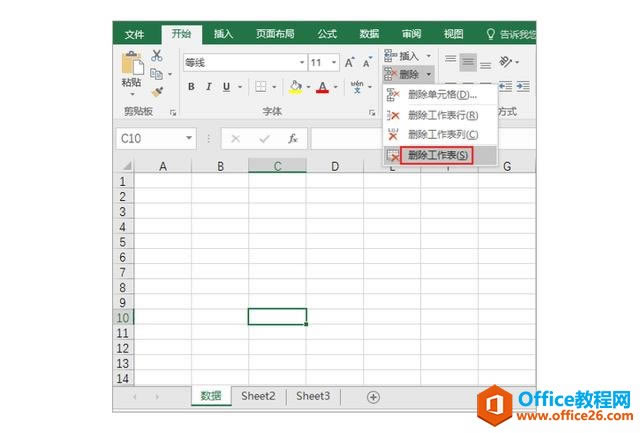
?
- 右击要删除工作表的标签,在弹出的快捷菜单中选择【删除】命令,即可删除该工作表。
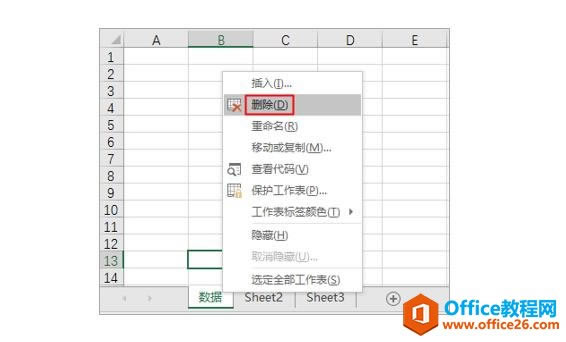
?
若要删除的工作表不是空工作表(包含数据),则在删除时Excel会弹出对话框提示用户是否确认删除操作。
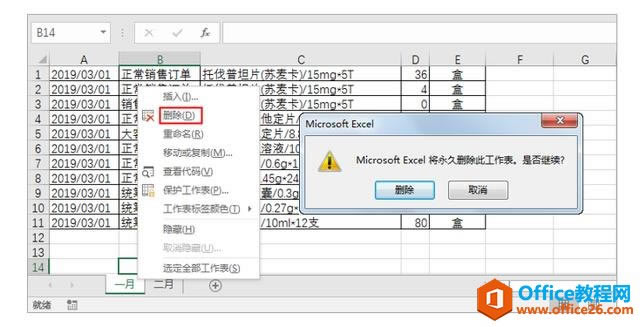
?
若用户要同时删除工作簿中的多个工作表,可以在按住Ctrl键后,选中工作簿中需要删除的多张工作表。右击工作表标签,在弹出的菜单中选择【删除】命令,然后在打开的提示对话框中单击【删除】按钮。
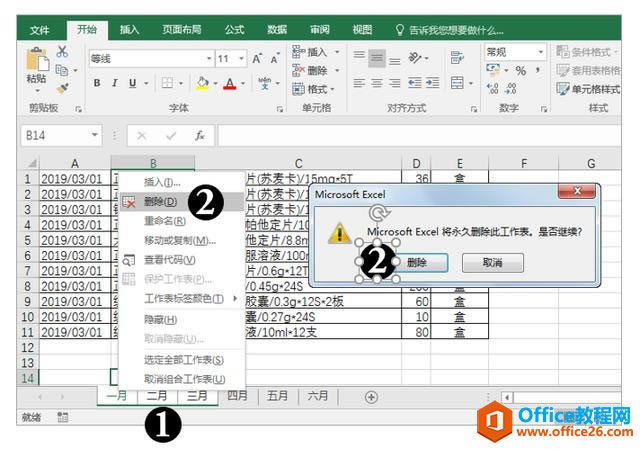
……