手把手教你学Excel第09课-如何控制Excel窗口
本篇内容结构如下:
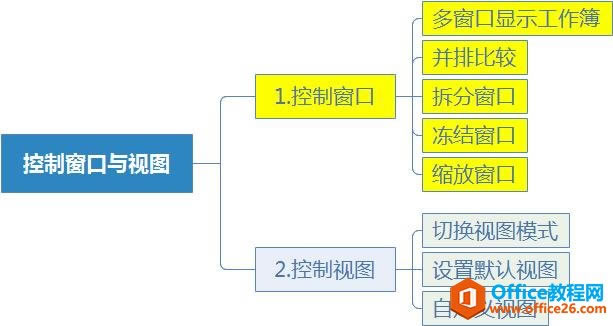
本篇在章节中的位置
在处理复杂、大量的表格时,我们通常要花很多精力在切换工作簿、工作表,以及查找、浏览或定位具体内容等繁琐的操作上。但实际上,在Excel中完全可以通过控制工作窗口,在有限的屏幕区域显示更多有用的信息,避免过多的重复操作。
本篇将主要介绍控制Excel工作簿窗口的常用技巧。
1.多窗口显示工作簿
在Excel工作窗口中同时打开多个工作簿时,通常每个工作簿只有一个独立的工作簿窗口,并处于最大化显示状态。通过单击【新建窗口】按钮可以为同一个工作簿创建多个窗口。
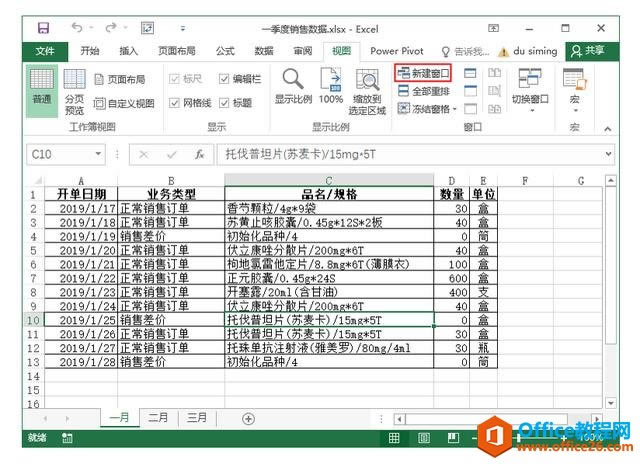
?
我们可以根据工作需要在不同的窗口中选择工作簿中不同的工作表作为当前工作表,或者将窗口显示定位在同一个工作表中的不同位置,以满足对工作簿内容的浏览和编辑需求(对各个窗口中数据的修改会同时反映在工作簿的所有窗口中)。
创建新窗口
在Excel中选择【视图】选项卡,单击【窗口】命令组中的【新建窗口】按钮,即可为当前工作簿创建新窗口。

?
此时,原有的工作簿窗口和新建的工作簿窗口将同时更改标题名称,例如“一季度销售书.xlsx”工作簿在新建窗口后,工作簿标题将改为“一季度销售书.xlsx:1”新建的窗口标题名将改为“一季度销售书.xlsx:2”、“一季度销售书.xlsx:3”...等。
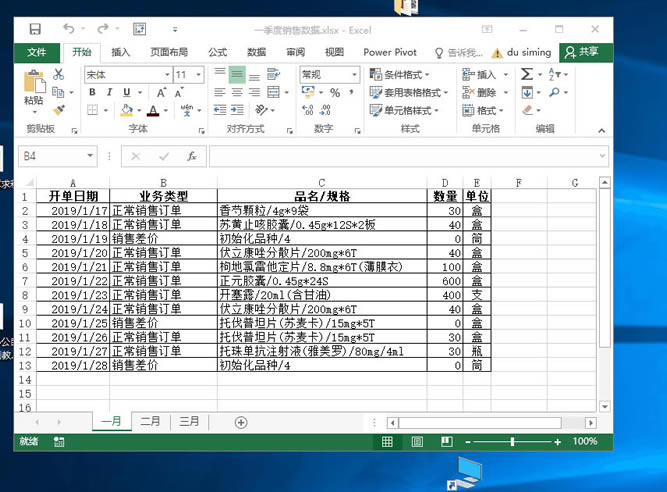
为工作簿中的每个工作表创建一个窗口
当我们编辑新建窗口中的数据时,所有同一工作簿窗口中的数据都将发生改变。
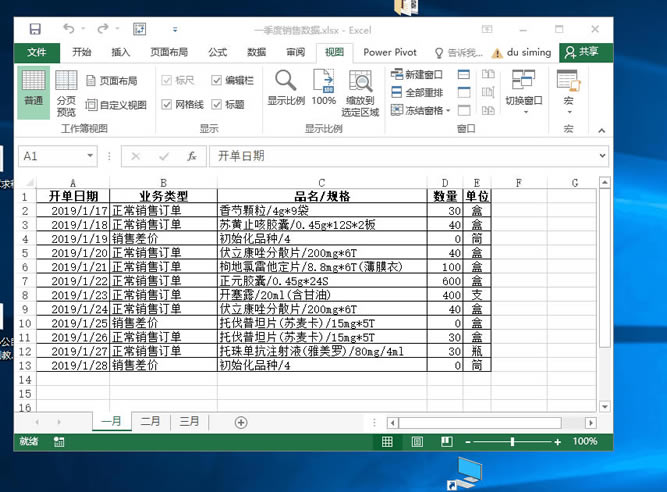
同步修改所有窗口中的数据
当关闭被编辑过的新建窗口时,Excel不会立即提示我们应保存工作簿,而只会默默地取消工作簿标题上的数字,直到最后一个窗口被关闭后,工作簿将恢复原来的标题“一季度销售书.xlsx”。
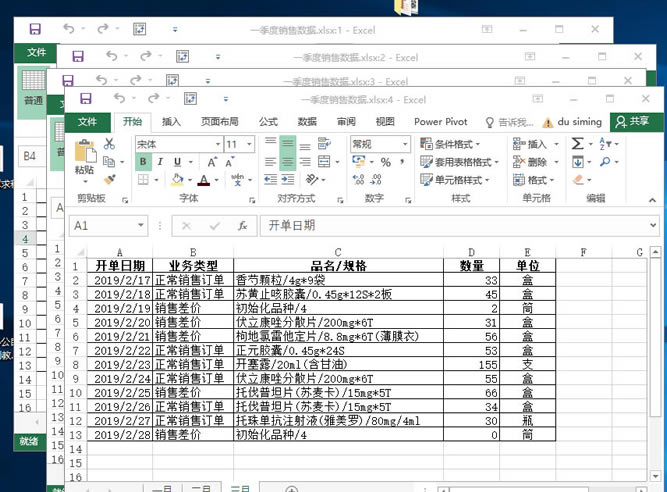
?
切换窗口
在工作中,如果同时创建(或打开)很多Excel工作簿窗口,往往很难管理它们。尤其是需要在不同窗口中反复调用某些特定窗口的情况下,使用Windows的桌面管理系统从一堆窗口中一个一个地查找自己想要的窗口是一件非常麻烦的事。

窗口开的太多容易造成桌面混乱
此时,我们可以通过单击【视图】选项卡中的【切换窗口】下拉按钮,快速将其他工作簿窗口选定为当前工作簿窗口。
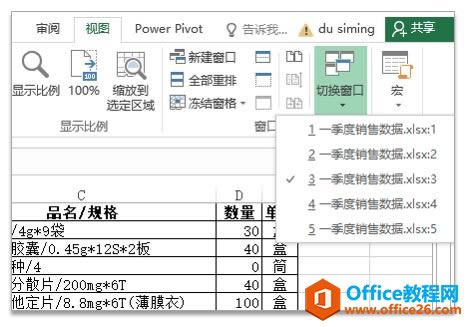
?
单击【切换窗口】下拉按钮后,在弹出的列表中将显示当前所有被打开的工作簿窗口名称,选择其中的名称选项即可将其切换为当前窗口。

?
如果当前打开的窗口数量较多(9个以上),在【切换窗口】下拉列表中上将无法显示所有的窗口名称,则在列表的底部会显示【其他窗口】选项。
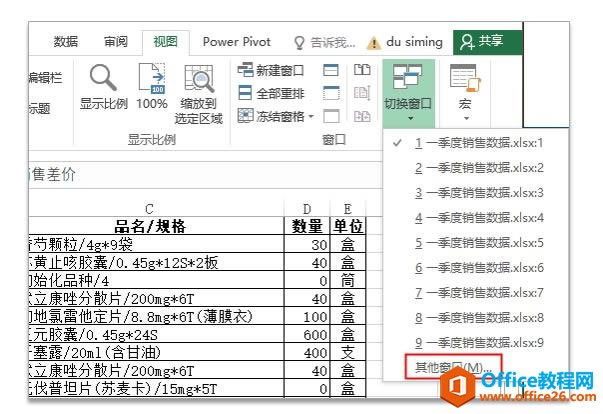
?
选择【其他窗口】选项后,将打开【激活】对话框,在该对话框中的列表框内,将显示全部工作簿窗口,选中其中的某个工作簿窗口名称,将可以快速切换至该窗口。
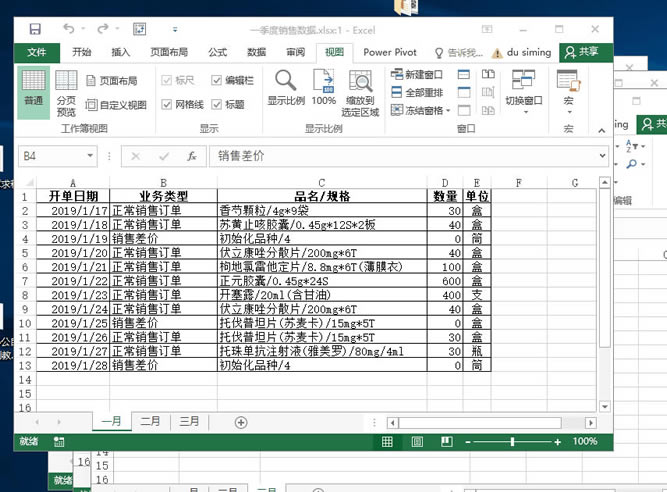
?
按下Ctrl+F6或者Ctrl+Tab键,可以在Excel中切换到上一个工作簿窗口。此外,还可以通过单击Windows系统任务栏上的窗口标签来进行窗口切换,或者按下Alt+Tab键进行程序窗口切换。不过这些方法都没有上面介绍的窗口切换操作方便。
重排窗口
当我们在Excel中打开多个工作簿窗口后,通常情况下窗口会在Windows桌面上无规则的排列。
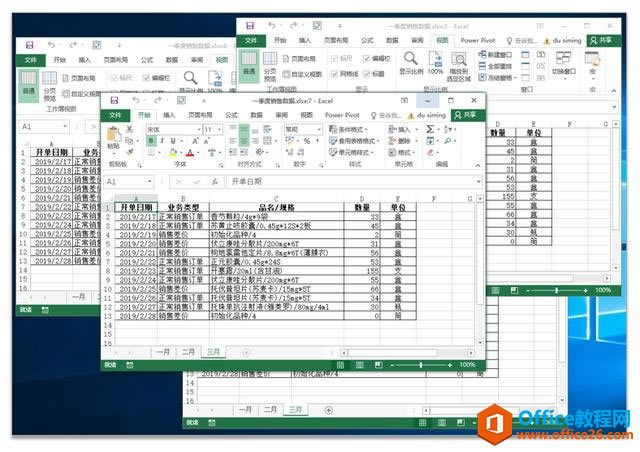
?
此时,我们可以通过菜单命令或者手动操作的方法将多个工作簿以多种形式同时显示在Excel工作簿窗口中,这样可以方便我们浏览和监控表格中的数据。
手动排列窗口
在Excel中,单击工作簿窗口右上角的【向下还原】按钮,可以将工作簿窗口缩小为上图所示的浮动窗口(在浮动窗口的标题栏上双击可以将浮动窗口重新最大化显示)。
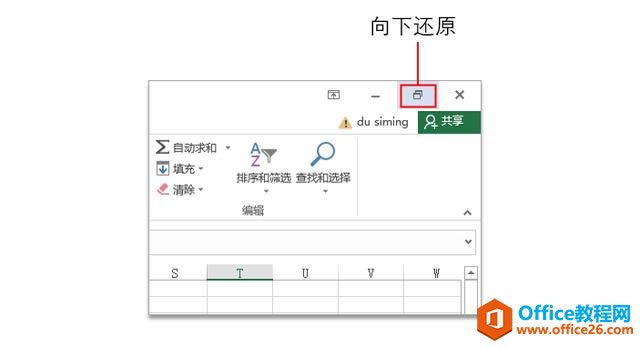
?
在当前窗口变为浮动窗口后,如果用户关闭Excel程序,则在下次启动Excel时窗口依然以浮动窗口的形式呈现。
将鼠标指针放置在浮动窗口的标题上,然后按住左键拖动,可以调整浮动窗口的放置位置。如果将鼠标指针放置在浮动窗口四周的边界上,当光标显示为双向箭头时拖动,则可以改变浮动窗口的大小。
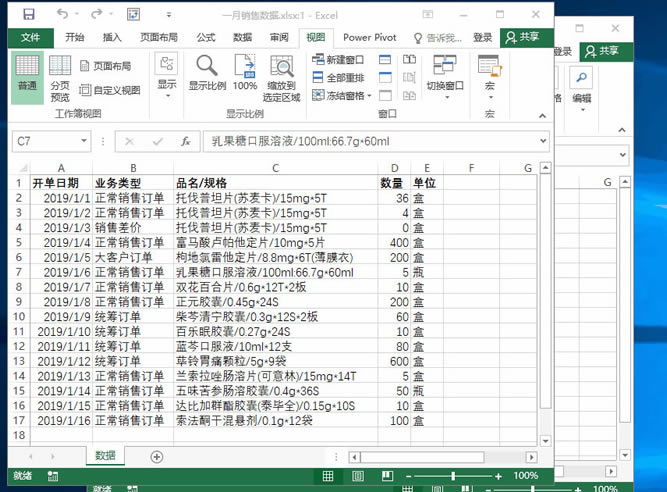
调整浮动窗口的大小和位置,使其并排显示
通过调整浮动窗口的位置和大小,我们可以在当前显示器窗口中排列多个工作簿窗口,并且每个窗口的分布位置和形状都可以自由设置。
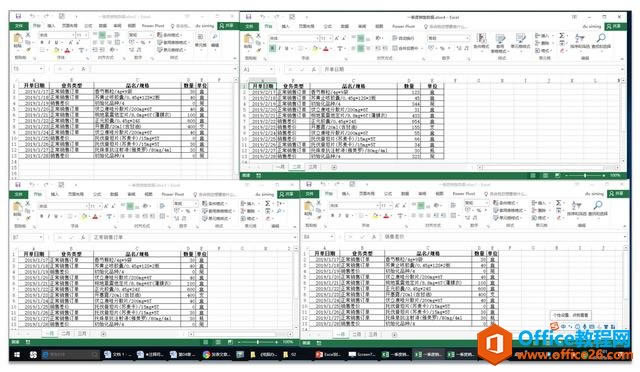
?
使用【重排窗口】命令
上面介绍的手动排列窗口操作虽然可以由用户自由设置,但是操作上比较麻烦(需要一个窗口一个窗口的调整位置)。如果使用Excel【视图】选项卡【窗口】命令组中的【全部重排】命令可以使用窗口的重排更加方便、快捷。

?
在Excel功能区中选择【视图】选项卡,然后单击【窗口】命令组中的【全部重排】按钮,在打开的【重排窗口】对话框中选择一种窗口排列方式,并单击【确定】按钮,就可以将当前Excel工作窗口按【平铺】、【水平并排】、【垂直并排】、【层叠】等方式显示。

?
其中:
- 平铺窗口的效果如下图所示。

平铺
- 水平并排显示窗口的效果如下图所示。

水平并排
- 垂直并排显示窗口的效果如下图所示。

垂直并排
- 叠层显示窗口的效果如下图所示。

叠层
注意:如果当前系统中同时运行了两个版本的Excel软件,则无法执行【全部重排】命令。
2.并排比较
有时候,我们需要在两个同事显示的窗口中并排比较两个工作表中的数据,并需要两个窗口中的 内容能够同步滚动显示。此时,就需要用到【视图】选项卡中的【并排查看】命令。
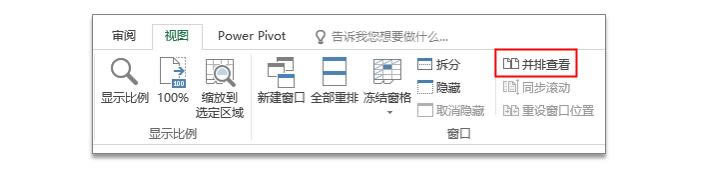
?
【并排查看】命令是一种特殊的重排窗口方式,在选定需要对比的某个工作簿窗口后,单击【视图】选项卡中的【并排查看】按钮,将打开【并排比较】对话框,在其中选择需要进行对比的目标工作簿窗口后,单击【确定】按钮,即可将两个工作簿窗口并排显示。
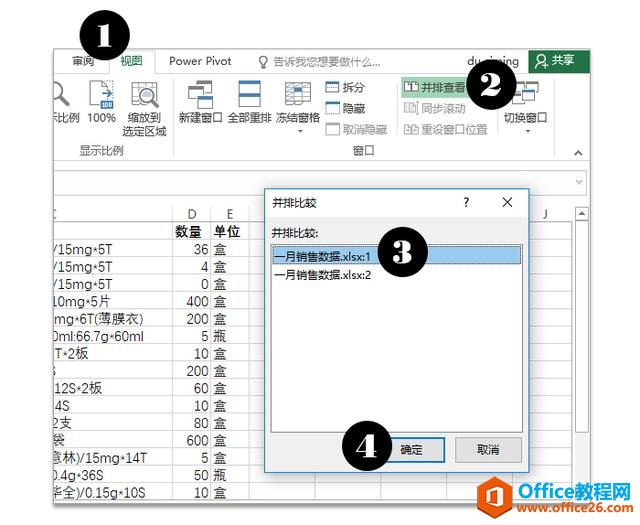
?
此时,并排比较中的两个工作簿窗口将会同步发生变化,我们可以很方便地观察比较两个窗口中数据的异同处。
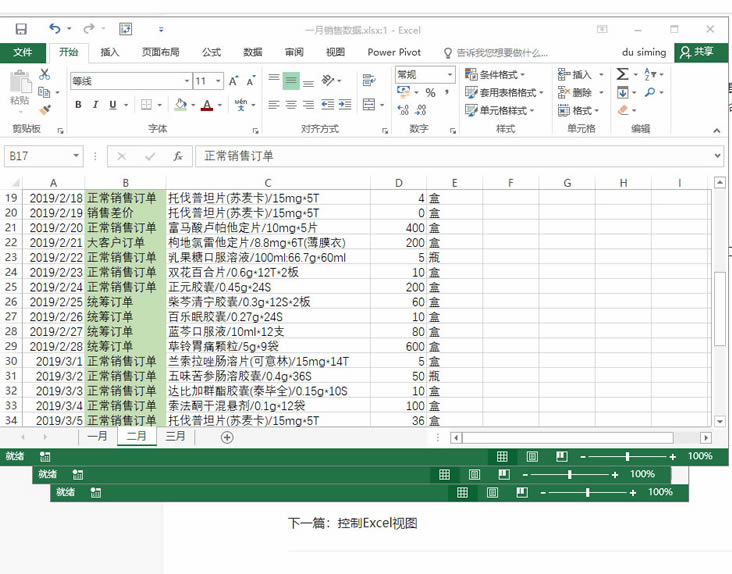
?
如果上图所示,当我们滚动并排比较中两个窗口中的任意一个窗口时,另一个窗口也将同步滚动,这样的滚动效果,是“并排比较”功能与"重排窗口“功能最大的区别。通过单击【视图】选项卡上的【同步滚动】切换按钮,我们也可以选择打开或关闭这种自动同步滚动。
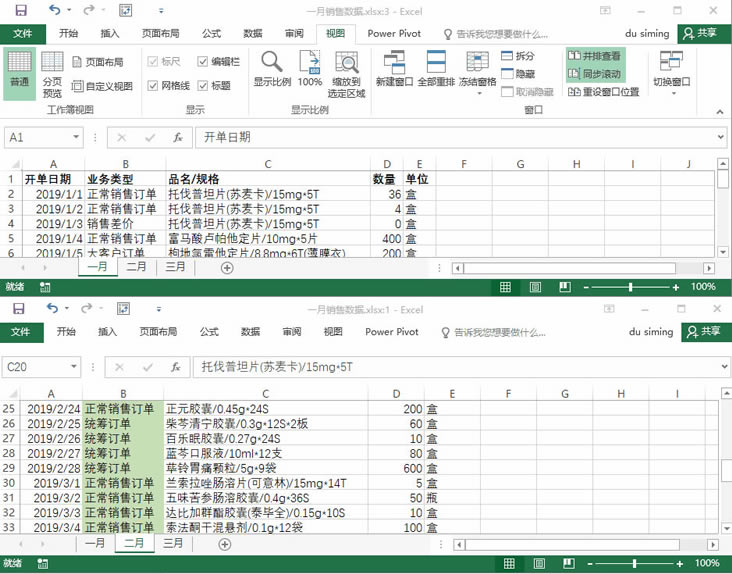
关闭与打开窗口同步滚动
此外,使用“并排比较”功能,在默认情况下将以水平并排的方式显示窗口。但我们也可以通过“重排窗口”命令来改变窗口的排列方式。对于排列方式的改变,Excel具有自动记忆能力,只要执行一次“重排窗口”命令,改变窗口排列后,在下次执行“并排比较”命令时软件将自动以上一次所选的方式来进行窗口排列。
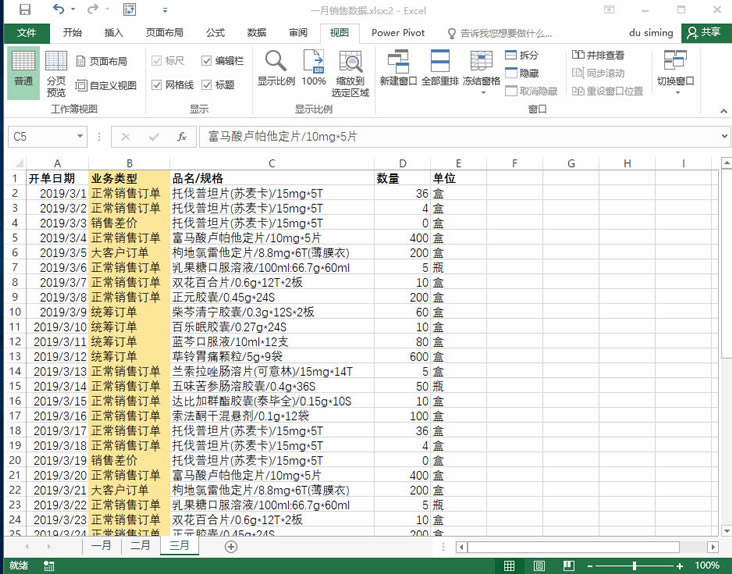
?
如果要恢复初始默认的水平状态可以在【视图】选项卡上单击【重置窗口位置】按钮。当鼠标指针置于某个窗口中时,单击【重置窗口位置】按钮,则该窗口会被选定为当前窗口,置于所有打开的窗口上方。
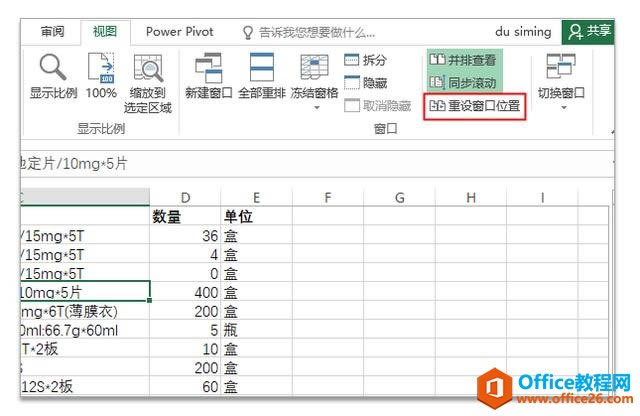
?
如果要关闭“并排比较”状态,可以在【视图】选项卡上单击【并排查看】切换按钮。这里要注意的是:单击窗口右上角的最大化按钮,并不会关闭窗口的“并排比较”状态。
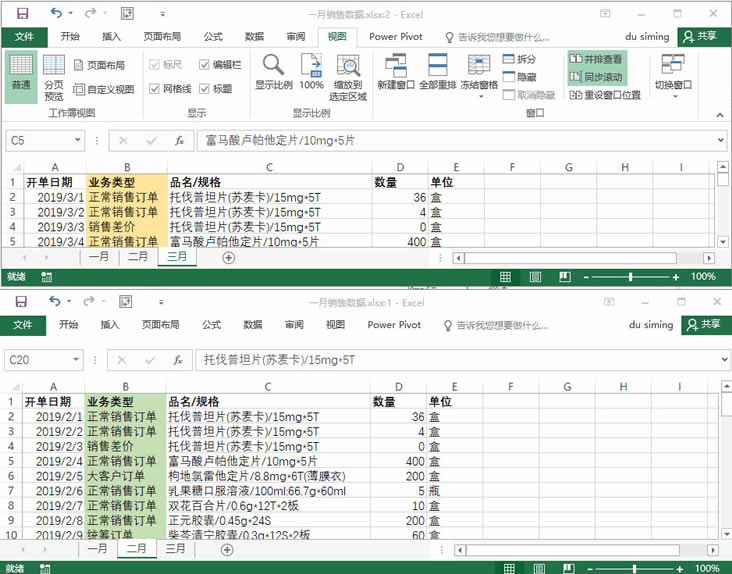
关闭“并排查看”状态
3.拆分窗口
在单个Excel工作表窗口中,除了可以通过新建窗口的方法来显示工作表不同的区域以外,还可以通过执行【视图】选项卡【窗口】命令组中的【拆分窗口】命令将工作表窗口拆分成多个区域,在一个屏幕中分别显示。
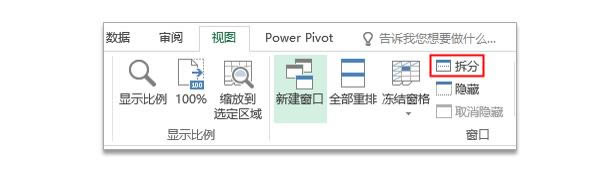
?
当鼠标指针定位于Excel工作区域内时,在Excel功能区上单击【视图】选项卡中的【拆分】切换按钮,就可以将当前表格区域沿着活动单元格的左边框和上边框方向拆分成4个窗格区域。
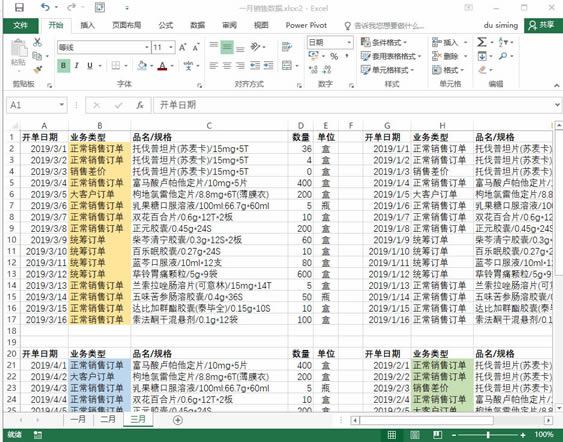
?
每个拆得到的窗口都是独立的,我们可以根据自己的需要让它显示工作表不同的内容。如果将鼠标指针放置在窗口的拆分条上,按住鼠标左键拖动,可以移动拆分条的位置,从而改变拆分窗口的布局。
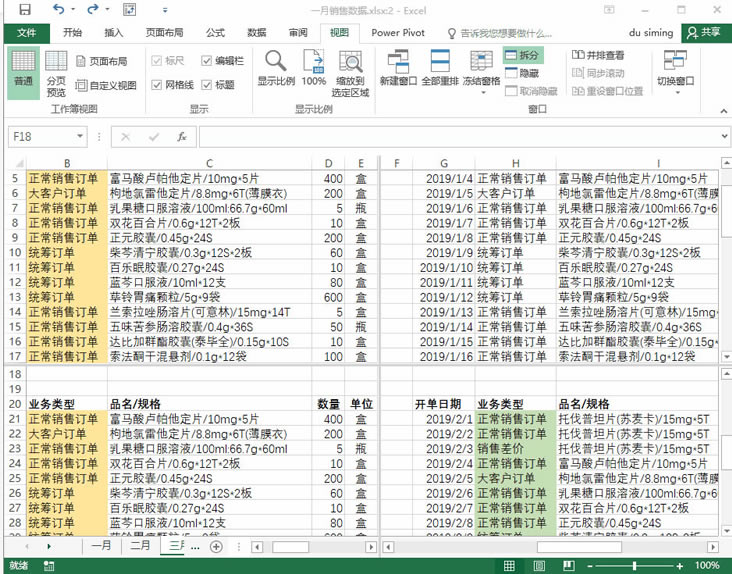
?
如果要删除窗口内的某个拆分条,可以将该拆分条拖动到窗口的边缘,或者在拆分条上双击鼠标左键即可。
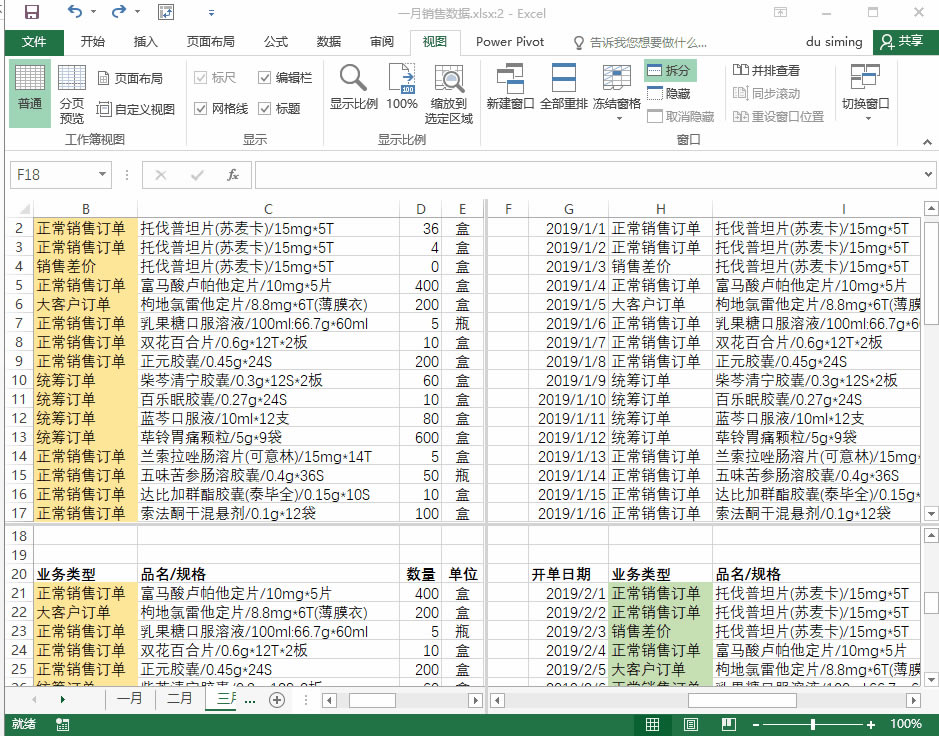
?
如果要快速取消工作表窗口中设置的拆分窗口状态,单击【视图】选项卡中的【拆分】切换按钮进行切换即可。

取消“拆分窗口”状态
4.冻结窗口
在内容庞大的复杂表格中,我们常常需要在滚动浏览表格时,固定显示表头标题行(或者标题列)。此时,使用Excel【视图】选项卡【窗口】命令组中的【冻结窗格】命令可以方便地实现这种效果。

?
冻结首行
将鼠标指针置于工作表中的任意单元格中,单击【视图】选项卡中的【冻结窗格】下拉按钮,从弹出的列表中选择【冻结首行】选项,可以将表格的第一行固定在当前区域中,当我们向下翻页浏览表格内容时,该行将始终显示。

?
冻结首列
如果我们在单击【视图】选项卡中的【冻结窗格】按钮后,从弹出的下拉列表中选择【冻结首列】选项,则可以将表格当前显示的第一列固定在窗口中,当我们向右或者向左浏览表格内容时,被固定的列将始终显示。

?
这里需要注意的是:【冻结首行】和【冻结首列】命令是相互冲突的,选择其中一个命令后,另一个命令的效果将消失。
冻结拆分窗格
如果我们需要固定表格中包含行行和列在内区域,例如使用上图所示表格A、B列和第1行固定在当前窗口中显示。当我们向左或向右浏览表格时,A、B列始终显示;而当我们向下翻页浏览表格时,第1行始终显示。
可以执行这样的操作:在选中A、B列和第1行左侧交界处的第一个单元格C2单元格后,单击【视图】选项卡【冻结窗格】下拉按钮,从弹出的下拉列表中选择【冻结拆分窗格】选项。
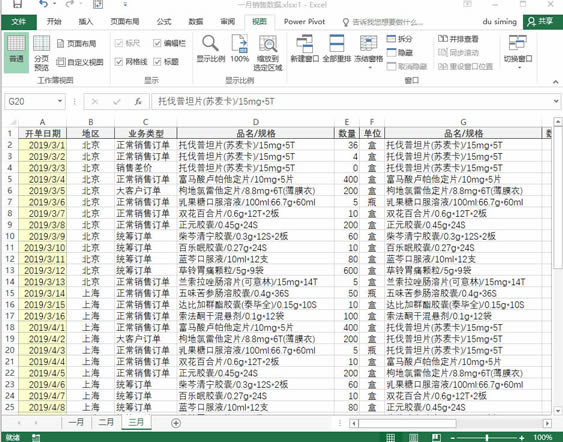
?
如上图所示,在执行【冻结拆分窗格】命令后,将会在活动单元格的左上框和上边框的方向添加水平和垂直方向的两条黑线冻结条,黑线冻结条左侧的“日期”和“地区”列以及黑色冻结条上方的“标题”行都被“冻结”。当我们沿着水平方向滚动浏览表格内容时,A、B列冻结列保持不变始终可见,而当我们沿着垂直方向滚动浏览表格时,则第1列内容始终保持可见。
取消冻结窗口
如果要取消工作表的冻结窗格状态,我们只需要单击【视图】选项卡中的【冻结窗格】下拉按钮,从弹出的列表中选择【取消冻结窗格】选项即可。
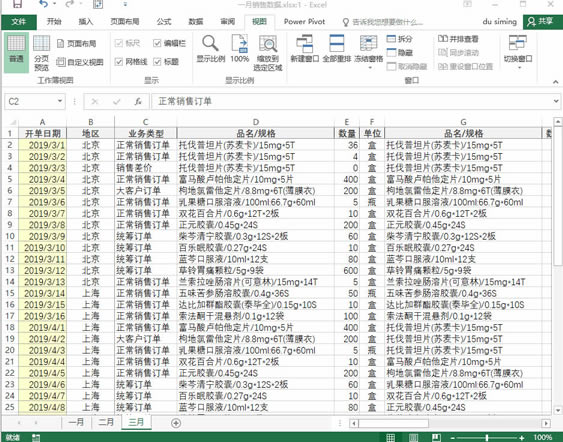
取消冻结窗格
“冻结窗格”功能与“拆分窗格”功能无法在同一个工作表中同时使用。
5.缩放窗口
当表格中数据内容较小不容易分辨,或表格内容范围较大,不能在一个窗口中总览时,我们可以使用【视图】选项卡【显示比例】命令组中的命令放大或缩小显示窗口。
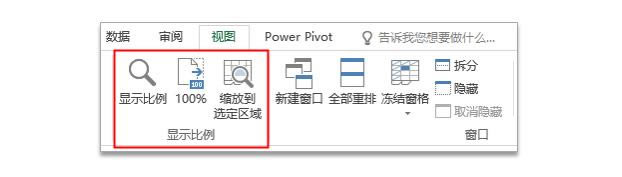
?
设置窗口显示比例
在功能区中选择【视图】选项卡,单击【显示比例】命令组中的【显示比例】按钮,在打开的【显示比例】对话框中,我们可以根据需要自由设置当前窗口的显示比例。
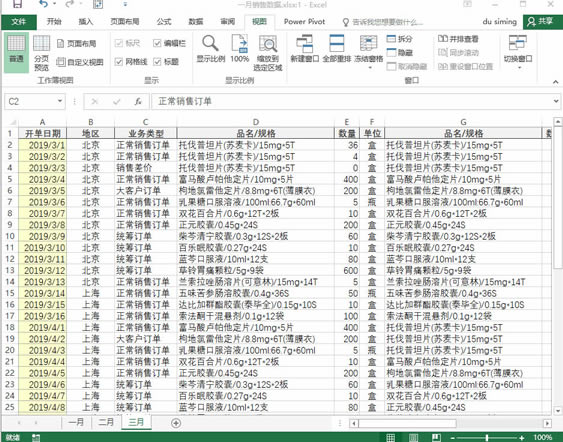
通过【显示比例】对话框调整窗口显示比例
Excel默认当前窗口的缩放比例为100%,用户可以在【显示比例】对话框中选择200%、75%、50%等预先设定的缩放比例,或者在选中【自定义】单选按钮后,在该单选按钮右侧的文本框中输入具体的窗口缩放比例(数值允许范围为10~400)。如果选择【恰好容纳选定区域】单选按钮,则会放大当前窗口,使窗口恰好可以容纳当前选中单元格附近的区域(前提是不超过100%~400%)。
除了使用上面的方法可以调整窗口显示比例以外,拖动Excel状态栏右侧的【显示比例】滑块,或单击滑块左右两侧的【+】和【-】按钮,也可以调整当前窗口的显示比例。
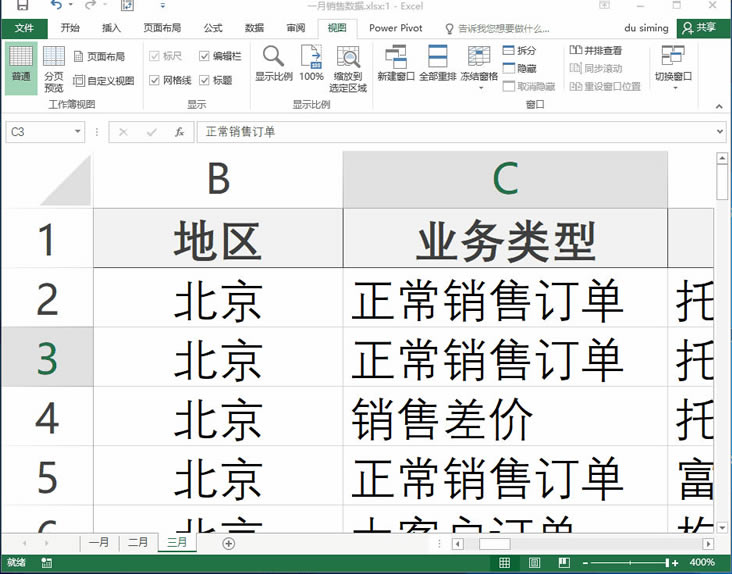
通过状态栏调整窗口缩放比例
按住Ctrl键后滑动鼠标滚轮,也可以方便地调整当前窗口的显示比例。
缩放到选定区域
如果我们需要快速放大报表中的某一个指定的区域,使其在窗口中满屏显示,可以在选中该区域后单击【视图】选项卡中的【缩放到选定区域】按钮。
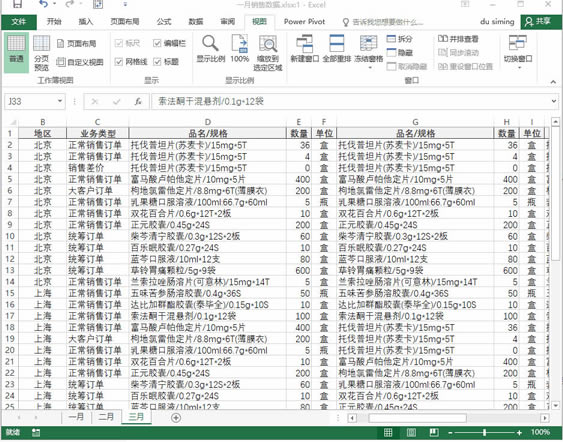
?
快速恢复默认显示比例
如果我们要将当前窗口的显示比例,快速恢复到Excel默认的100%状态,可以单击【视图】选卡中的【100%】按钮。
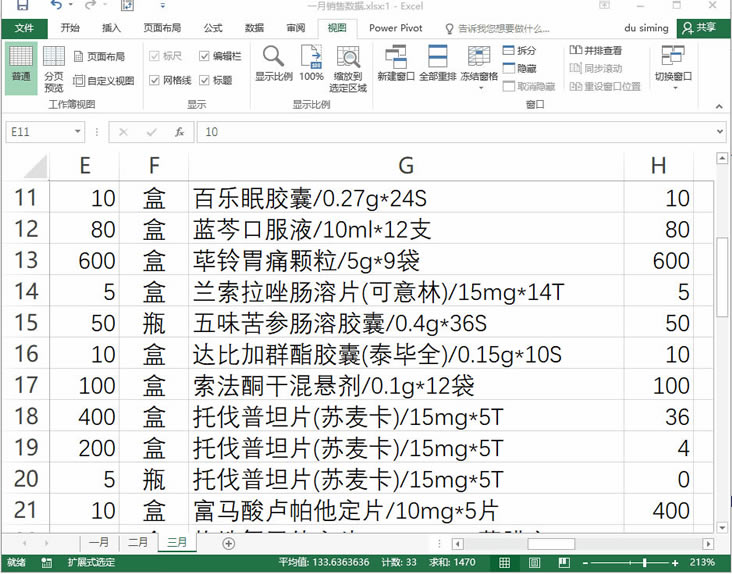
?
执行以上窗口缩放操作,只对当前工作表窗口有效,我们可以对不同的工作表或同一工作表的不同窗口设置不同的缩放显示比例。
本篇所介绍的操作,都是Excel中最基础操作,这些操作虽然基础,但也是系统学习Excel过程中必不可少的一个环节。如果能熟练掌握,相信对提升工作效率也有一定的帮助。
……