手把手教你学Excel第14课-Excel单元格及区域的复制与粘贴
本篇内容结构如下:
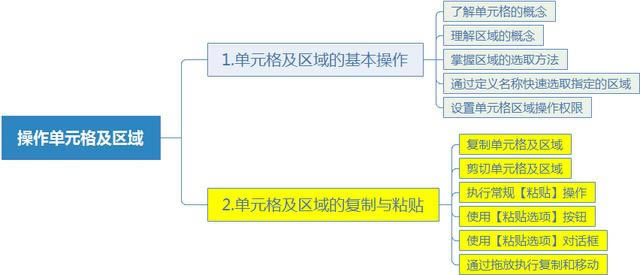
本篇内容结构
用户如果需要将工作表中的数据从一处复制或移动到其他位置,在Excel中可以参考以下方法操作。
- 复制:选择单元格区域后,执行【复制】操作,然后选取目标区域,按下Ctrl+V键执行【粘贴】操作。
- 移动:选择单元格区域后,执行【剪切】操作,然后选取目标区域,按下Ctrl+V键执行【粘贴】操作。
复制和移动的主要区别在于,复制是产生源区域的数据副本,最终效果不影响源区域,而移动则是将数据从源区域移走。
1.复制单元格及区域
用户可以参考以下几种方法复制单元格和区域。
- 选择【开始】选项卡,在【剪贴板】命令组中单击【复制】按钮。
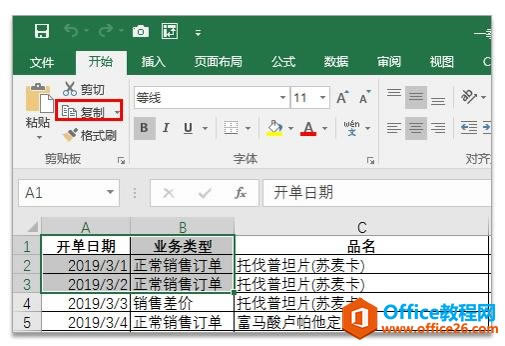
?
- 按下Ctrl+C键。
- 右击选中的单元格区域,在弹出的菜单中选择【复制】命令。
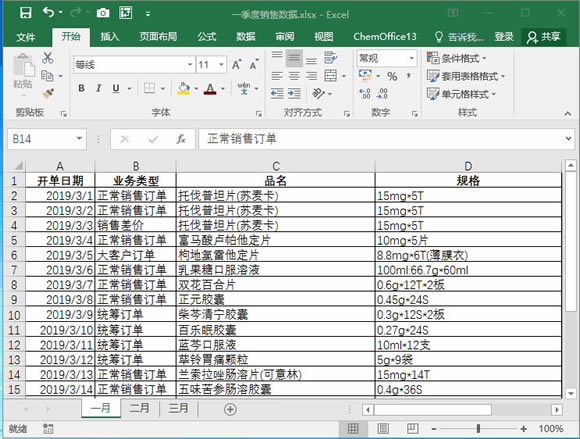
执行【复制】命令
完成以上操作将会把目标单元格或区域中的内容添加到剪贴板中(这里所指的“内容”不仅包括单元格中的数据,还包括单元格中的任何格式、数据有效性以及单元格的批注)。
2.剪切单元格和区域
用户可以参考以下几种方法剪切单元格和区域。
- 选择【开始】选项卡,在【剪贴板】命令组中单击【剪切】按钮。
- 按下Ctrl+X键。
- 右击单元格或区域,在弹出的菜单中选择【剪切】命令。
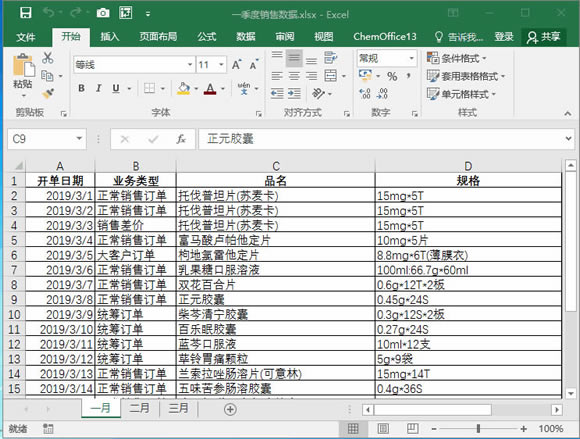
执行【剪切】命令
完成以上操作后,即可将单元格或区域的内容添加到剪贴板上。在进行粘贴操作之前,被剪切的单元格或区域中的内容并不会被清除,直到用户在新的目标单元格或区域中执行粘贴操作。
3.粘贴单元格和区域
“粘贴”操作实际上是从剪贴板中取出内容存放到新的目标区域中。Excel允许粘贴操作的目标区域等于或大于源区域。
用户可以参考以下几种方法实现“粘贴”单元格和区域操作。
- 选择【开始】选项卡,在【剪贴板】命令组中单击【粘贴】按钮。
- 按下Ctrl+V键
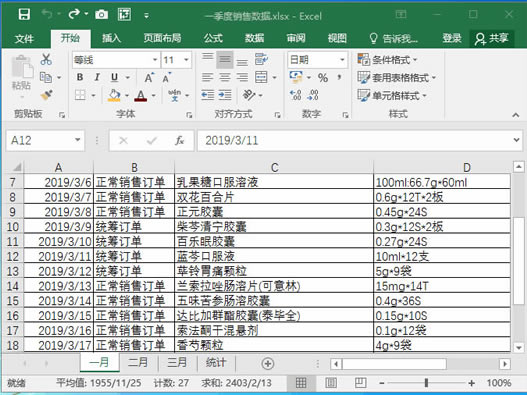
?
- 右击目标单元格,从弹出的菜单中选择【插入复制的单元格】命令。
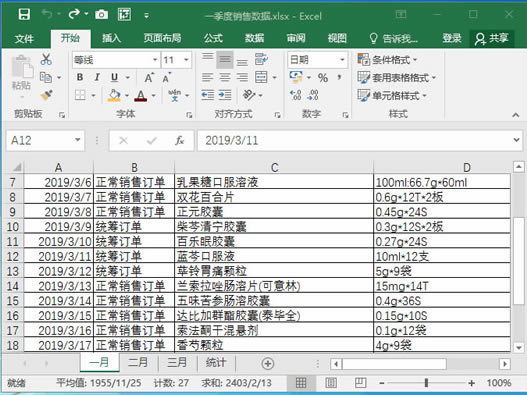
?
完成以上操作后,即可将最近一次复制或剪切操作源区域内容粘贴到目标区域中。如果之前执行的是剪切操作,此时会将源单元格和区域中的内容清除(右击单元格弹出的菜单中将显示【插入剪切的单元格】命令)。如果复制或剪切的内容只需要粘贴一次,用户可以在目标区域中按下Enter键。
4.使用选择性粘贴额
用户执行“复制”命令后再执行“粘贴”命令时,默认情况下被粘贴区域的右下角会显示【粘贴选项】按钮,单击该按钮,将展开如下图所示的菜单。
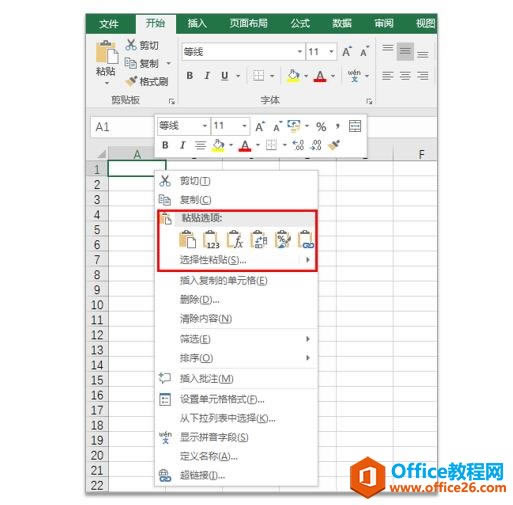
?
此外,在执行了复制操作后,在【开始】选项卡的【剪贴板】命令组中单击【粘贴】拆分按钮,也会打开类似下拉菜单。
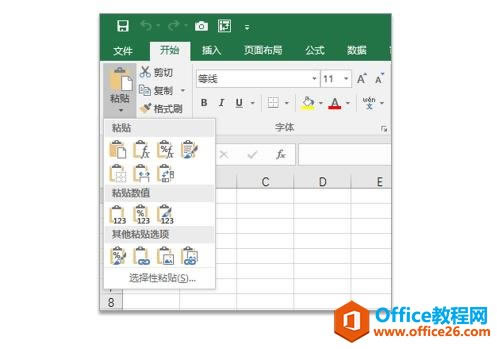
?
在默认的“粘贴”操作中,粘贴到目标区域的内容包括源单元格中的全部内容,包括数据、公式、单元格格式、条件格式、数据有效性以及单元格的批注。而通过在【粘贴选项】下拉菜单中进行选择,用户可以根据自己的需求来进行粘贴。例如。
快速转置数据区域
使用选择性粘贴中的【转置】选项,能够快速调整表格结构。
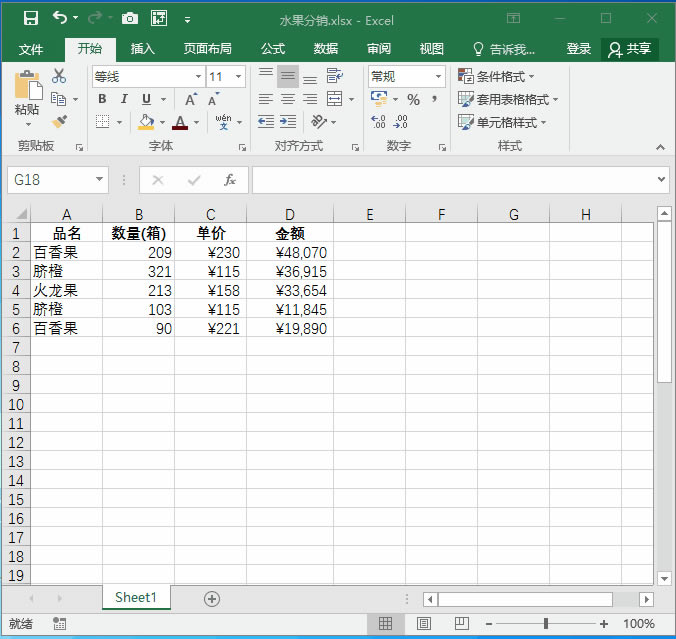
?
将公式粘贴为数值
使用选择性粘贴中的【值】选项,能够把表格中的公式转换成数值。
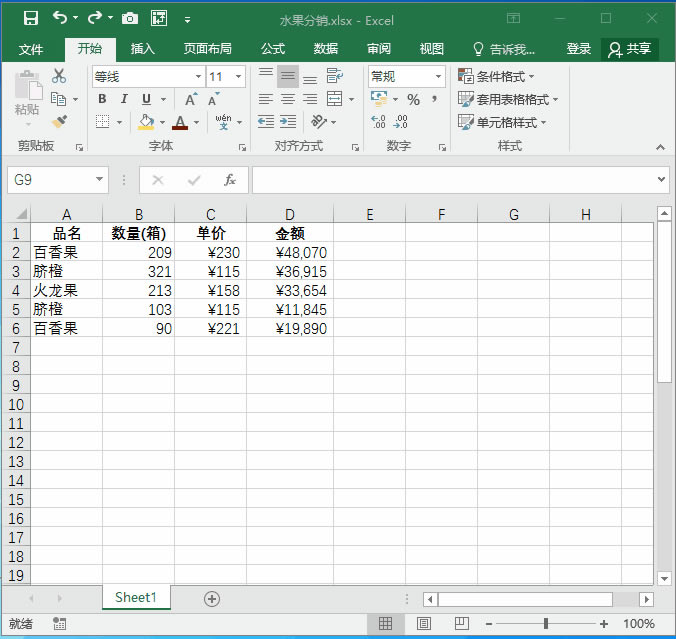
?
将表格粘贴为图片
使用选择性粘贴中的【图片】选项,可以将复制的表格作为图片粘贴至目标位置。
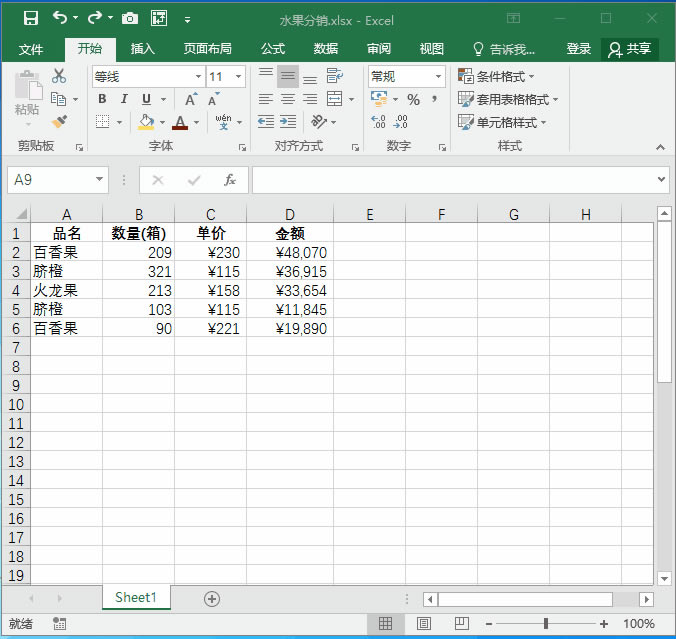
?
粘贴为带链接的图片
使用选择性粘贴中的【链接的图片】选项,能够将表格中的图表或是部分内容粘贴为带链接的图片,当数据源变化后,图片上的数据也会同步发生变化。
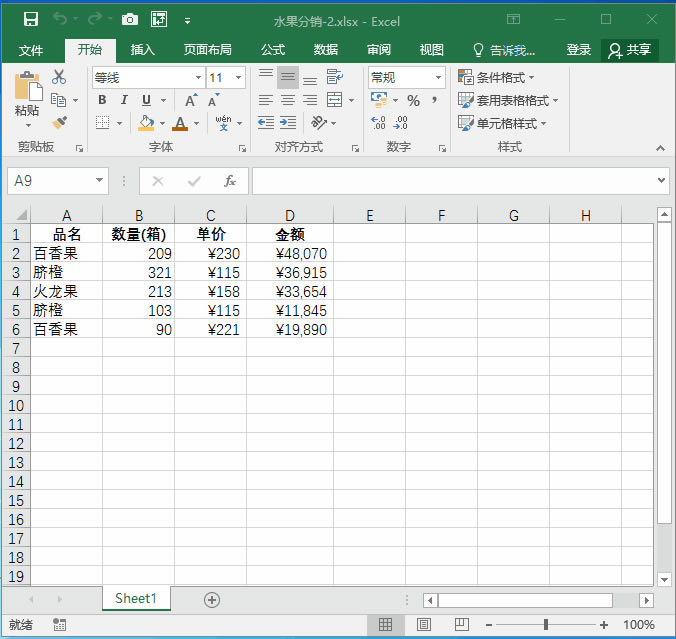
?
粘贴表格的格式
使用选择性粘贴中的【格式】选项,能够将复制表格上设置的格式粘贴至选中的单元格区域。
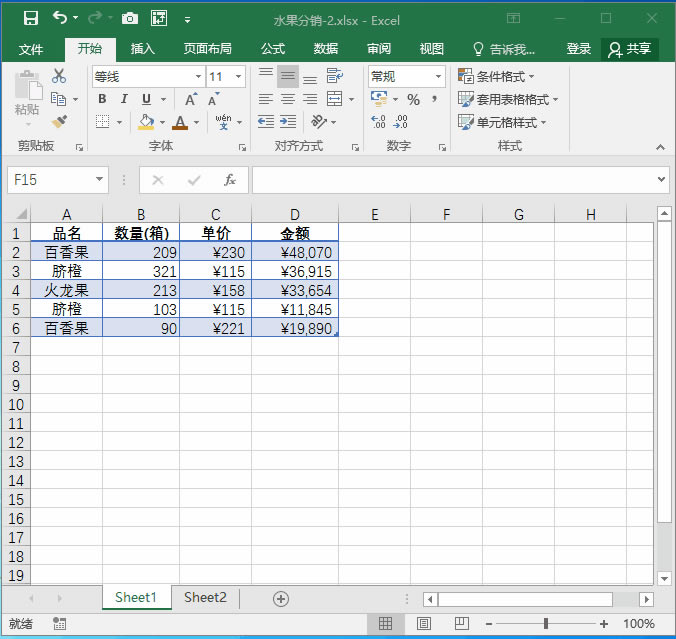
?
创建带链接的表格
使用选择性粘贴中的【粘贴链接】选项,能在复制表格和粘贴表格之间创建一个链接,当复制表格数据发生变化时,粘贴的表格数据也将发生相应的变化。
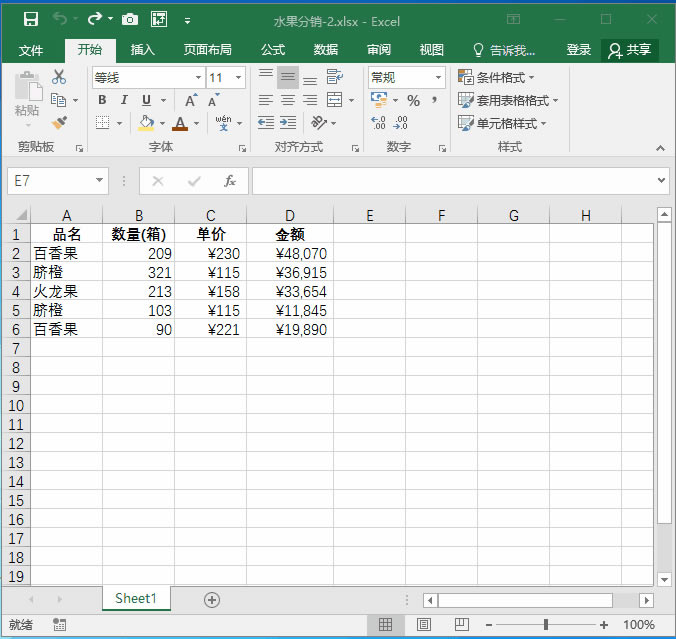
?
粘贴后删除公式并保留表格格式
使用选择性粘贴中的【值和源格式】选项,可以在粘贴表格后,保留复制表格的格式并将其中的公式转换为数值。
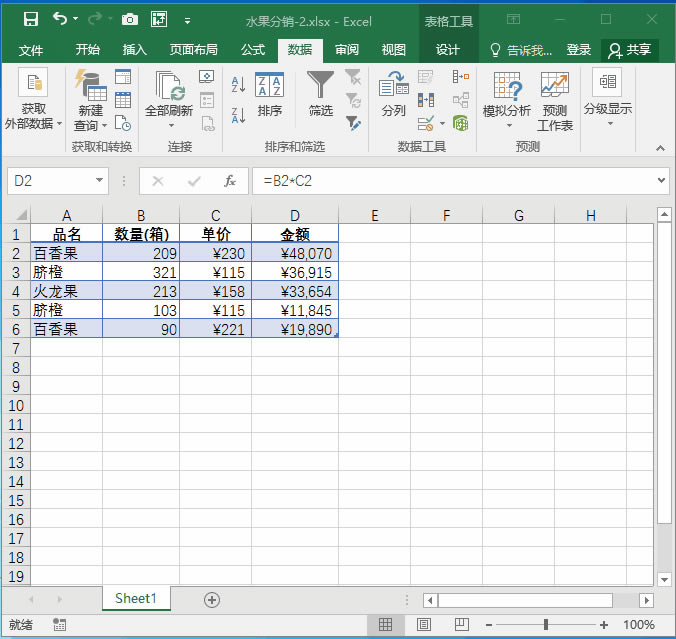
?
粘贴后保留数字格式和公式
使用选择性粘贴中的【公式和数字格式】选项,可以在粘贴后只保留复制表格中的数字格式和公式。
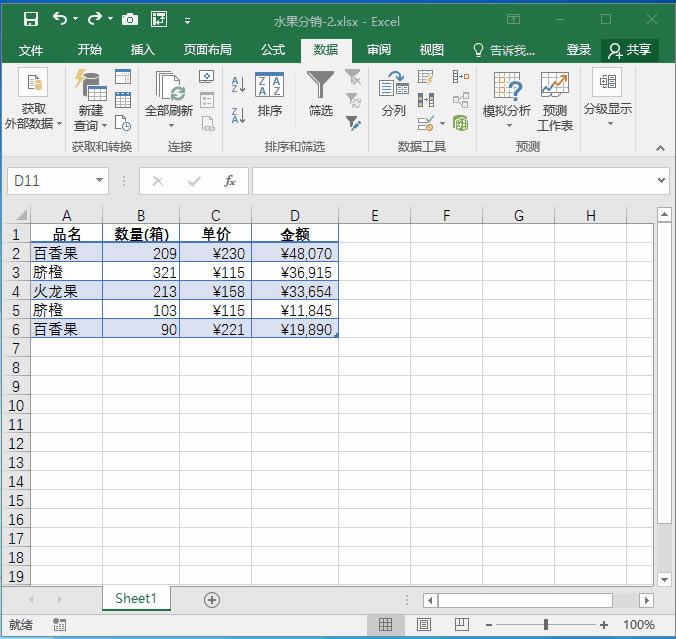
?
5.使用【选择性粘贴】对话框
“选择性粘贴”是Excel中非常有用的粘贴辅助功能,其中包含了许多详细的粘贴选项设置,以方便用户根据实际需求选择多种不同的复制粘贴方式。要打开【选择性粘贴】对话框,用户需要先执行“复制”操作,然后参考以下两种方法之一操作。
- 选择【开始】选项卡,在【剪贴板】命令组中单击【粘贴】拆分按钮,在弹出的下拉列表中选择【选择性粘贴】命令。
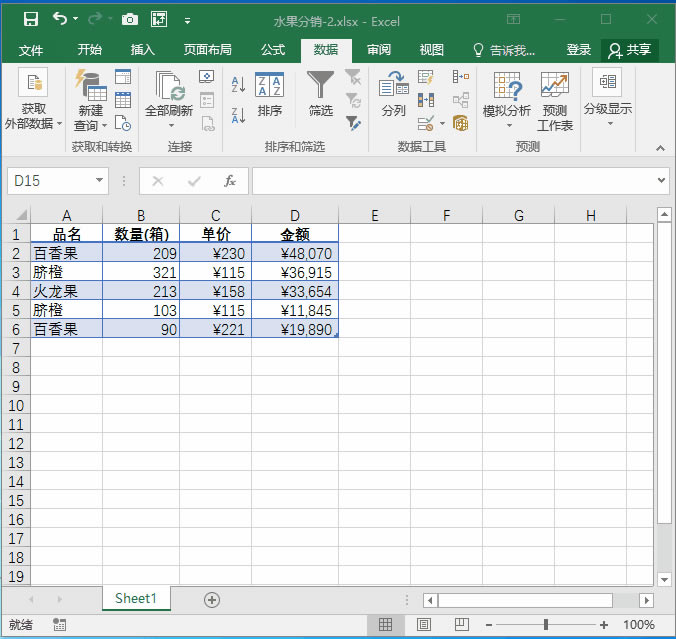
?
- 在粘贴的目标单元格中右击鼠标,在弹出的菜单中选择【选择性粘贴】命令。
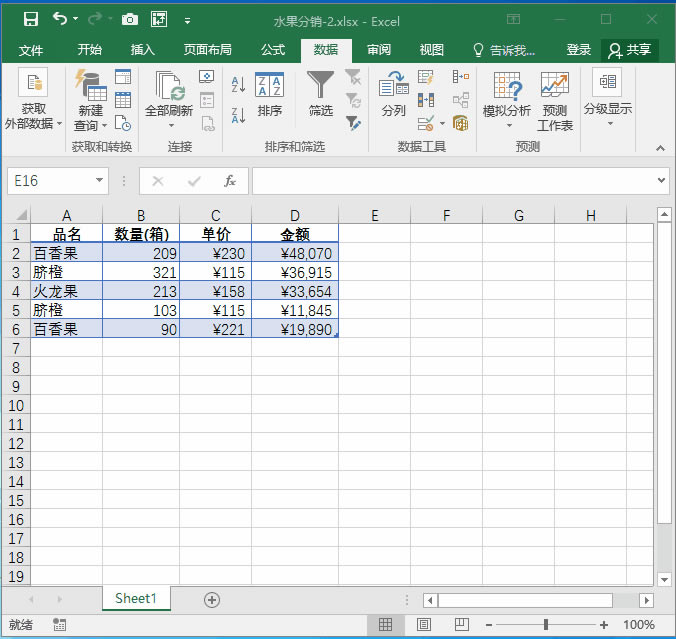
?
在【选择性粘贴】对话框中,我们可以执行更多的选择性粘贴操作。例如。
用选择性粘贴计算
【选择性粘贴】对话框中国的加、减、乘、除运算,可以让我们为粘贴目标数据快速加、减、乘、除指定的数值。以下图所示的表格为例。
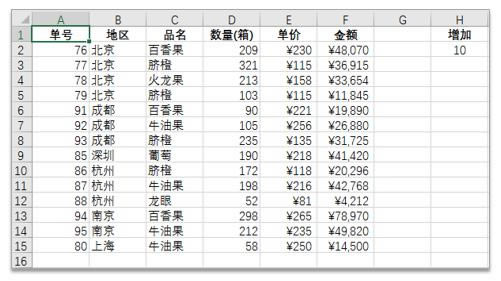
?
执行加运算
在【选择性粘贴】对话框中执行【加】运算,可以让E列中的水果单价同时增加指定的值(例如10)。
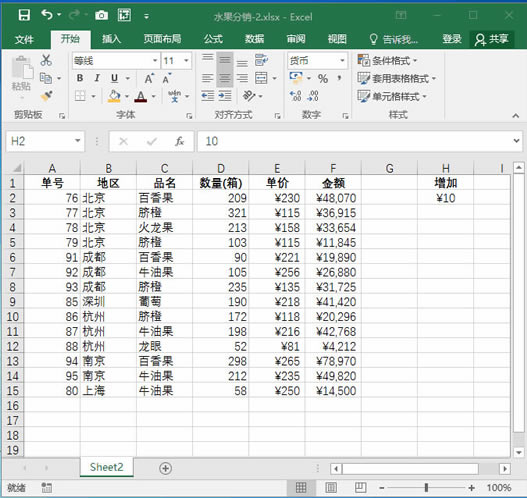
?
执行减运算
在【选择性粘贴】对话框中执行【减】运算,可以让E列中的水果单价同时减少指定的值(例如10)。
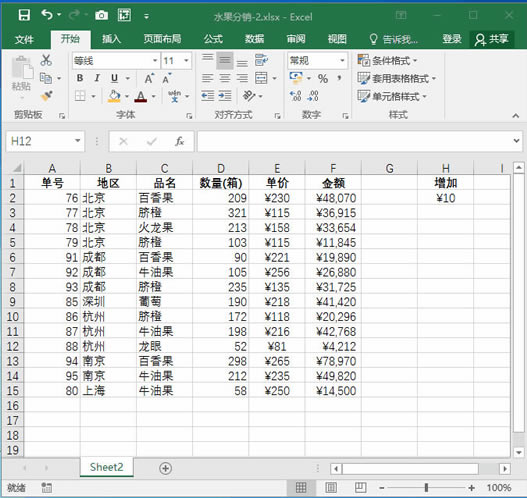
?
执行乘运算
在【选择性粘贴】对话框中执行【乘】运算,可以让E列中的水果单价同时增加指定的倍数(例如10倍)。
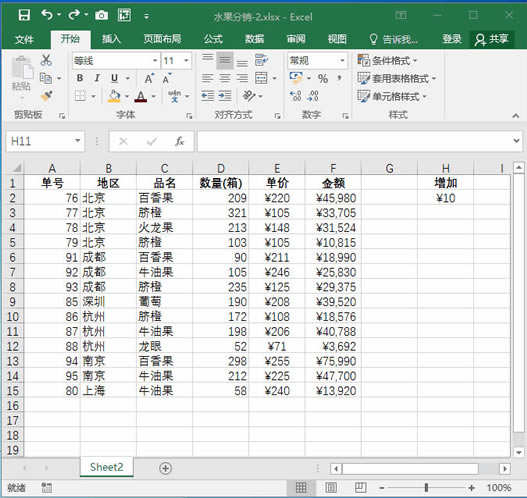
?
执行除运算
在【选择性粘贴】对话框中执行【除】运算,可以让E列中的水果单价同时减少指定的倍数(例如10倍)。
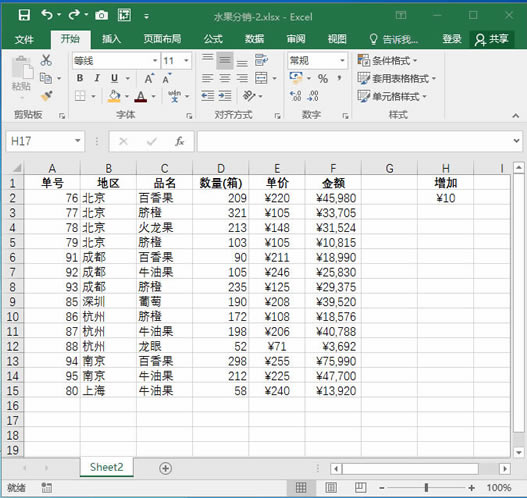
?
复制列宽
在【选择性粘贴】对话框中选择【列宽】单选按钮,可以将已设置好的表格列宽快速应用到其他表格中。
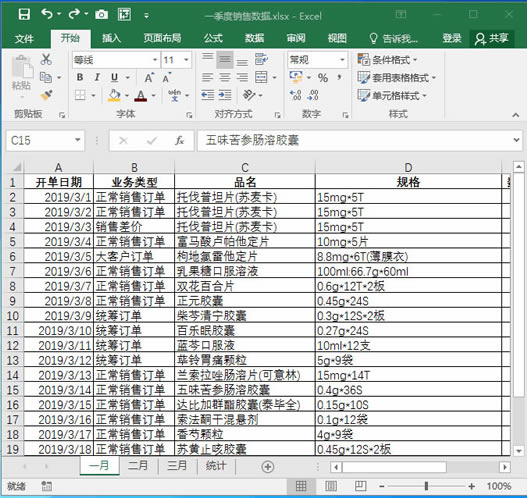
?
合并不同列的数据
以下图所示的表格为例。
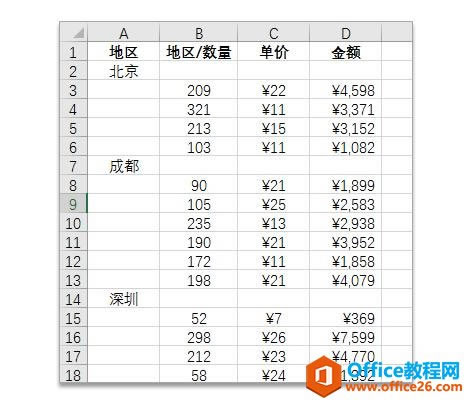
?
通过调用【选择性粘贴】对话框中选择【跳过空单元格】单选按钮,可以将A列的数据与B列的数据合并。
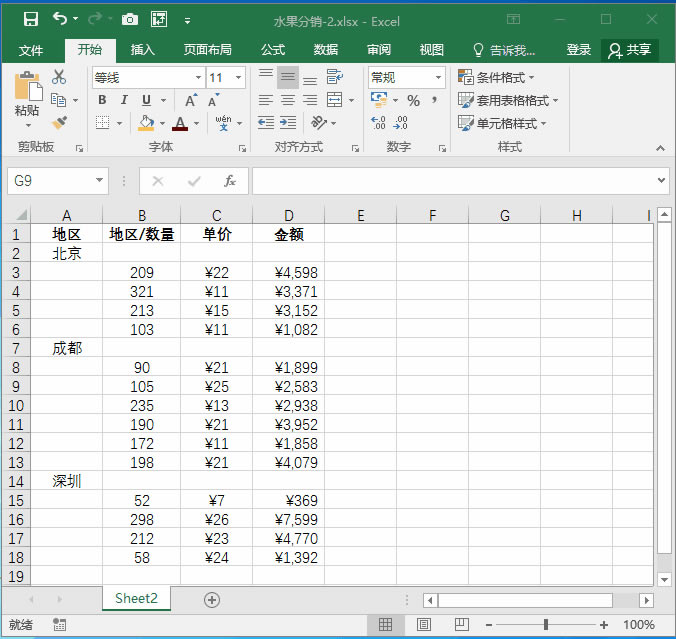
?
6.通过鼠标拖放执行复制和移动操作
在Excel中,除了以上所示的复制和移动方法以外,用户还可以通过拖放鼠标的方式直接对单元格和区域进行复制或移动操作。执行“复制”操作的方法如下。
<1>选中需要复制的目标单元格区域,将鼠标指针移动至区域边缘,当指针颜色显示为黑色十字箭头时,按住鼠标左键。
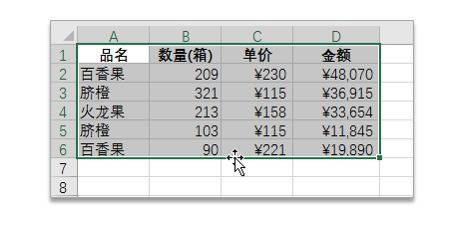
?
<2>拖动鼠标,移动至需要粘贴数据的目标位置后按下Ctrl键,此时鼠标指针显示为带加号“+”的指针样式,最后依次释放鼠标左键和Ctrl键,即可完成复制操作。
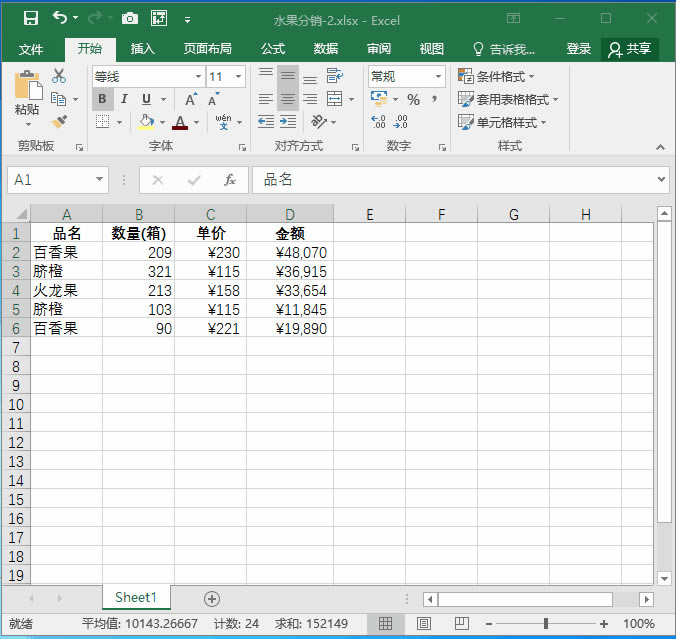
按住Ctrl键拖动复制选中的单元格区域
通过拖放鼠标移动数据的操作与复制类似,只是在操作的过程中不需要按住Ctrl键。

拖动鼠标移动选中的单元格区域
鼠标拖放实现复制和移动的操作方式不仅适合同个工作表中的数据复制和移动,也同样适用于不同工作表或不同工作簿之间的操作。
- 要将数据复制到不同的工作表中,可以在拖动过程中将鼠标移动至目标工作表标签上方,然后按Alt键(同时不要松开鼠标左键),即可切换到目标工作表中,此时按住Ctrl键,即可完成跨表粘贴。
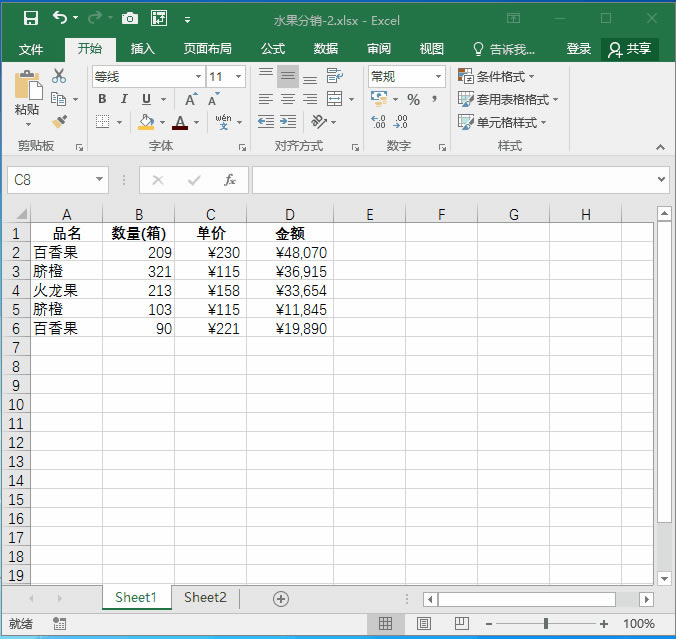
?
- 要在不同的工作簿之间通过拖动鼠标复制数据,用户可以在【视图】选项卡的【窗口】命令组中选择相关命令,同时显示多个工作簿窗口,即可在不同的工作簿之间拖放数据进行复制。
……