手把手教你学Excel第16课-如何使用Excel的替换技巧
本篇内容结构如下:
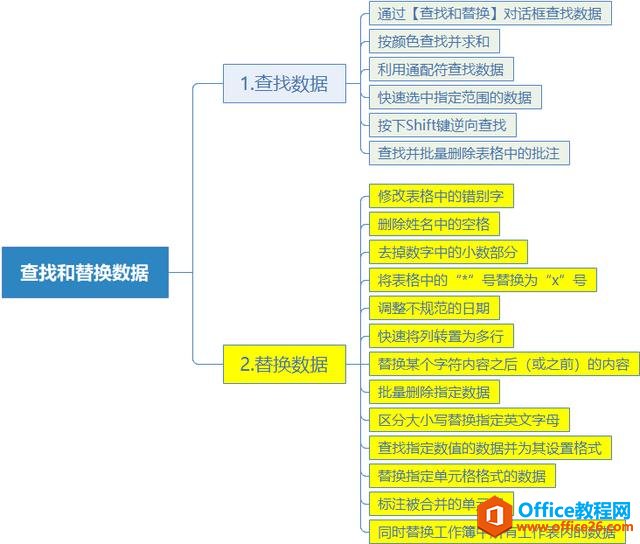
本篇的知识体系
在Excel中,若用户要统一替换一些内容,则可以使用【替换】功能。通过按下Ctrl+H键打开【查找和替换】对话框,不仅可以查找表格中的数据,还可以将查找的数据替换为新的数据,从而大大地提高数据处理的效率。
本篇以Excel 2019为例,其中介绍的方法也适用于Excel 365/2016等低版本的Excel软件。读者可以参考:
快速安装并激活Office 365/2016/2019
在自己的电脑中快速安装并激活Excel 2019。
1.【替换】功能的基础应用
在Excel 中需要替换数据时,可以选择【开始】选项卡,在【编辑】组中单击【查找和选择】下拉列表按钮,然后在弹出的下拉列表中选中【替换】选项(或按下Ctrl+H键),打开【查找和替换】对话框的【替换】选项卡,在【查找内容】文本框中输入要替换的数据,在【替换为】文本框中输入要替换为的数据,并单击【查找下一个】按钮,Excel会自动在工作表中选定相关的单元格。此时,若要替换当前选中单元格的数据则单击【替换】按钮即可。若不要替换则单击【查找下一个】按钮,查找下个要替换的单元格。
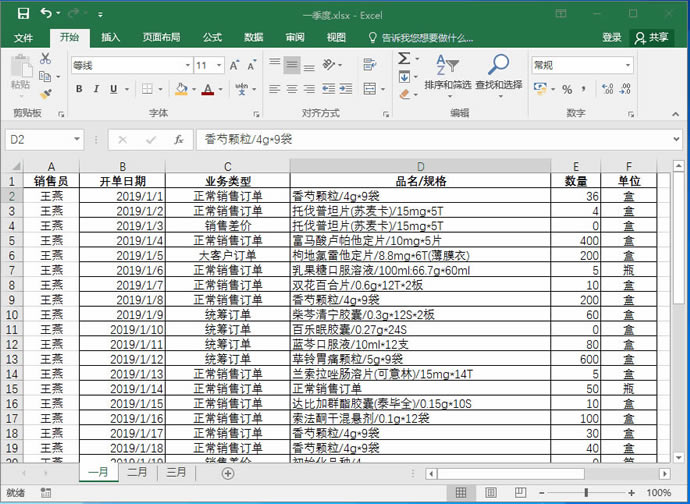
使用Excel的【替换】功能一个一个的替换数据
若用户单击【全部替换】按钮,则Excel会自动替换所有满足替换条件的单元格中的数据。将之应用在工作中,我们可以大大提升表格数据的修改效率。例如。
修改表格中的错别字
以下图所示的表格为例。如果我们要将表格中统一使用“柴芩清宁胶囊”这个名称,而表格同类名称中需要修改的文字中包括“岑”和“涔”两种表述。
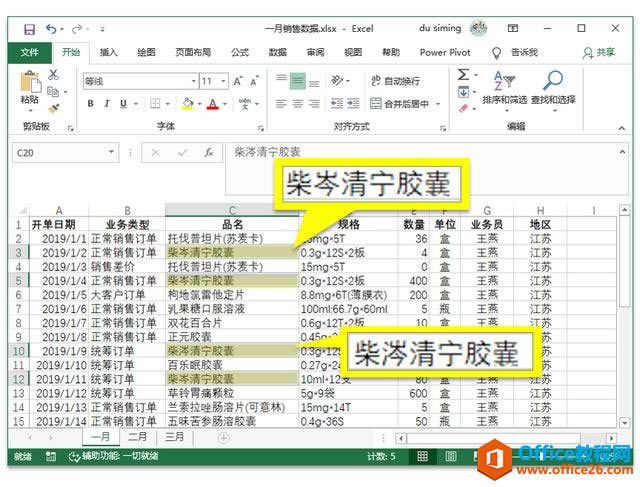
此时,可以通过按下Ctrl+H键打开【替换】选项卡后,在【查找内容】文本框中输入“柴?清宁”,在【替换为】文本框中输入“柴芩清宁”,然后单击【全部替换】按钮。
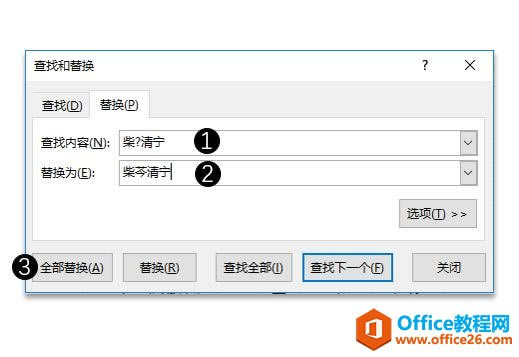
同时将表格中的“柴岑清宁胶囊”和“柴涔清宁胶囊”替换为“柴芩清宁胶囊”。
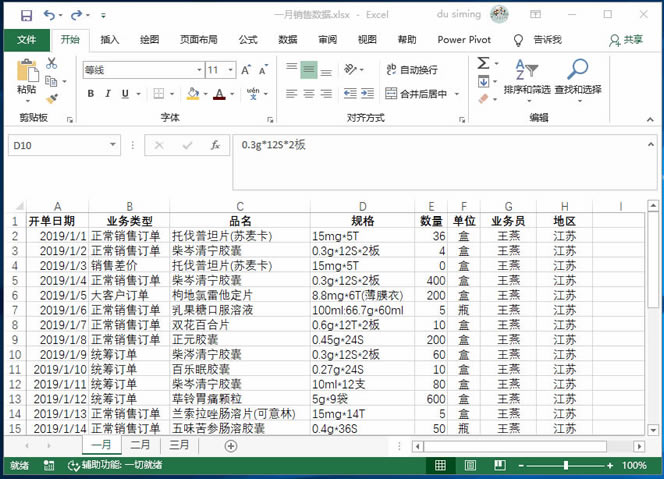
删除姓名中的空格
以下图所示的表格为例,表格【姓名】列中的数据中包含数量不等的空格,这会使我们在使用VLOOKUP等需要用到数据对比的函数时,无法得到想要的结果。
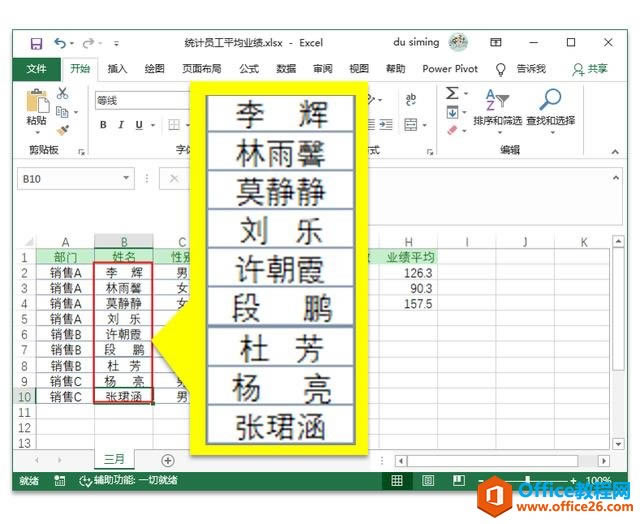
要快速删除【姓名】列表数据中的空格,我们只需要在按下Ctrl+H键打开【替换】选项卡后,在【查找内容】文本框中输入一个空格键,然后单击【全部替换】按钮即可。
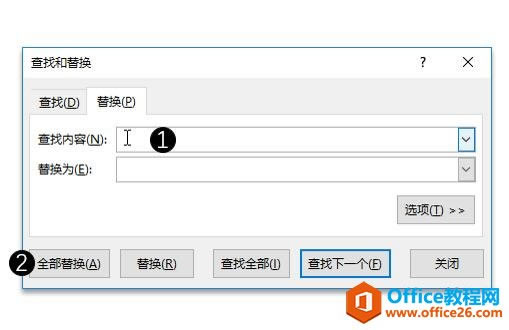
具体操作过程如下图所示。

去掉数字中的小数部分
以下图所示的表格为例,如果我们在统计数据时需要忽略“业绩”列中数据的小数,也可以通过执行“查找与替换”功能来快速实现操作。
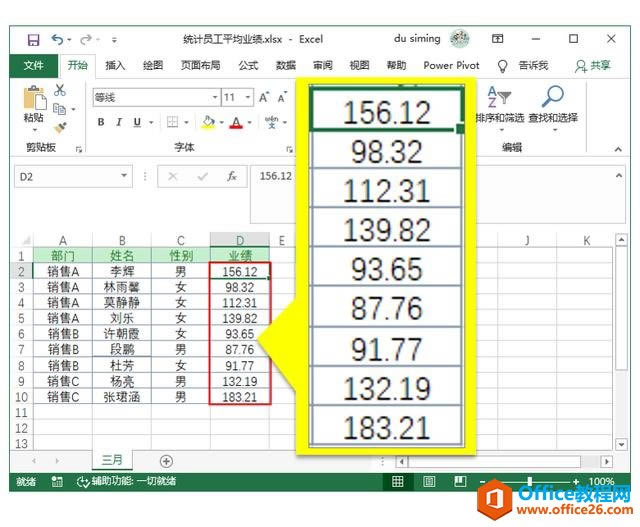
按下Ctrl+H键打开【替换】选项卡后,在【查找内容】文本框中输入“.*”(本例为直接去掉小数部分,没有四舍五入,其中“*”为通配符,表示小数点后的任意字符),然后单击【替换全部】按钮即可。
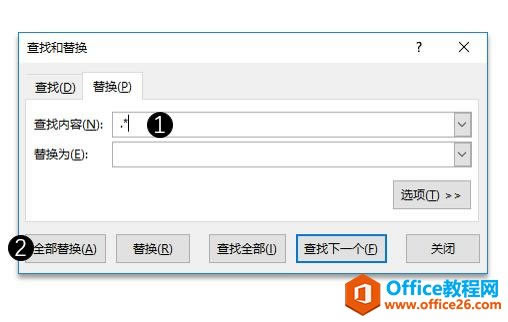
具体操作过程如下图所示。
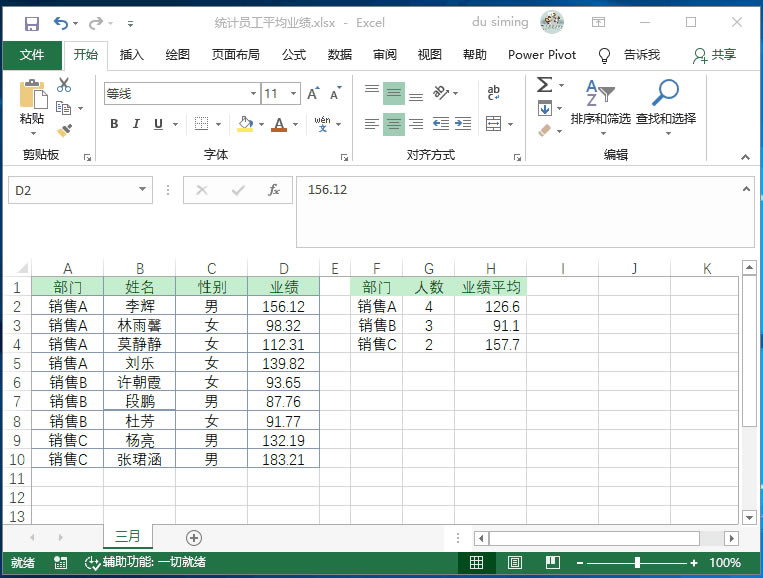
将表格中的“*”号替换为“x”号
以下图所示的表格为例,如果我们要将表格中的“*”号替换为“x”号(例如,将15mg*5T替换为15mgx5T)。
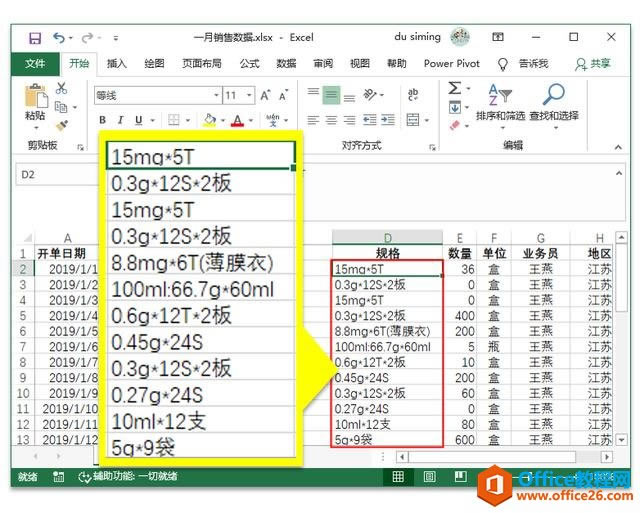
可以在按下Ctrl+H键打开【替换】选项卡后,在【查找内容】文本框中输入“~*”(由于“*”在Excel中具有代表所有数据的特殊身份,要实现精确替换“*”号,需要在其前方添加“~”号),在【替换为】文本框中输入“x”号,然后单击【全部替换】按钮即可。
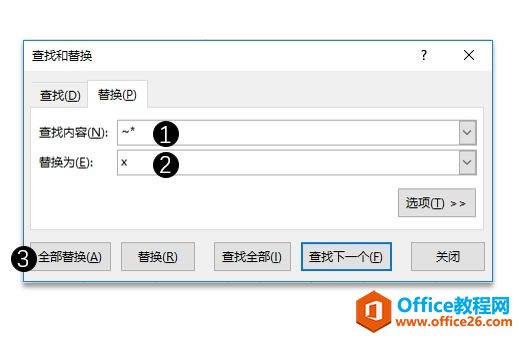
具体操作过程如下图所示。
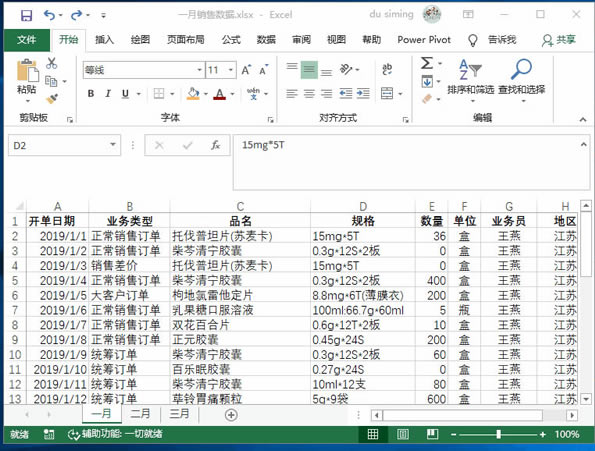
调整不规范的日期
以下图所示表格的日期列为例,其中年、月、日之间使用“.”间隔,属于不规范的日期。我们可以使用使用【替换】功能将其中的“.”号替换为规范日期使用的“/”号。
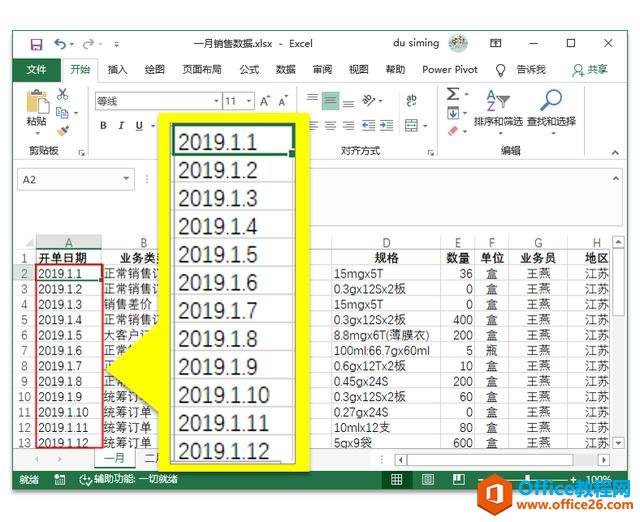
按下Ctrl+H键打开【替换】选项卡后,在【查找内容】文本框中输入“.”,在【替换为】文本框中输入“-”,然后单击【全部替换】按钮即可。
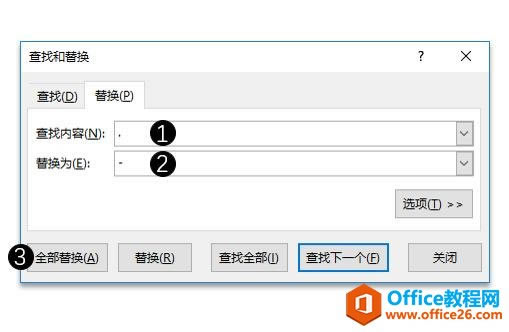
具体操作过程如下图所示。
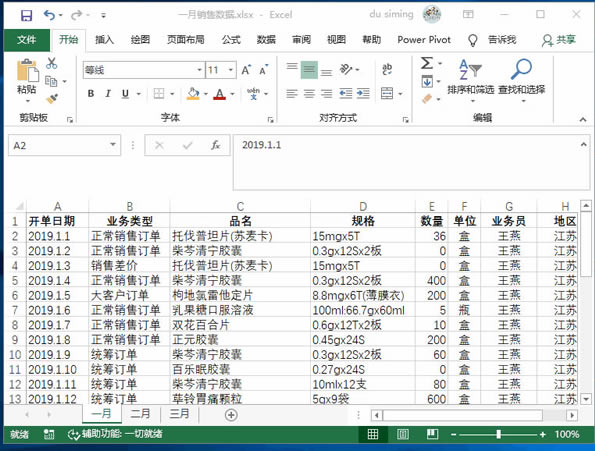
快速将列转置为多行
以下图所示的表格为例,如果我们要将表格中“姓名”列中的数据快速转置为一个6行4列的表格。
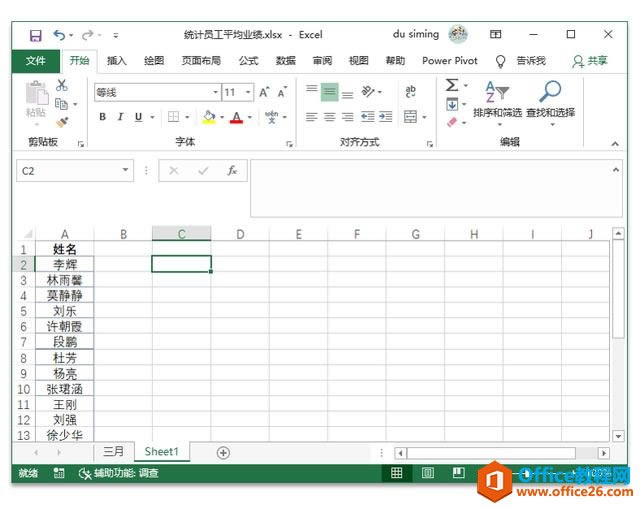
可以利用【填充】功能,在目标单元格区域创建一个下图所示的数据阵列。
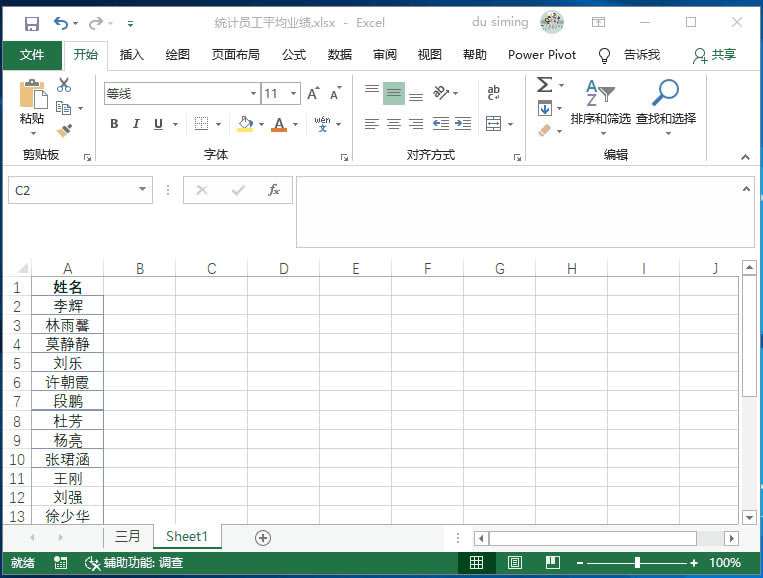
然后按下Ctrl+H键打开【替换】选项卡,在【替换内容】文本框中输入A,在【替换为】文本框中输入“=A”,并单击【全部替换】按钮即可。
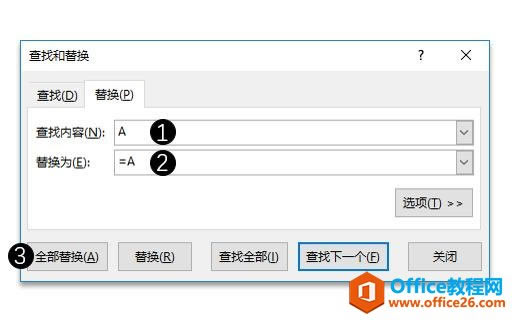
具体操作过程如下图所示。
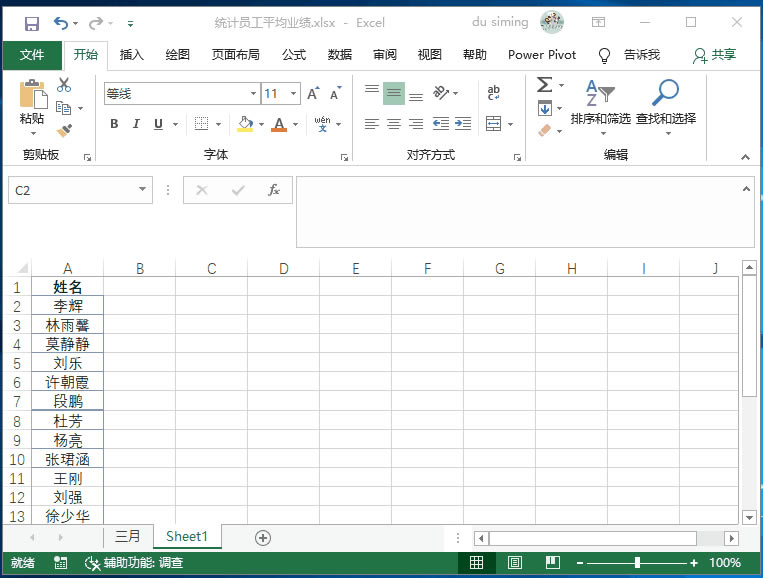
替换某个字符内容之后(或之前)的内容
以下图所示表格为例,如果我们要在A列的“国药控股”之后添加“江苏有限公司”。
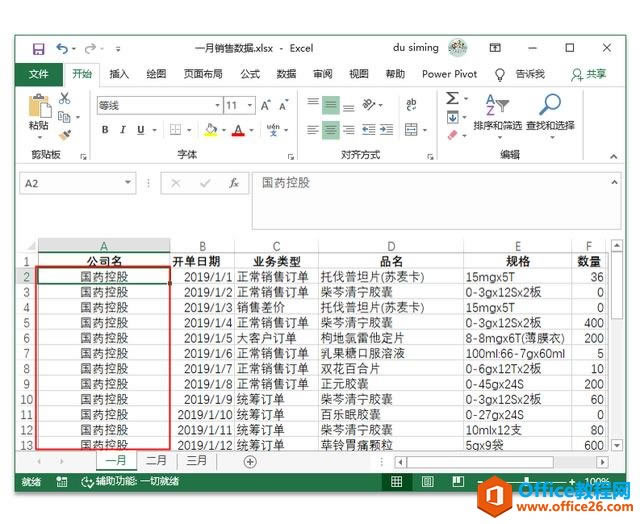
可以在按下Ctrl+H键打开【替换】选项卡后,在【查找内容】文本框中输入“股*”,在【替换为】文本框中输入“股江苏有限公司”,然后单击【全部替换】按钮。
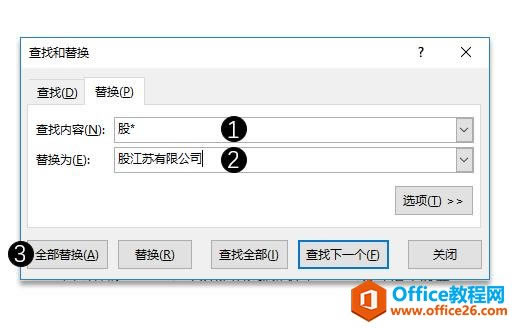
具体操作过程如下图所示。
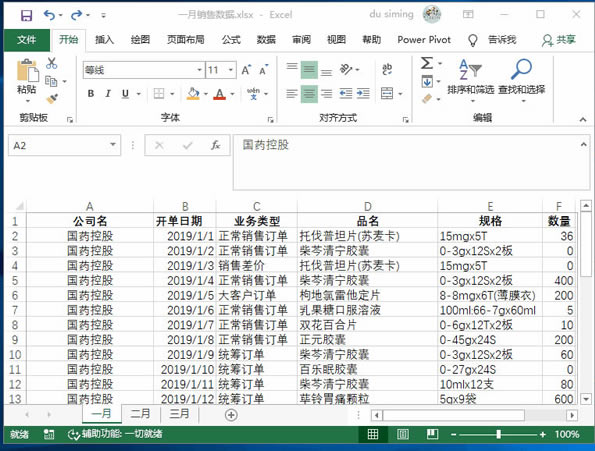
同理,如果要将A列中的“国药控股”修改为“江苏国药控股”,则可以在按下Ctrl+H键打开【替换】选项卡后,在【替换内容】文本框中输入“*国”,在【替换为】文本框中输入“江苏国”,然后单击【全部替换】按钮。
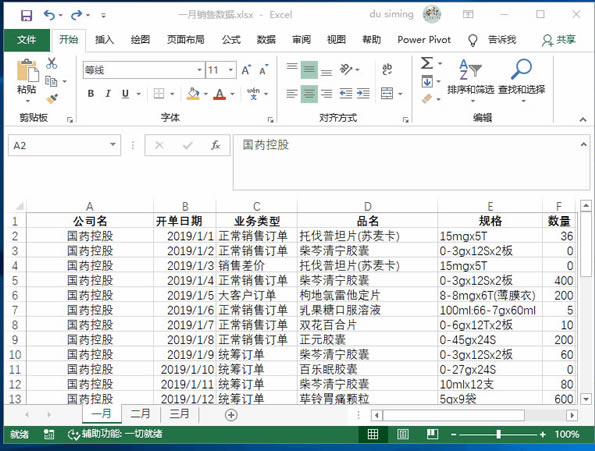
批量删除指定数据
以下图所示的表格为例,如果我们需要连“()”一起删除其中包含的数据。
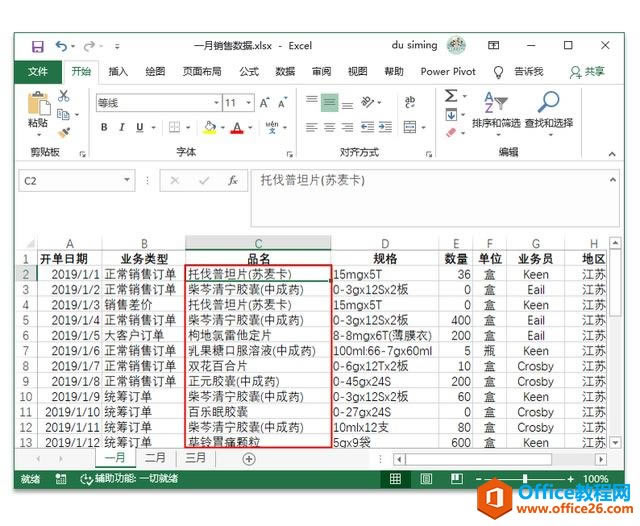
在按下Ctrl+H键打开【替换】选项卡后,在【查找内容】文本框中输入“(*)”,然后直接单击【全部替换】按钮即可。
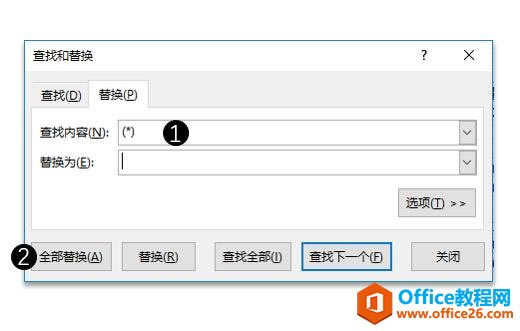
具体操作过程如下图所示。
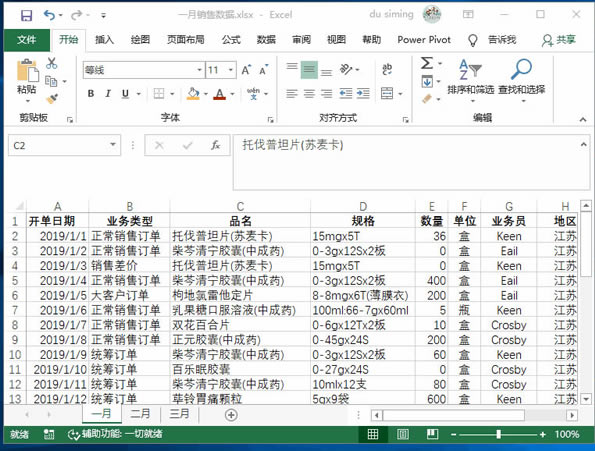
2.【替换】功能的选项设置
在【替换】选项卡中执行【全部替换】操作虽然方便,但也会有一个问题,以下图所示的表格为例。
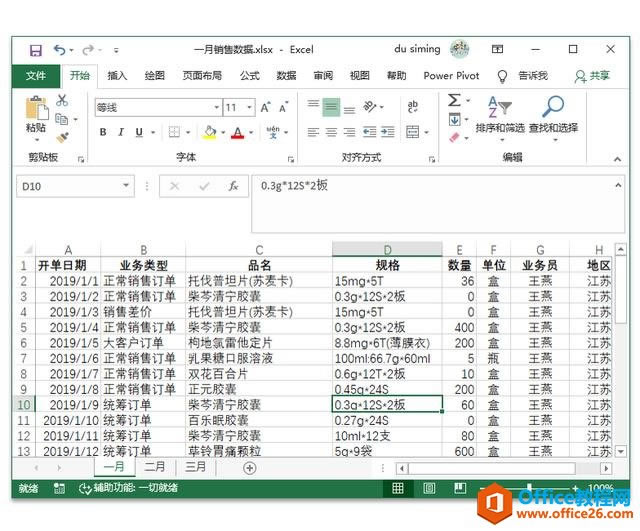
如果我们只想将表格中“数量”列中的数据“0”替换为“无货”,只想【全部替换】操作,Excel会默认将表格中所有的“0”(例如2019中的“0”和0.27g中的“0”)都替换为“无货”。这显然不符合操作的要求。
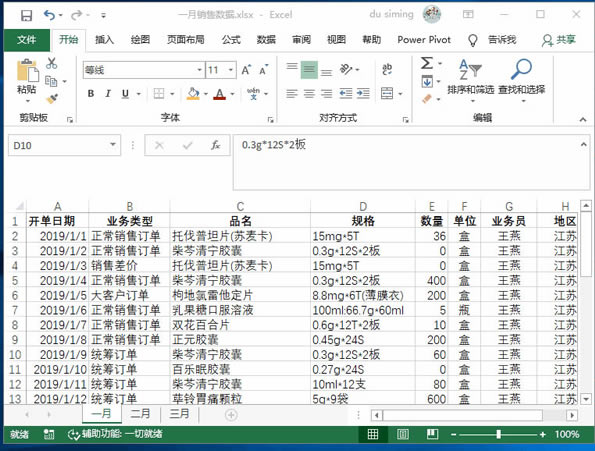
要解决这个问题,我们需要在【替换】选项卡中单击【选项】按钮,在打开的选项区域中,详细设置替换的相关选项。
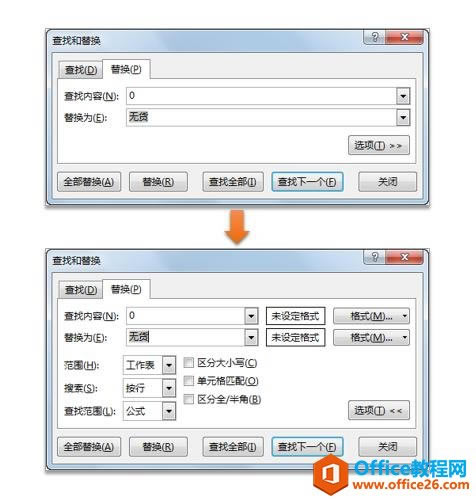
在【选项】选项区域中选中【单元格匹配】复选框后,再单击【全部替换】按钮,Excel将只会替换表格单元格中数据为“0”的数据。
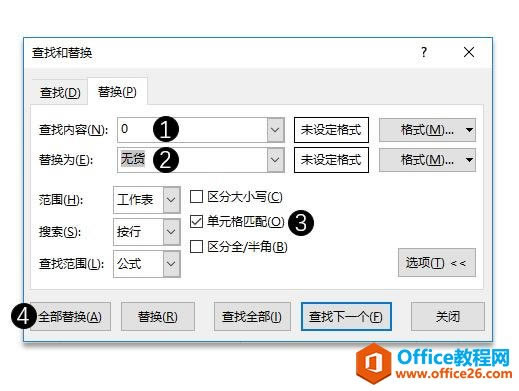
具体操作过程如下图所示。
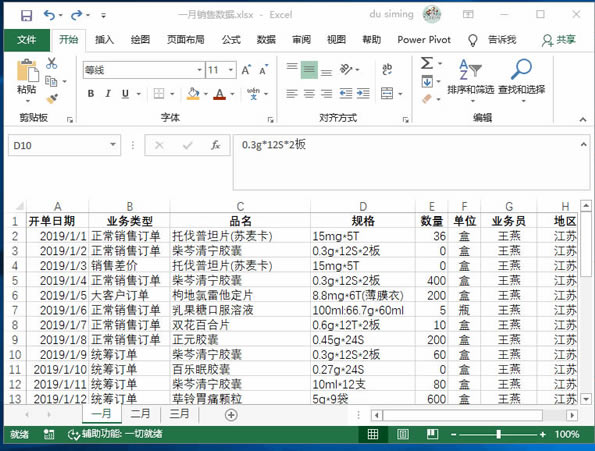
通过在【替换】选项卡的【选项】选项区域中进行设置,我们可以精确选择需要查找和替换的数据。
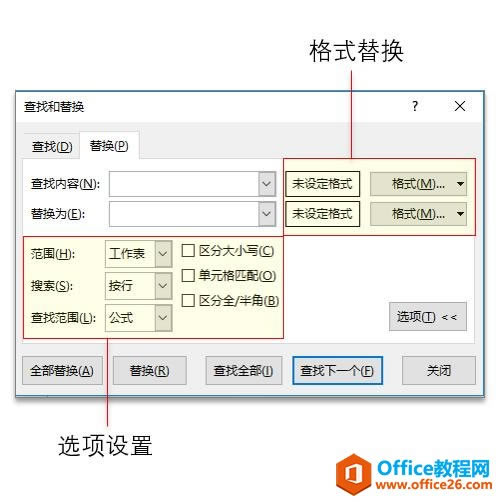
其中:
- 【范围】下拉列表:用于设置是在当前工作表中查找替换,还是在整个工作簿中查找替换。
- 【搜索】下拉列表:用于设置【查找和替换】功能的搜索顺序是按行还是按列,并将结果按搜索出的先后顺序展示。
- 【查找范围】下拉列表:用于设置在查找可替换的数据时是按公式、值还是按批注查找。
- 【区分大小写】复选框:用于设定查找可替换数据时,是否区分其英文大小写。
- 【单元格匹配】复选框:用于设置查找可替换数据时,是否严格查找与【查找内容】文本框中输入数据一致的单元格。
- 【区分全/半角】复选框:用于设置查找可替换数据时,是否区分其全角和半角状态。
- 【查找内容】和【替换为】文本框后的【格式】按钮:可以通过其设置查找替换的格式,例如查找到数值格式的数据,将其替换为日期格式;查找到某字体或单元格填充色,将其转换为其他颜色(或数值);查找到合并后的单元格等。
下面将通过几个例子来具体介绍【替换】选项卡中【选项】选项区域的使用方法。
区分大小写替换指定英文字母
以下图所示的表格为例,如果我们需要将其中【业务员】列中“Been”中的“B”替换为“K”,而忽略其他小写的“b”。
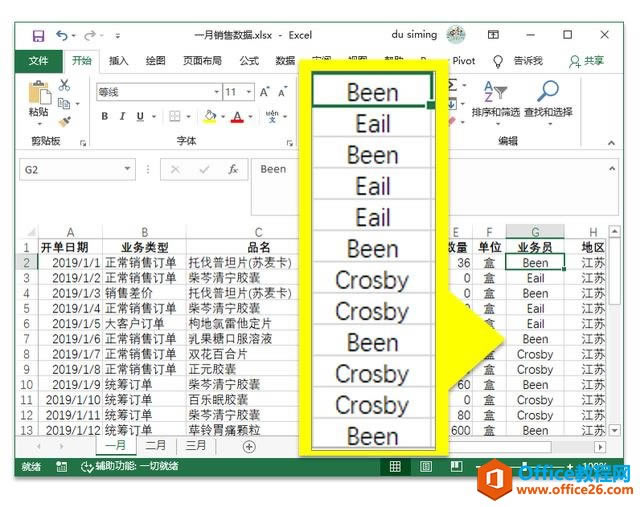
可以在按下Ctrl+H键打开【替换】选项卡后,在【查找内容】文本框中输入B,在【替换为】文本框中输入K,然后在【选项】选项区域中选中【区分大小写】复选框,并单击【全部替换】按钮。
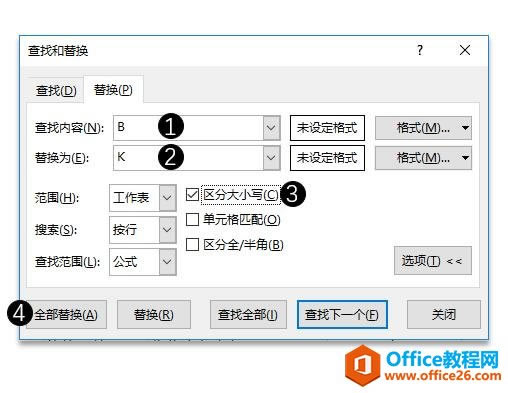
具体操作过程如下图所示。
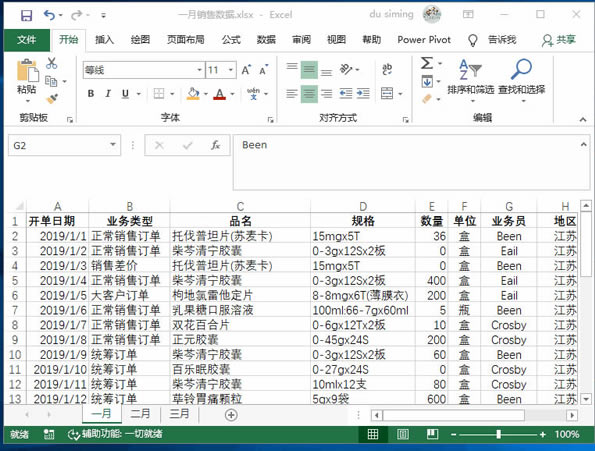
查找指定数值的数据并为其设置格式
以下图所示的表格为例,如果我们想要查找表格中【数量】列中数值为0的数据,并为这些数据所在的单元格设置黄色填充。
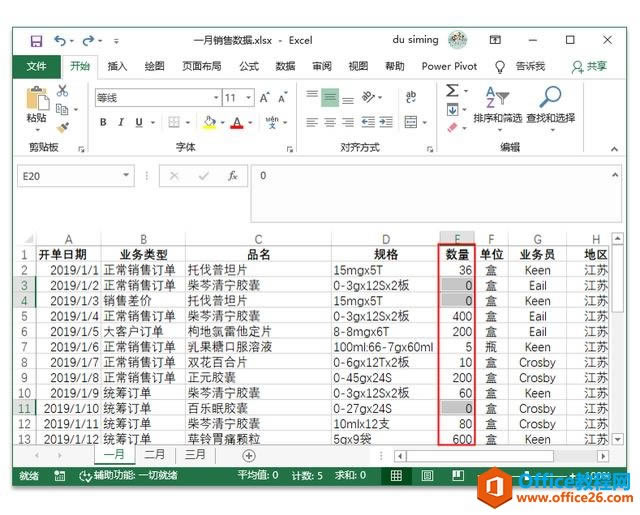
可以在按下Ctrl+H键打开【替换】选项卡后,在【查找内容】文本框中输入0,在【选项】选项区域中选中【单元格匹配】复选框,然后单击【替换为】文本框后的【格式】按钮。
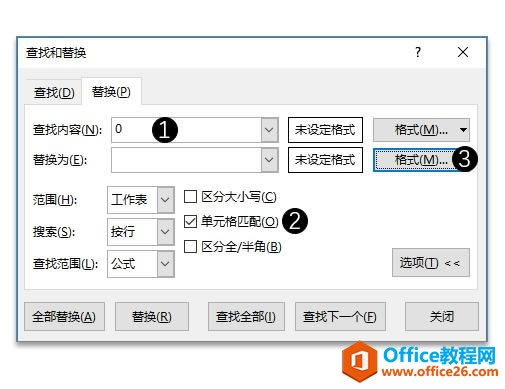
打开【替换格式】对话框,选择【填充】选项卡,选择【黄色】色块并单击【确定】按钮。
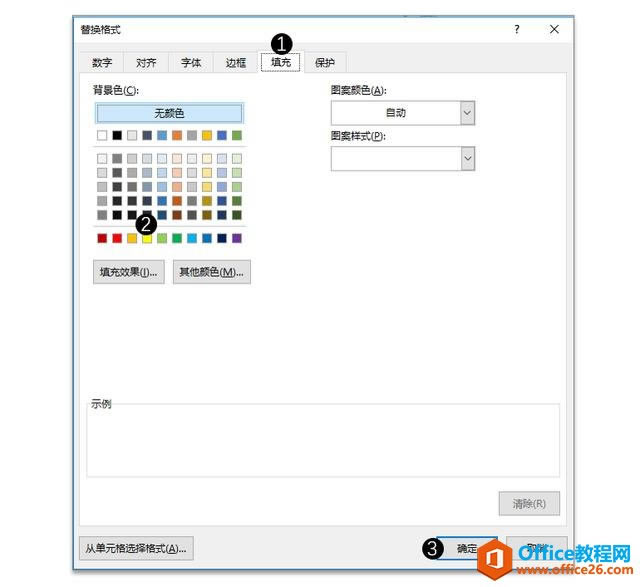
最后,返回【替换】选项卡,单击【全部替换】按钮即可。具体操作方法如下图所示。
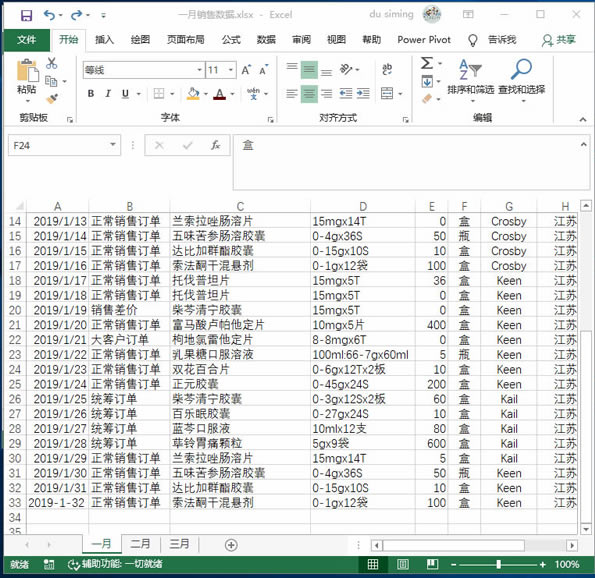
替换指定单元格格式的数据
仍以上图所示的表格为例,如果我们要在表格中将填充黄色的单元格替换为文本“无货”。
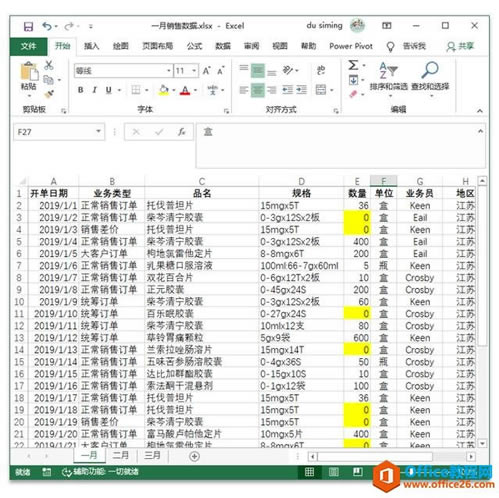
可以在按下Ctrl+H键打开【替换】选项卡后,单击【查找内容】文本框右侧【格式】按钮旁的倒三角按钮,从弹出的列表中选择【从单元格选择格式】选项。
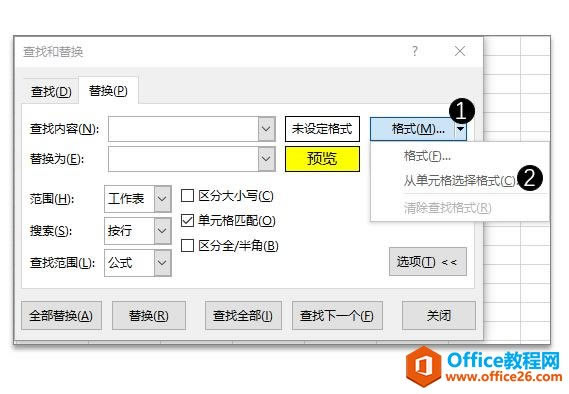
然后,单击表格中设置了黄色填充的单元格。

返回【替换】对话框,单击【替换为】文本框右侧【格式】按钮旁的倒三角按钮,从弹出的列表中选择【清除替换格式】选项。清除原先设置的替换格式。然后在【替换为】文本框中输入“无货”,并单击【全部替换】按钮即可。
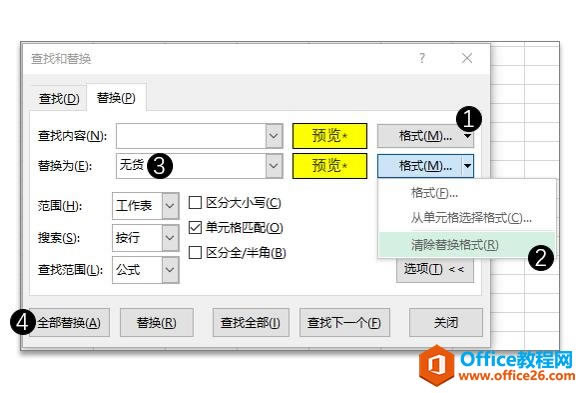
具体操作方法如下图所示。
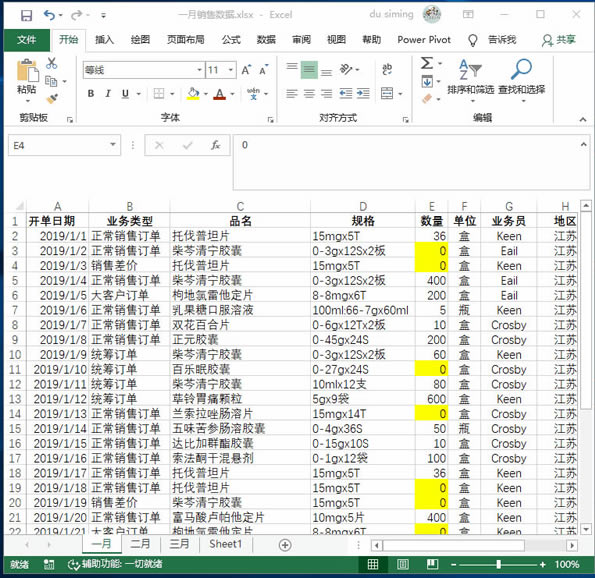
标注被合并的单元格
在下图所示的表格中,一些单元格被设置了“合并单元格”。
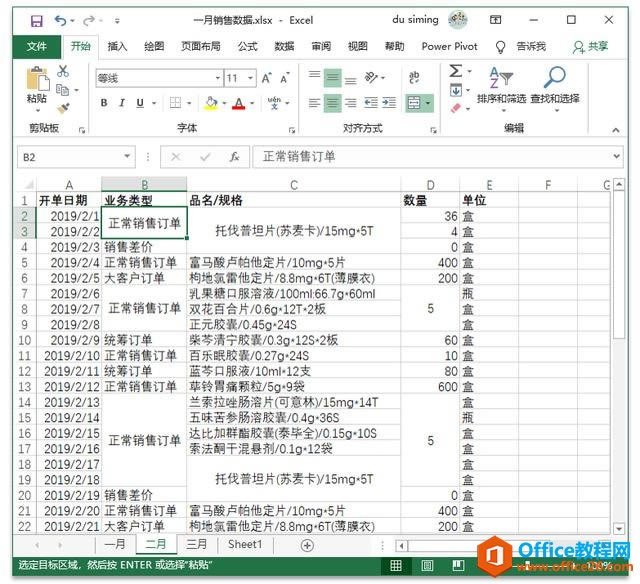
如果我们要将表格中被合并的单元格快速找出,并使用填充颜色将其全部标注出来,可以在按下Ctrl+H键打开【替换】选项卡后,单击【查找内容】文本框后的【格式】按钮。
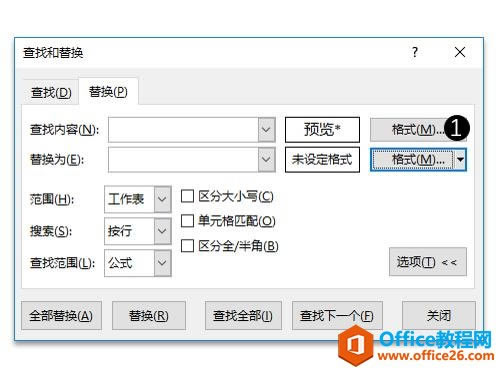
打开【查找格式】对话框,选择【对齐】选项卡,选中【合并单元格】复选框后,单击【确定】按钮。
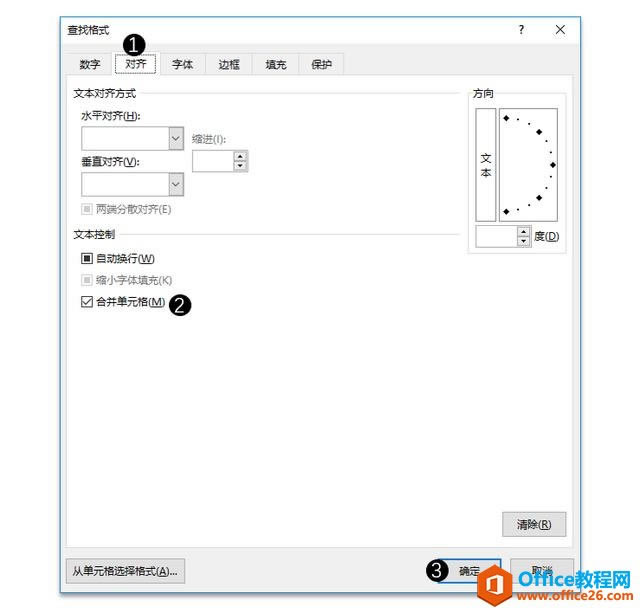
返回【替换】选项卡,单击【替换为】文本框后的【格式】按钮。
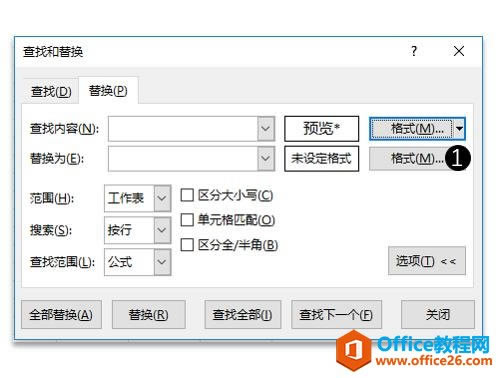
打开【替换格式】对话框,选择【填充】选项卡,选中一种填充颜色后,单击【确定】按钮。
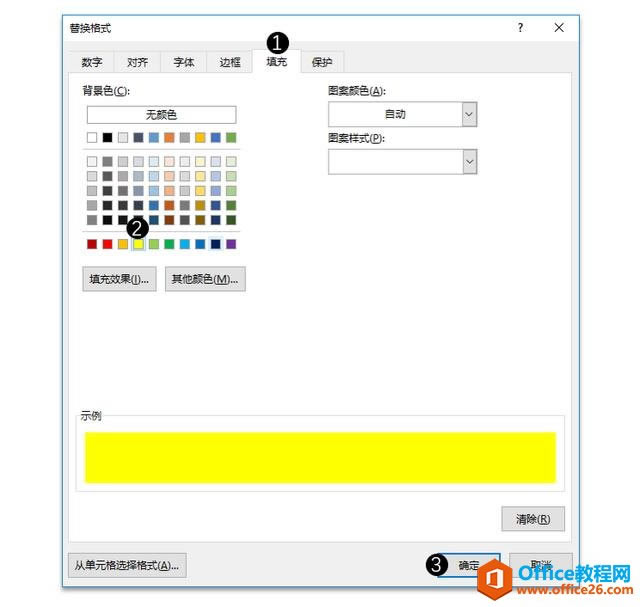
最后,返回【替换】选项卡后单击【全部替换】按钮即可。具体操作方法如下。
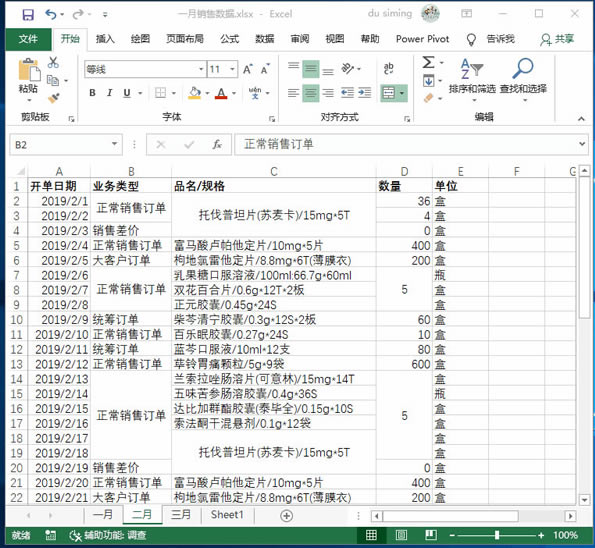
同时替换工作簿中所有工作表内的数据
以下图所示的工作簿为例,该工作簿中包含一月、二月和三月等三个工作表。
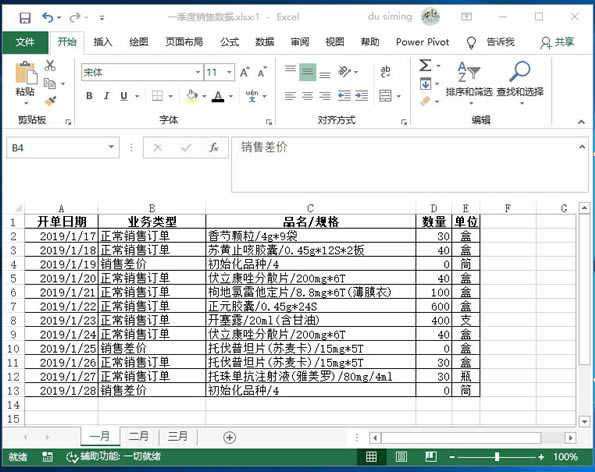
如果我们要将工作簿中三个工作表的“规格”数据同时删除,可以在按下Ctrl+H键打开【替换】选项卡后,在【查找内容】文本框中输入“/*”,然后单击【范围】下拉按钮,从弹出的列表中选择【工作簿】选项,并单击【全部替换】按钮即可。
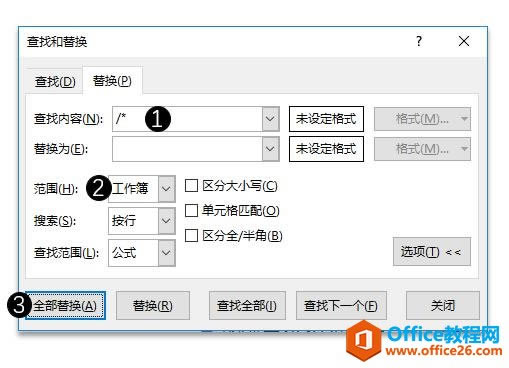
具体操作方法如下图所示。
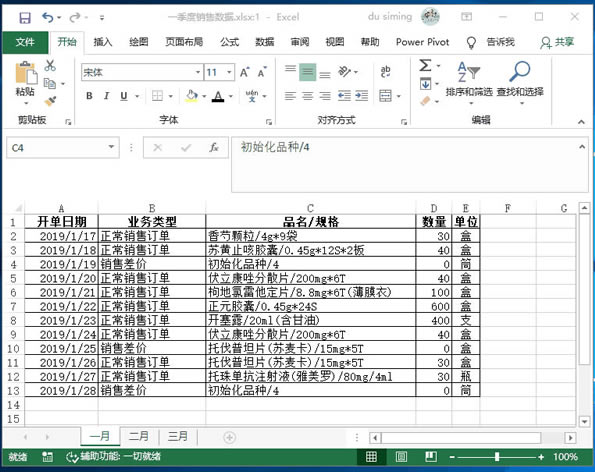
……