让你效率倍增的 excel数据定位技巧 精准数据
Excel作为日常工作中数据统计的工具,在我们office2013里,一张工作表中的单元格多达一百七十多亿个。
在这过百亿个的单元格中,想要快速定位单元格,或者是一个区域,应该如何操作?
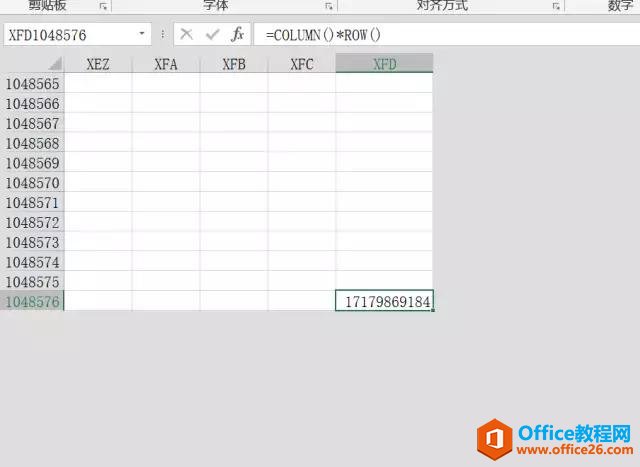
其实在我们excel中,本身自带了定位功能,可以帮助我们快速找到想要的单元格,并提高我们的工作效率。
同时,我们也可以利用定位功能和其他工具搭配使用,例如填充、删除、标记等等,以达到我们想要处理数据最终效果的目的。
那么究竟如何定位?
【1】单元格定位
如果我们想要一个特定的单元格,最基本的方式就是在名称框中直接输入
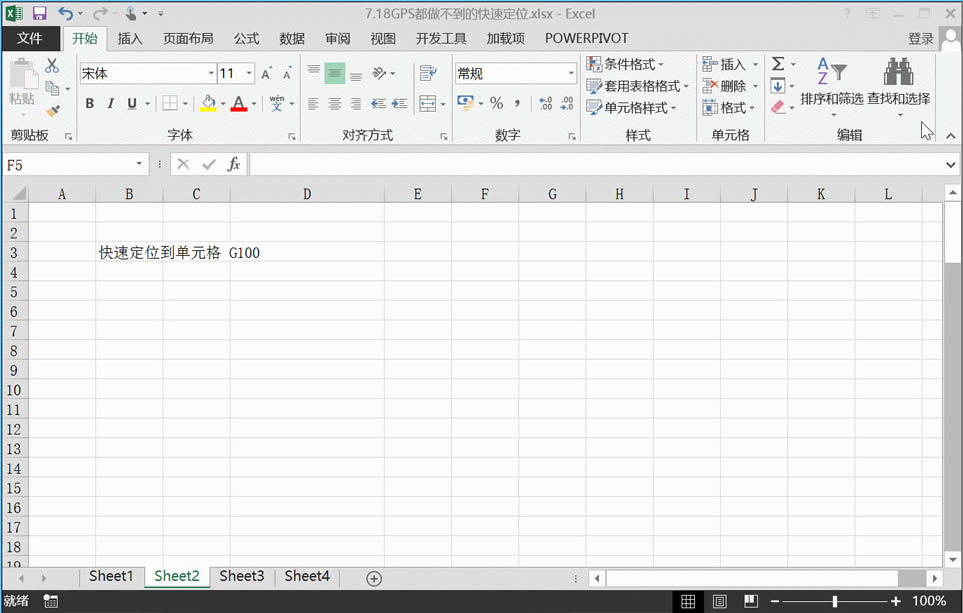
-
点击位于工作表左上角的名称框
-
手动输入要定位的单元格,例如G100
-
敲击键盘上的回车即可
同样的道理,在名称框中输入“G:G”可以定位整个G列;输入“6:6”可以定位整个第6行;输入“B2:H8”可以定位从B2到H8整个区域
【2】名称定位
若在一个工作表中,数据众多使我们记不得想要的数据区域究竟在哪个单元格,这要如何解决呢?
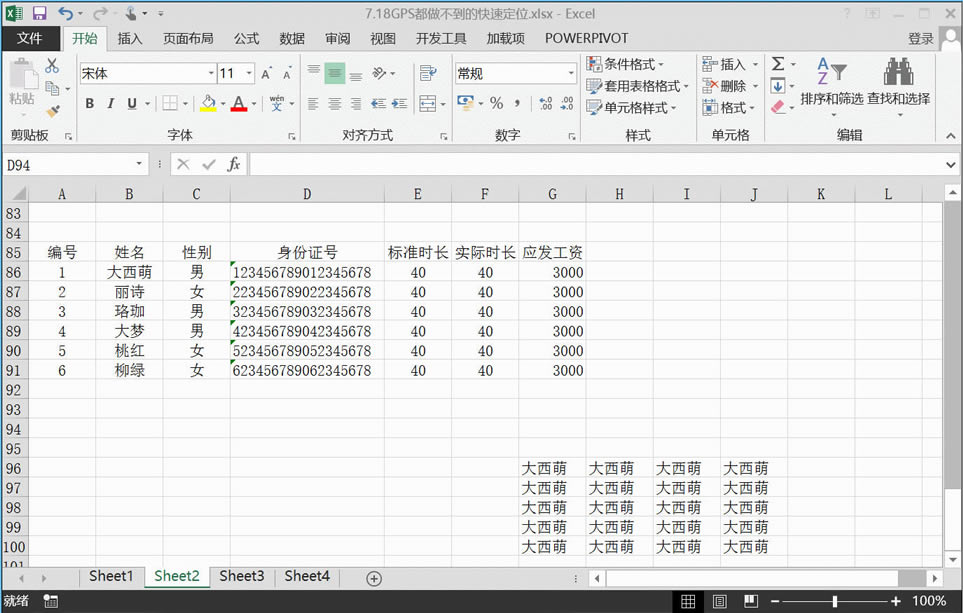
-
选中要自定义名称的选区
-
点击鼠标右键选择定义名称
-
在新建名称中的名称一栏,输入要自定义的名字
-
单击确定后,在名称框中直接输入名字,就能直接定位到对应的选取
若新建的自定义名称需要修改或者删除,可以在名称管理器中进行操作。
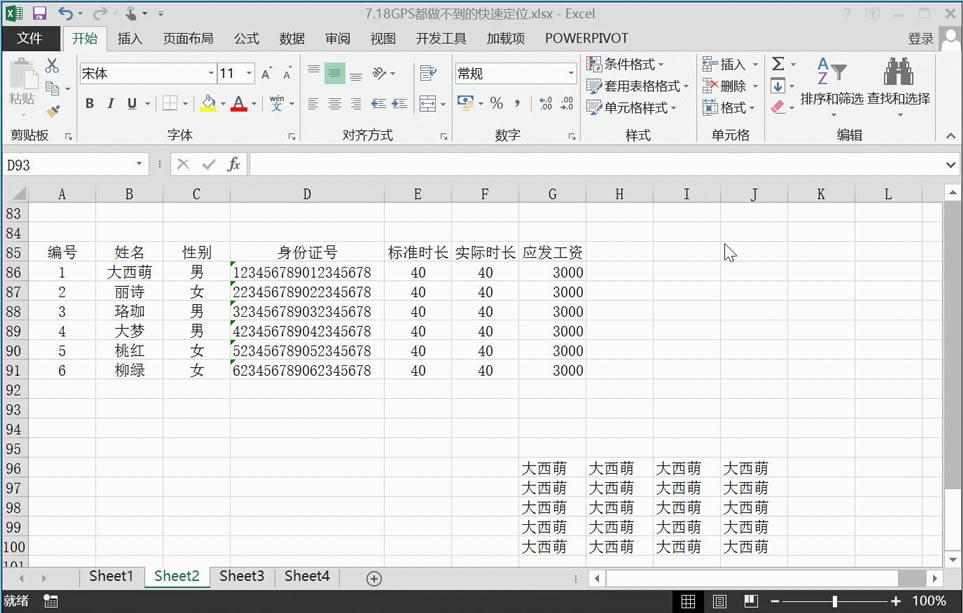
-
单击公式选项卡
-
选择名称管理器
-
在管理器中可以对自定义名称进行修改或者删除
【3】定位条件
本文的重点来了,定位条件是我们在excel中最常用的一个功能,其中包含了15条基本定位规则
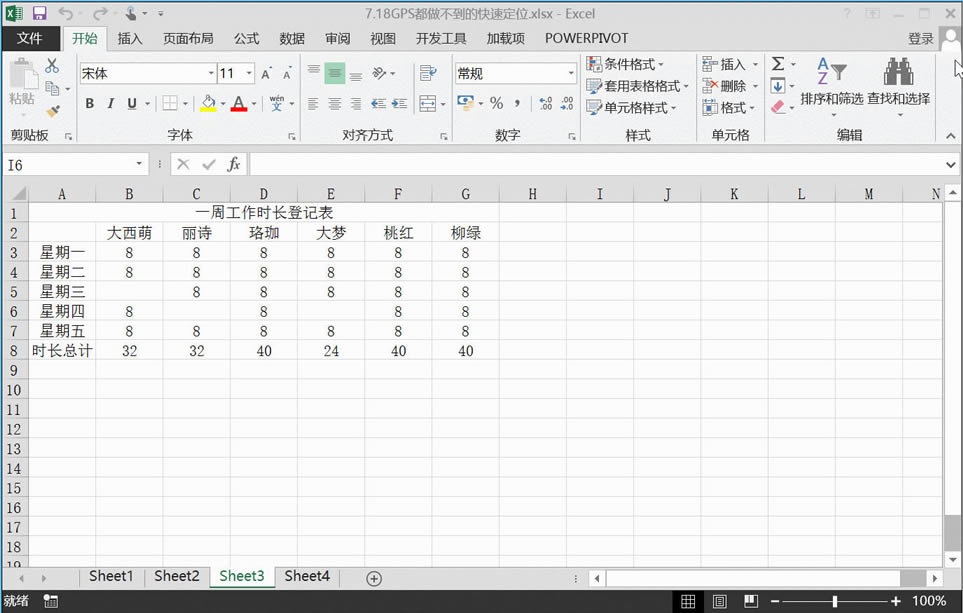
-
选择要查找的区域
-
使用键盘上的【Ctrl】+【G】或者使用【F5】键调出定位对话框
-
点击选择定位条件
-
在这定位条件里面有众多的定位规则供我们选择
【4】?定位空值
定位空值后可以批量快速填充,避免低效率工作
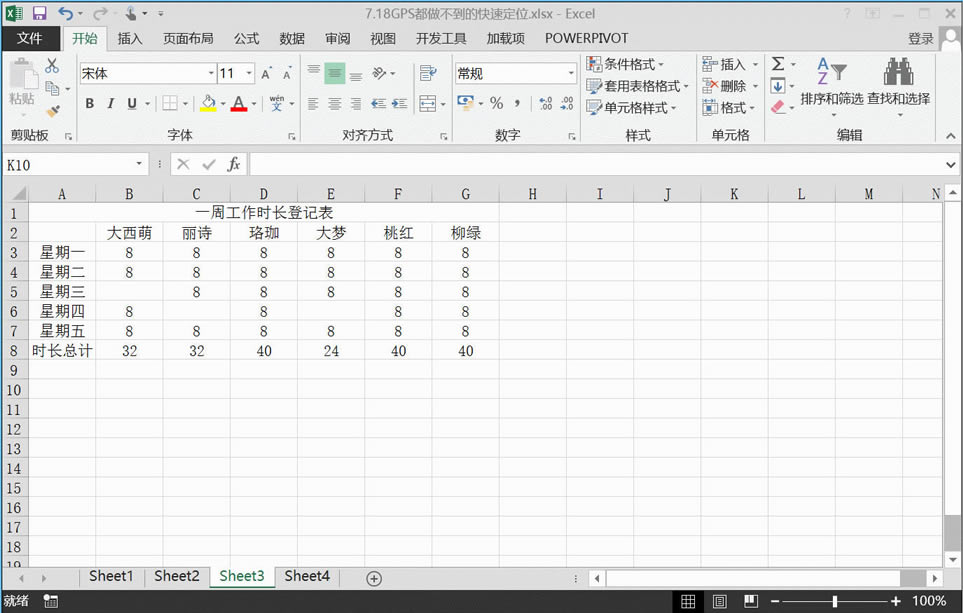
-
选择要查找的区域
-
打开定位条件
-
选择空值
-
输入“请假”
-
使用键盘上的【Ctrl】+【enter】进行快速填充
【5】定位文本元格
在数据统计中,有时候明明是没有错误的数据,然而excel求和的时候就是计算错误,这时候要考虑到单元格中是不是存在以文本形式储存的数据了。
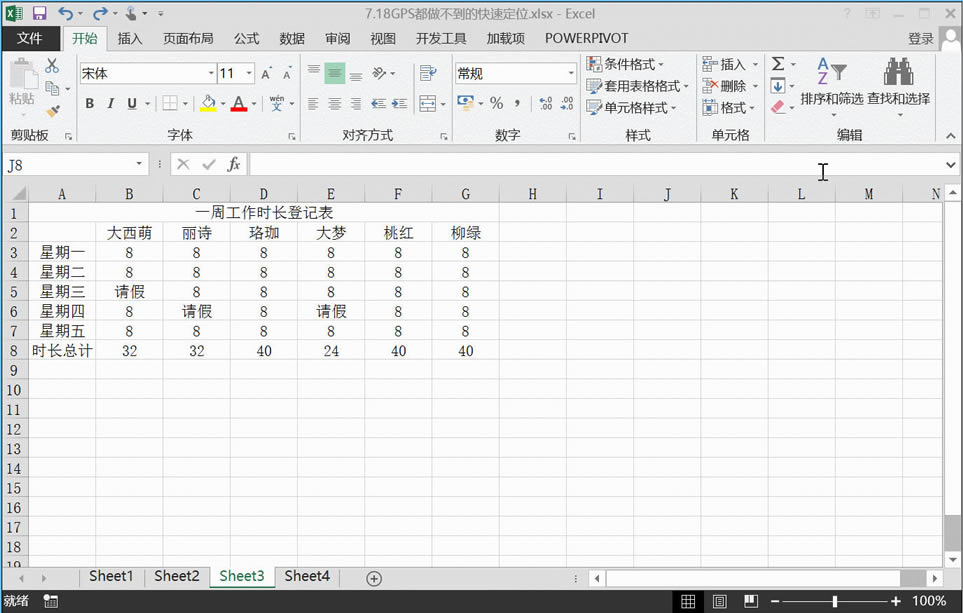
-
选择定位的数据区域
-
打开定位条件选择
-
选择常量并只勾选文本选项
-
点击确定后针对以文本形式储存的数字进行更正
【6】定位可见单元格
有一份带有隐藏列的表格,若只想复制可见部分的单元格,直接复制粘贴是不可取的
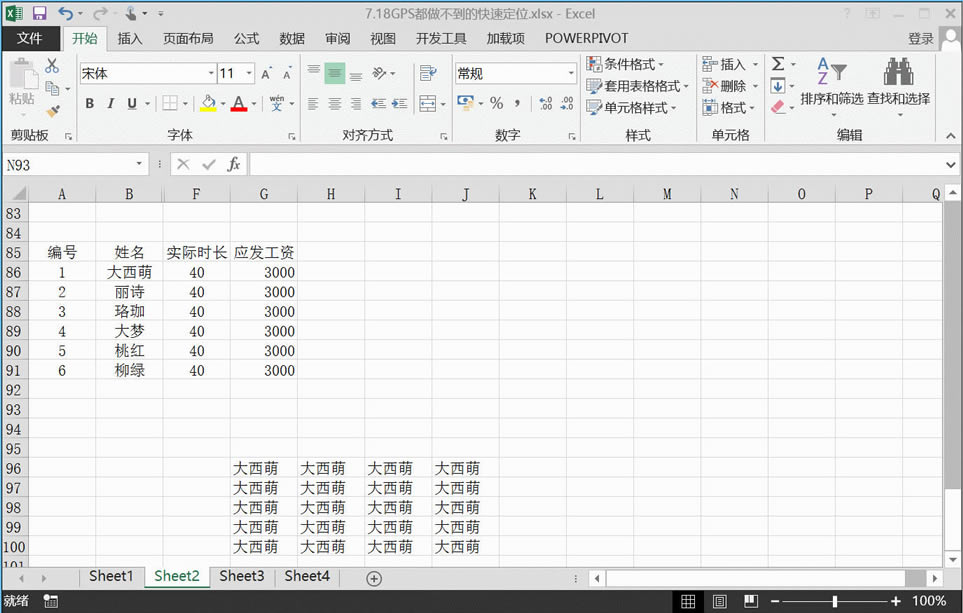
若直接复制粘贴会把隐藏部分的内容也给复制出来,那怎样才能只复制可见部分呢?
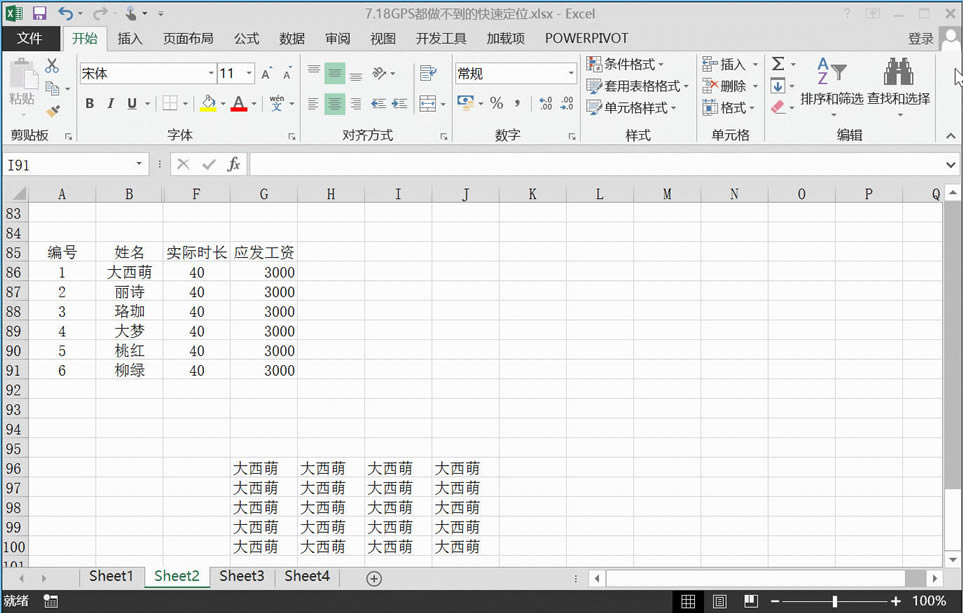
-
选择要复制的单元格区域
-
打开定位条件选择
-
点击可见单元格
-
点击确定后直接复制
-
在空白处粘贴后即可
【7】制作工资条
每个公司在发放工资的时候,都会针对工资表再一次编辑,做成工资条的形式才能打印。
要一条条的手打吗?简直是费时又费力。
那么利用定位功能批量处理工资条可以说是非常实用了!
第一步:建立辅助列
工资条的特点就是每行是数据前都有个行标,然而在工资表中,行标只有在第一行才会有,这时候要借助辅助列,在每行数据前插入空行。
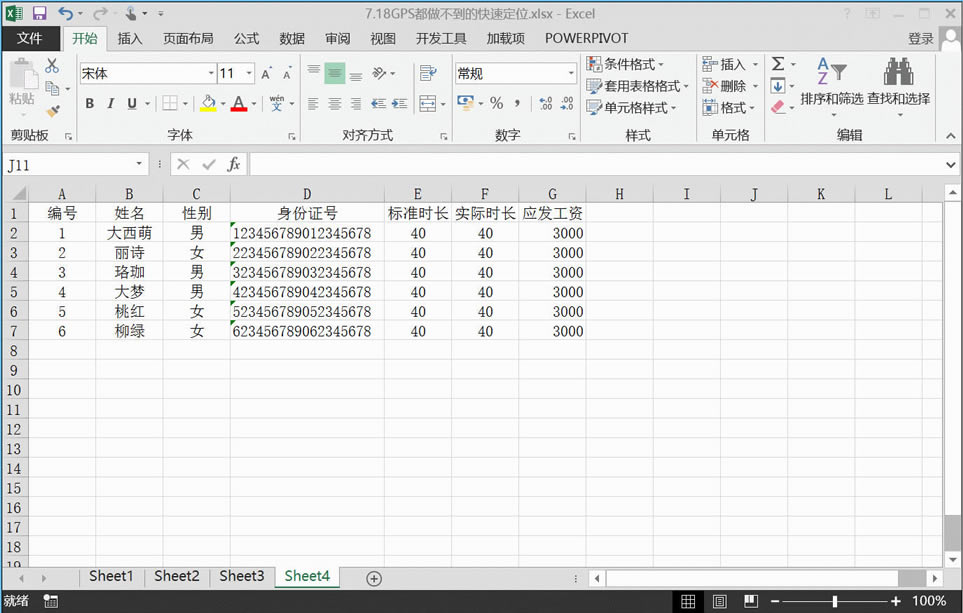
-
在最后两列中错行输入数字1
-
选中选取后双击右下角的填充柄
第二步:插入空行
利用定位空值,在每个空值前插入一行,以达到隔行插空的的目的
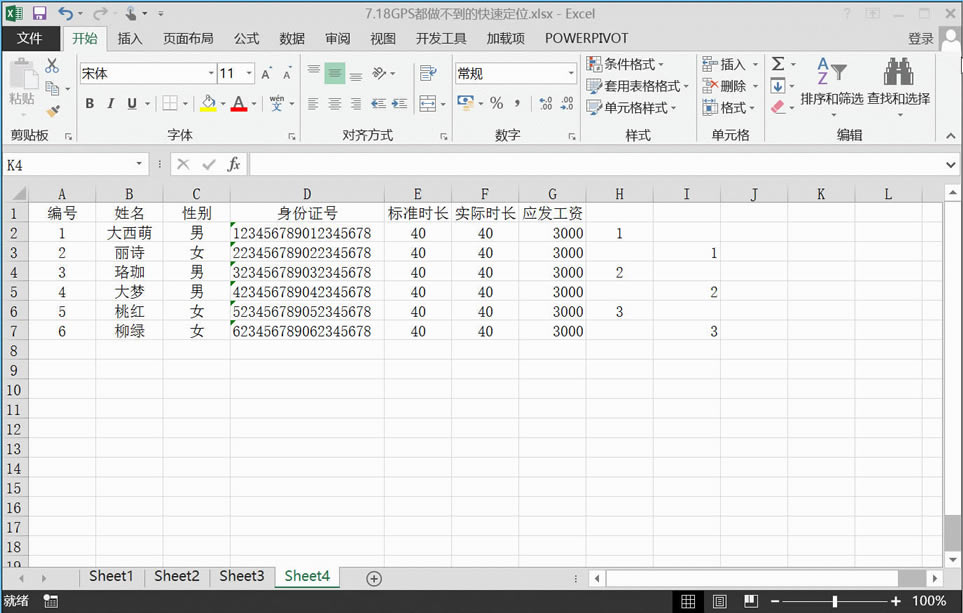
-
选中两列辅助列
-
定位空值
-
鼠标右键选择插入
-
在插入对话框中选择“整行”并点击确定
第三步:复制行标
在每行数据前都插入了一行空行,这时候可以利用定位空值来批量复制粘贴行标签。
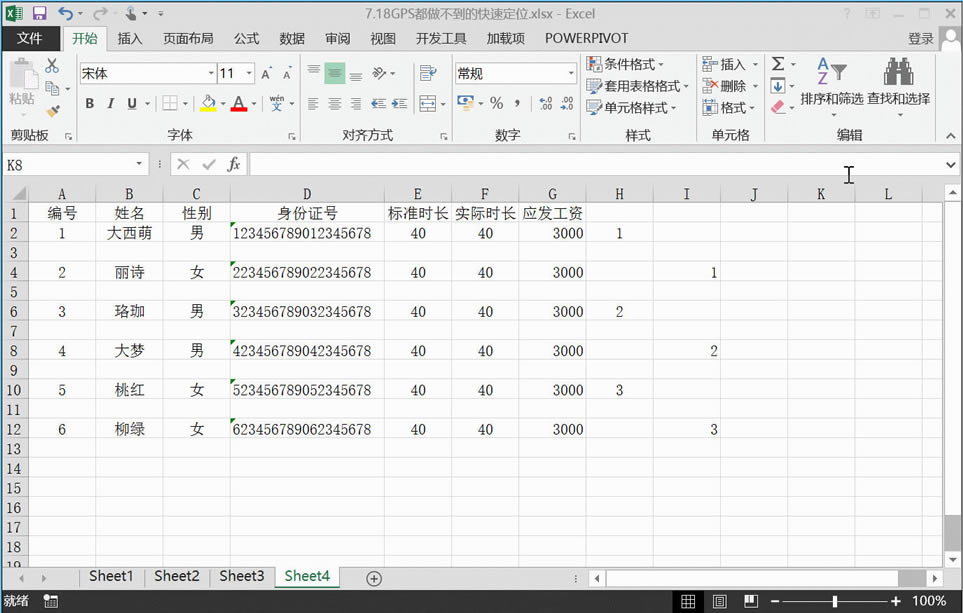
-
选择要复制的行标进行复制
-
选择整个数据区域并定位空值
-
进行粘贴
-
最后删除了辅助列后,整个工资条清单就全部完成了
定位这个功能虽说是个辅助功能,但是能够解决我们数据处理中的众多数据选择的问题,可以提升我们的工作效率,避免浪费了下班后的大好时光~
以上只是定位中的部分功能,至于定位规则的其他功能,欢迎大家来后台留言讨论。
……