excel中Shift键的奇妙玩法
在我们的excel中,功能键有哪些特殊的用处之所在吗?
今天,就让我们来讲讲shift键在excel中有哪些用处。
【1】选取列数据
当我们拿到了一份数据表,需要选取数据中从某一部分一直到结尾的单元格,聪明的小伙伴首先会想到使用【Ctrl】+【shift】+【↓】这个组合快捷键。确实不错,使用这个组合快捷键的确能够达到效果,但要放开拿着鼠标的手,去点击向下的方向键,导致效率很低,所以这并不是一个最快的方法。
例如,我想要选择从5班以后的所有数据。
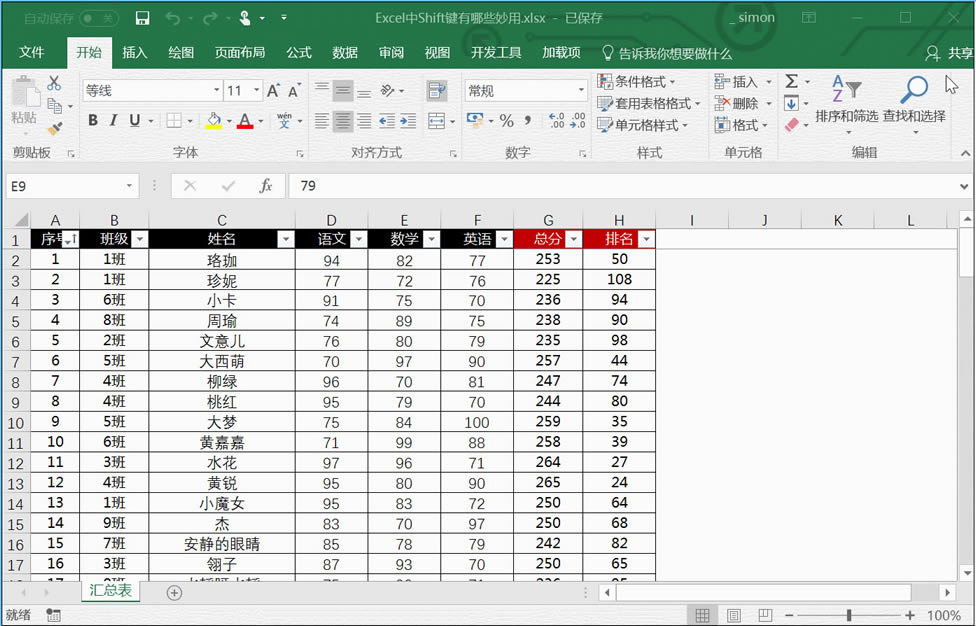
1.点击首个单元格或者首行单元格
2.按住shift键
3.双击单元格下边框线
【2】连续选区
同样也是这份数据表,但是这次我需要选取数据中某一部分连续的单元格,然而这个选区比较长,需要向下拖拽一段时间才能全部选中。在拖拽的过程中,稍有不慎就会拖拽过头或者拖拽不到位,不仅浪费时间,还容易出错,那应该如何解决呢?
例如,我想要选择从5班到8班的所有数据。
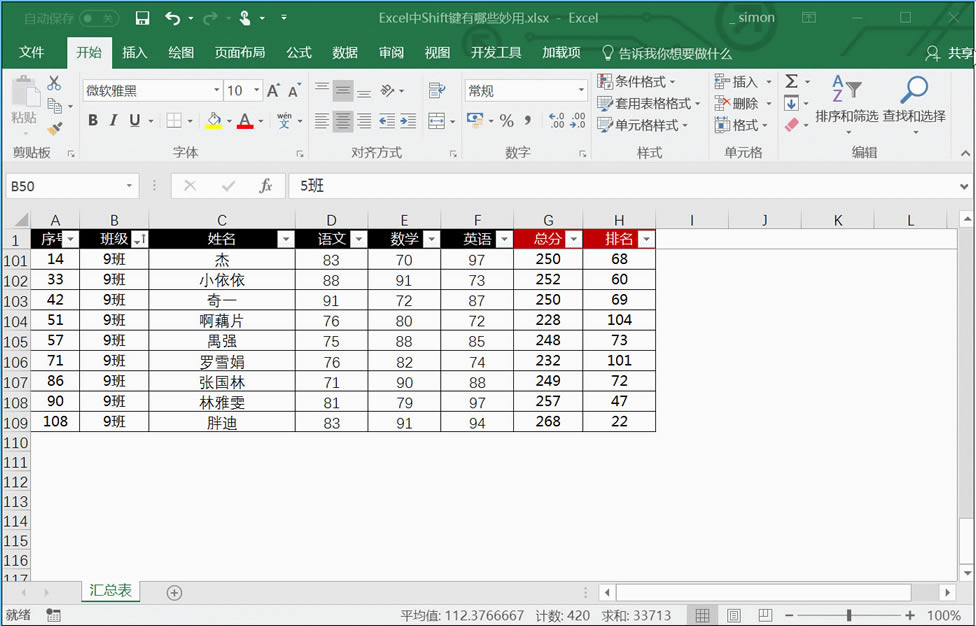
1.选中首单元格
2.滑动鼠标滚轮或者滚动条,找到最后一行数据
3.按住shift键后,点击最后一个单元格
【3】选取多个工作表
我们日常年度报告中,通常会在一个工作簿中放入多张工作表,以表示不同月份的销售额度,但是有时候需要统一更改工作表的单元格格式,一年有12个月,一张一张的去修改,就需要修改十二次,如此耽误时间,怎样才能去统一批量修改呢?
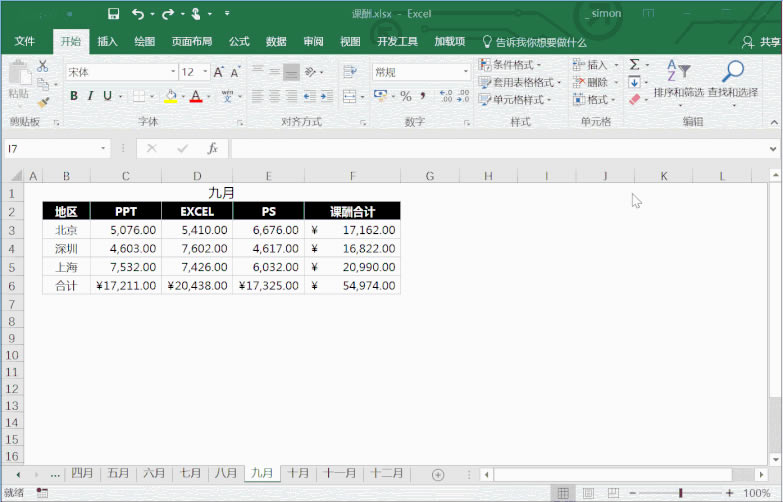
1.单击首个工作表
2.按住shift键
3.再点击最后一个工作表
4.选中多个工作表后,再批量修改单元格格式
【4】调整位置
在我们已经录入好数据的表格中,有些时候会需要调整某一列的位置,例如我想把综合排名放在姓名后面,若我复制后在选择插入复制单元格,感觉效率太慢了;点若我直接选中拖拽,excel却直接覆盖了第二列原有的数据。
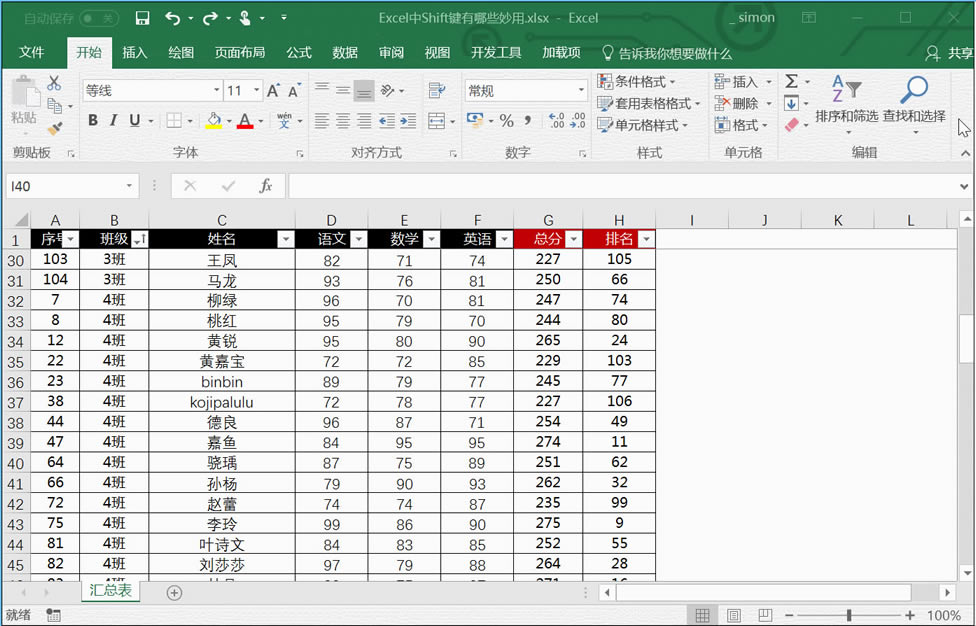
1.选中需要调整的数据列
2.按住shift键不放
3.拖拽这列数据到指定的位置
【5】插入多行
有时候我们需要在已经有数据的表格中需要再插入多行,小白会说:“这不简单,直接在行标上单击右键后点击插入不就行了”。嗯,确实能够做到,但是这是一个最笨拙的做法。那么大神们通常是如何快速插入多行的呢?
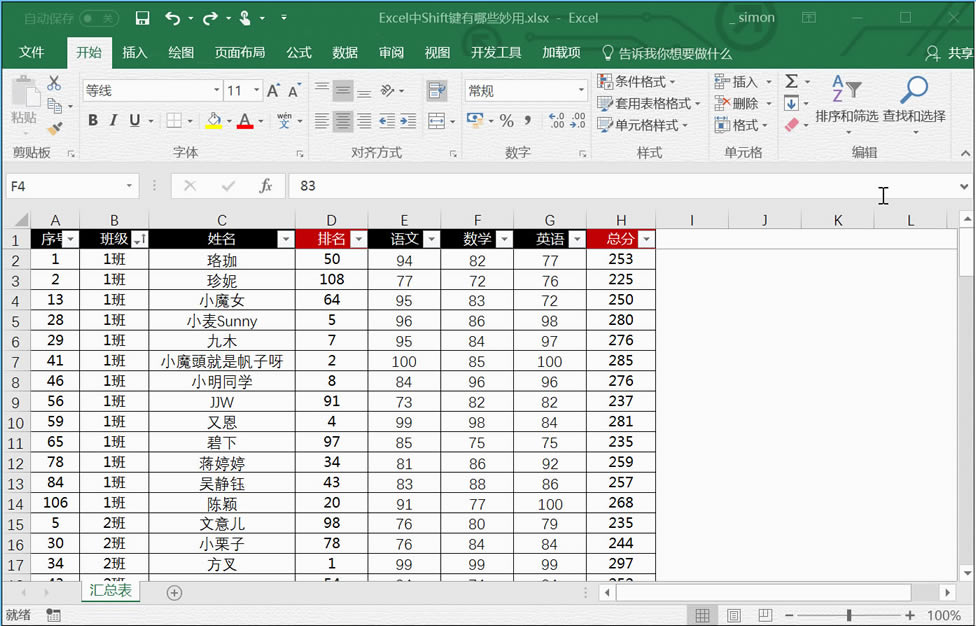
1.选中要插入的起始行
2.按住shift键不放
3.当光标变成上下箭头时候向下拖拽即可
【6】插入正圆形
学过珞珈老师的PPT审美模仿训练营的同学都知道,在PPT鼠绘的时候我们插入了大量的形状,在众多图形中,除了不规则形状以外,插入正圆形、正三角形和正方形是一个难点。同样的在我们的excel中也是如此,仅仅用肉眼去判断是不是正圆形,是难以判断的。
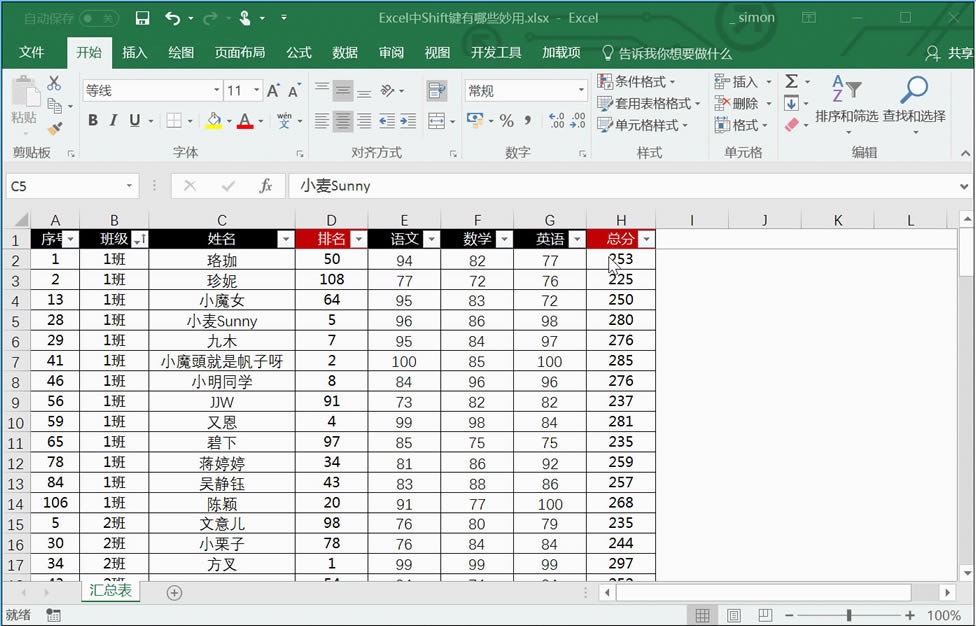
1.找到插入选项卡中的形状
2.选择椭圆后点击插入形状
3.按住shift键
4.拖拽图形使图形为1:1的正圆形
【7】等比放大图形
有时候插入的图形大小,并非如我们所愿,因此在后续编辑中通常需要调整图形的大小,来满足我们的需求。尤其是人物图像,在拖拽的过程中,可能一不留神就改变图片的纵横比例,那么如何才能保持图形原有的比例来缩放呢?
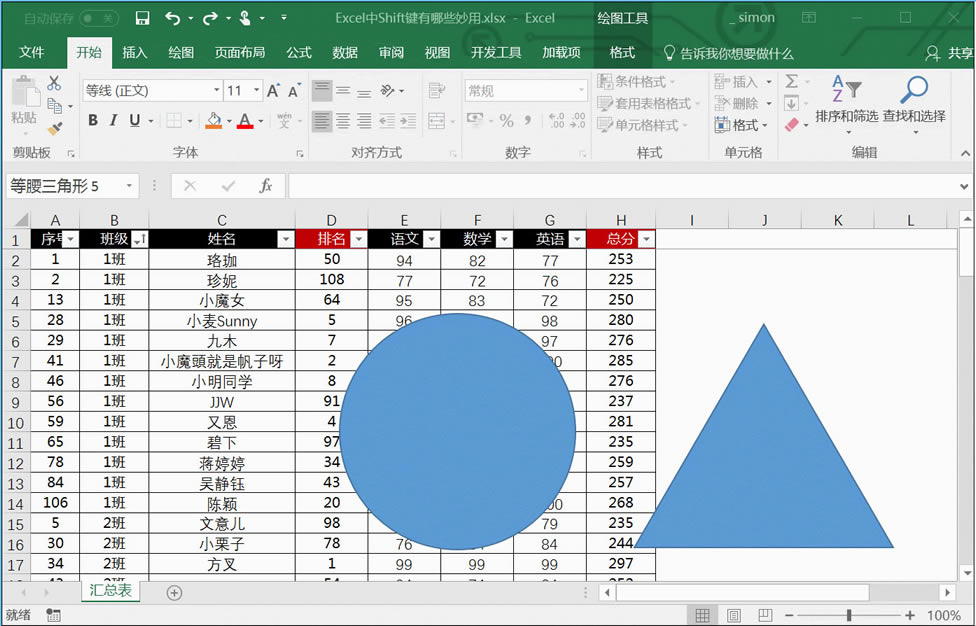
1.选中需要缩放的图形
2.按住shift键不放
3.拖拽图形四个角落的小滑块进行缩放
【8】快速关闭多个工作表
对于我们需要处理大量数据的人来说,通常会打开了许多个工作簿,一个个工作簿错乱的摆放在电脑屏幕上,让人看着都感觉到烦躁。然而在数据大功告成的那一刻,如重释放的我们恨不得赶紧一瞬间关掉所有的工作簿,那么该怎样进行操作?

1.按住shift键不放
2.点击任意一个工作表关闭按钮
3.所有打开着的工作簿,在一瞬间全部被关闭,这感觉真是大快人心!
谁也没想到,这小小的shift键竟然会有如此多的妙用。
以上就是我们工作中关于shift键的常用小技巧,当然有的小伙伴肯定会有疑问,为什么只讲了shift键呢?
……