excel 快捷编辑技巧 使用案例图文教程
Microsoft Excel是Microsoft为使用Windows和Apple Macintosh操作系统的电脑编写的一款电子表格软件。直观的界面、出色的计算功能和图表工具,再加上成功的市场营销,使Excel成为最流行的个人计算机数据处理软件。
在限定选项中选填,总有人不按常理出牌;各种日期填写格式,有写3.19,3月19日,3/9的;还有必须要填的,却不填的,等等。五花八门的问题,简直让人发狂。
Excel中的数据验证功能能帮你解决这个问题。数据验证可以兑数据进行多重限制,能让数据乖乖听话。
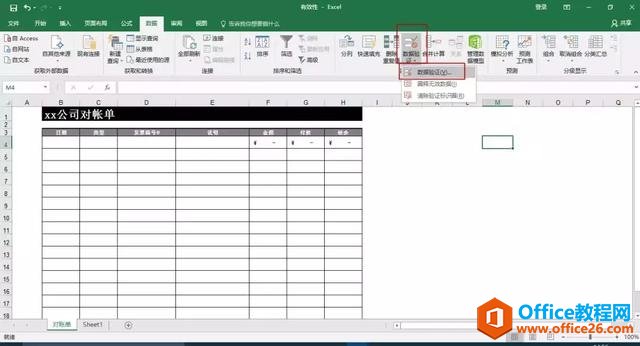
下拉列表
数据验证可以有多重限制,先介绍下拉菜单的制作。比如,想让其他人填写一个如下对账单。在填写“类型”时,只在“现金”、“支票”和“转账”这三种方式中选择填写。这种情况可以制作一个下拉菜单让其选择。
选中单元区域,点击“数据”—“数据验证”—“设置”—“允许”,选择“序列”,“来源”处填写你想让对方填写的内容。这里需要注意的是,要在英文条件下分隔字段。
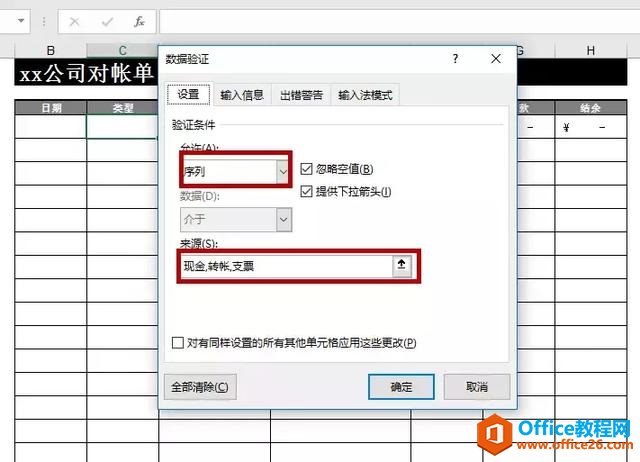
这样下拉字段就做好了。
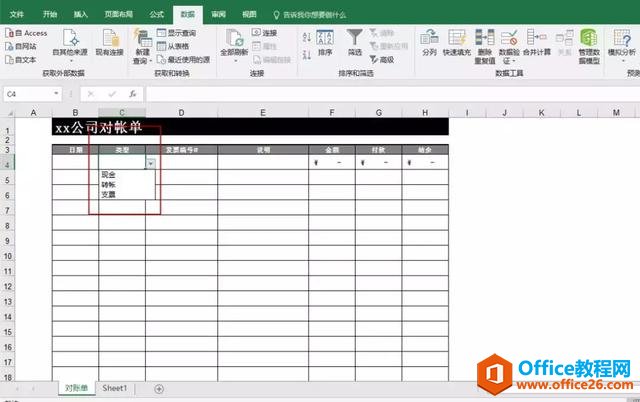
设置提示
有些人可能比较迷糊,有时候会忘记填写一些重要的内容。我们可以设置提示,提醒他们。比如,我们在上表中“日期”一列设置提示,提示大家填写日期。
选中单元区域,点击“数据”—“数据验证”—“输入信息”,“标题”里填写“提示”,“输入信息”里可以填入提示内容。
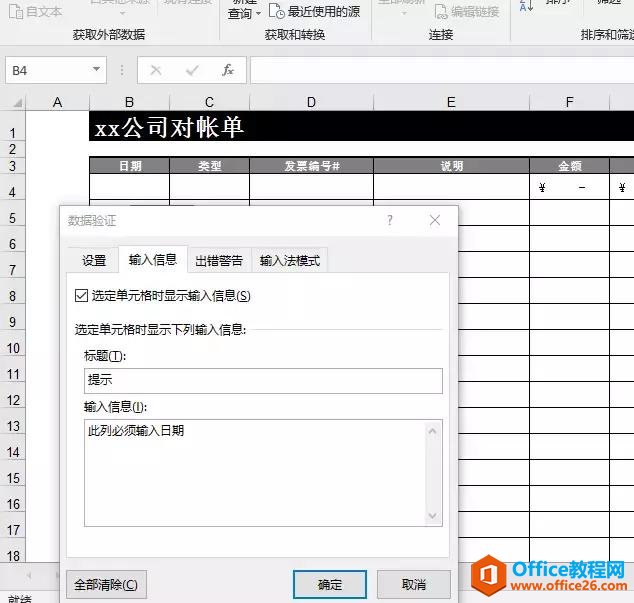
这样,只要鼠标点过这里,就会有提示,非常地实用。
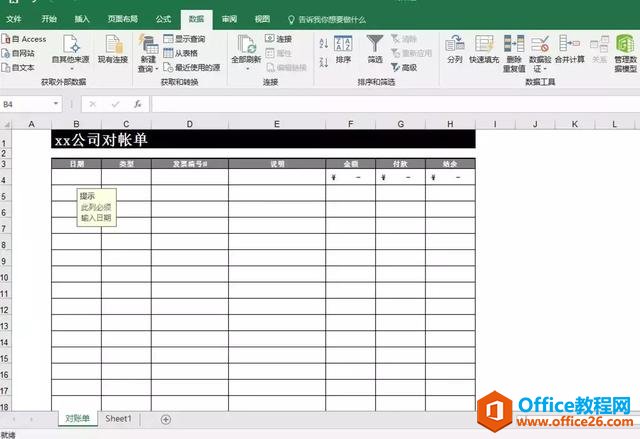
设置报错
如果你想进一步规范日期数据,比如只能填写某一段时间内的日期,可以在对方填写超出日期限制时设置报错。
选中单元区域,点击“数据”—“数据验证”—“出错警告”,“样式”选择“停止”,“错误信息”里写清楚日期的限制。
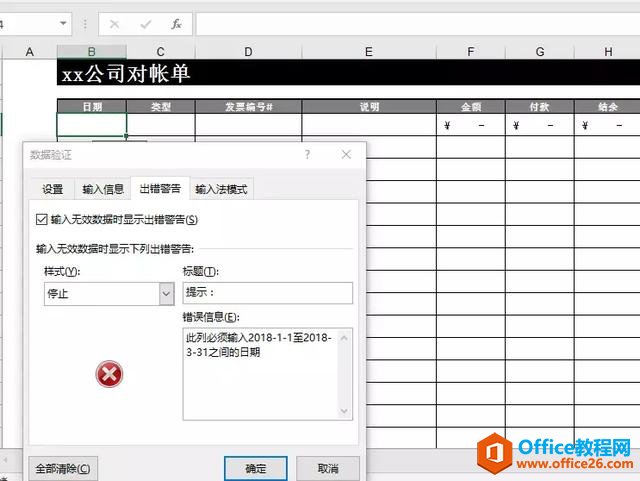
之后填写超出日期限制的时间时,就会出现下图的报错信息。
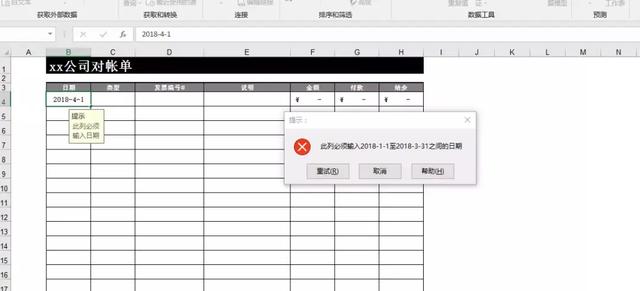
通过重重数据限制后,填写的数据就会规范统一许多,这样整理也能变得快速了。
Excel整体界面趋于平面化,显得清新简洁。流畅的动画和平滑的过渡,带来不同以往的使用体验。
……