如何一起协作处理 Excel 工作簿
你了解 “共同创作” 功能吗?
现在,通过 “共同创作” (Co-authoring) 功能,你可以和同事打开和处理同一个 Excel 工作簿啦!
必备条件
?需要 Office 365 订阅;
?需要安装最新版本的 Office,并需要使用订阅帐户登录 Office;
?需要使用 .xlsx、.xlsm 或 .xlsb 文件。如果文件不是这种格式,请打开该文件,然后单击 “文件” > “另存为” > “浏览” > “保存类型”。将格式更改为 .xlsx、.xlsm 或 .xlsb。
1上传工作簿
使用 Web 浏览器,在 OneDrive、OneDrive for Business 或 SharePoint Online 库中上传工作簿或创建新工作簿。
请注意,SharePoint 本地部署网站(未由 Microsoft 托管的网站)不支持共同创作。如果不确定使用的是哪一个,请联系网站负责人或 IT 部门人员。
2共享
1.如果已上传文件,请单击文件将其打开。将在 Web 浏览器的新选项卡上打开工作簿;
2.单击 “在 Excel 中编辑” 按钮。如果没有此按钮,请单击 “在浏览器中编辑”,然后在页面重新加载后单击 “在 Excel 中编辑”;
3.系统提示选择 Excel 版本时,请单击 “Excel 2016”;
4.在 Excel 程序中打开该文件,你可能会看到黄色栏,其中显示该文件位于受保护的视图。如果是这样,请单击 “启用编辑” 按钮;
5.单击右上角的 “共享”:
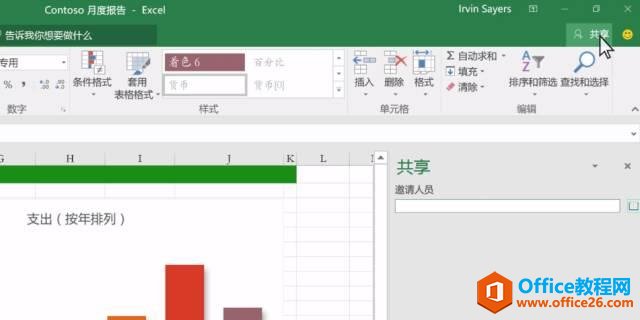
?
6.在 “邀请他人” 框中键入电子邮件地址,每个地址以分号隔开。还需确保选择了 “可以编辑”。完成后,单击 “共享” 按钮:
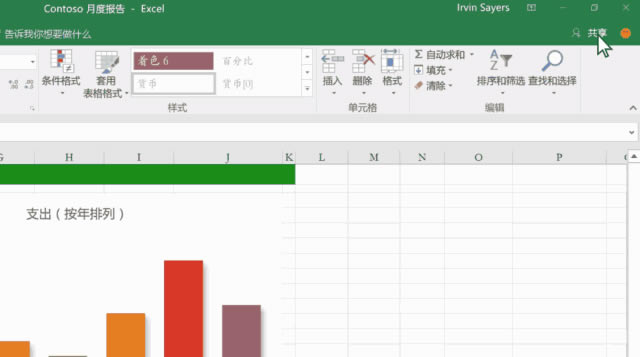
?
提示:如果要自己发送链接,请不要单击 “共享” 按钮。请改为单击窗格底部的 “获取共享链接”。
7.如果在上一步骤中已单击 “共享” 按钮,电子邮件将发送给每个人。将显示邮件来自你的电子邮件地址。你也会收到邮件副本,因此得以知道它的样子。
3其他人打开文件
如果已单击 “共享” 按钮,其他人会收到一封电子邮件邀请他们打开文件。他们可以单击链接打开工作簿。将打开 Web 浏览器,并在 Excel Online 中打开工作簿。
如果他们想要使用 Excel 应用进行共同创作,可以单击 “编辑工作簿”>“在 Excel 中编辑”。但是需要使用支持共同创作的 Excel 应用版本。
Excel for Android、Excel for iOS、Excel Mobile 和适用于 Office 365 订阅者的 Excel 2016 是目前支持共同创作的版本。如果没有受支持的版本,可以单击 “编辑工作簿”>“在浏览器中编辑” 以编辑文件。
提示:如果使用的是最新版本 Excel、PowerPoint 或 Word,还有更简单的方法:可以单击 “文件”>“打开”,并选择 “与我共享的内容”。
4与其他人共同创作
对于 Excel 中打开的文件,请确保左上角打开了 “自动保存”。当其他人最终打开该文件时,你们将一起共同创作。如果能在 Excel 窗口右上角看到其他人的照片,说明你们正在共同创作。(也可能会看到其姓名缩写或表示来宾的 “G”。)
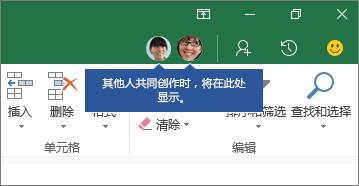
?
共同创作提示:
?可能会看到其他人的选择使用不同的颜色表示。如果他们使用适用于 Office 365 订阅者的 Excel 2016 或 Excel Online,将发生这种情况。如果他们使用其他版本,你不会看到他们的选择,但当他们处理文件时,将显示其所做的更改;
?如果看到以不同颜色表示的其他人的选择,这些选择将显示为蓝色、紫色等等。但是,你的选择始终为绿色。在其他人的屏幕上,他们自己的选择也是绿色。如果不知道谁是谁,可将光标停留在所选内容上,将显示此人姓名。如果要跳转到正处理文件的那人处,请单击其照片或姓名缩写,然后单击 “转到” 选项。
……