excel 柱形图图文教程制作详细步骤及技巧
Microsoft Excel是Microsoft为使用Windows和Apple Macintosh操作系统的电脑编写的一款电子表格软件。直观的界面、出色的计算功能和图表工具,再加上成功的市场营销,使Excel成为最流行的个人计算机数据处理软件。
【效果图】如下↓
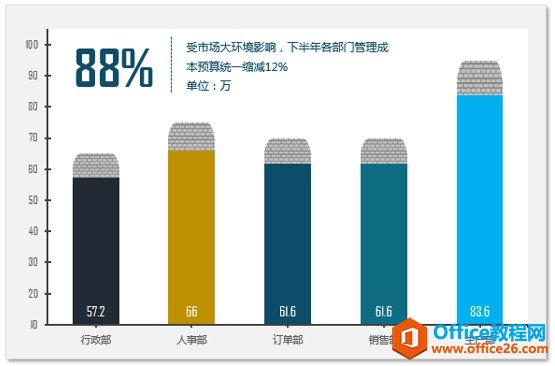 ?
?Excel柱形图教程制作详细步骤如下:? 1. 选中B2:D6区域【插入】-【二维柱形图】-【簇状柱形图】,或者选中区域直接按ALT+F1快速插入图表
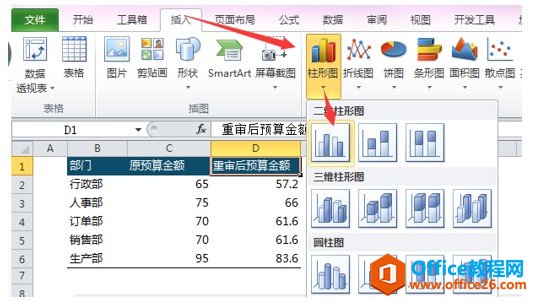 ???
???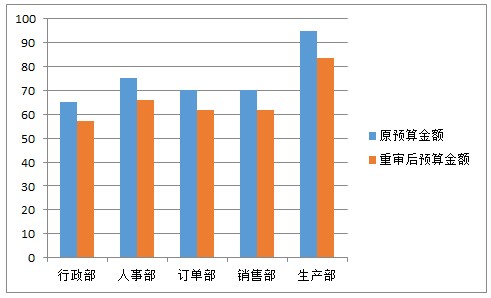 2. 选中蓝色柱子,右键-【设置数据系列格式】-【系列选项】-【系列重叠】-100%,【系列间距】106%??
2. 选中蓝色柱子,右键-【设置数据系列格式】-【系列选项】-【系列重叠】-100%,【系列间距】106%??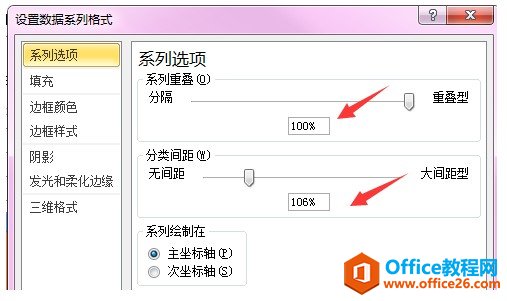
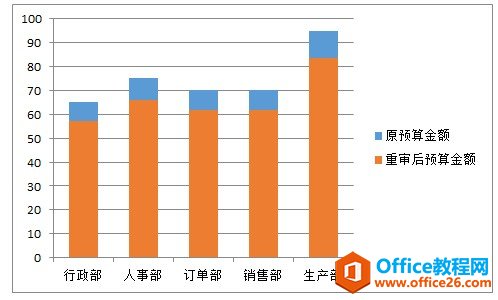
3. 【插入】-【形状】-【圆角矩形】,右键【设置开关格式】-【线条颜色】-无,【填充】-【图案填充】,设置前景色与后景色的颜色。
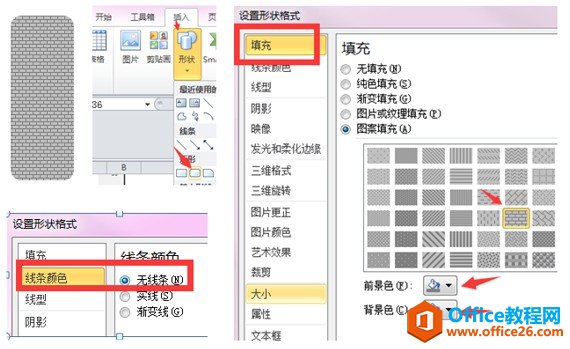 ?
?4. 复制设置好的形状,按CTRL+C,然后选中蓝色柱子,按CTRL+V,效果如下:
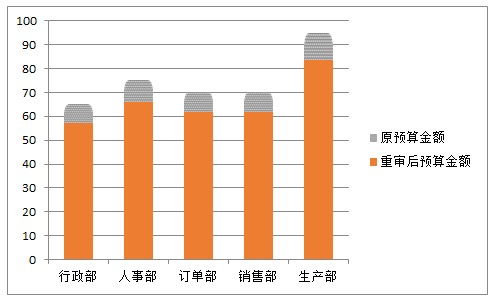 ?? 5. 单击一次橙色柱子,再单击一次行政部的橙色柱子,右键-【设置数据点格式】-【填充】-【纯色填充】-选择一个颜色,同理设置其他几个部门的橙色柱子。
?? 5. 单击一次橙色柱子,再单击一次行政部的橙色柱子,右键-【设置数据点格式】-【填充】-【纯色填充】-选择一个颜色,同理设置其他几个部门的橙色柱子。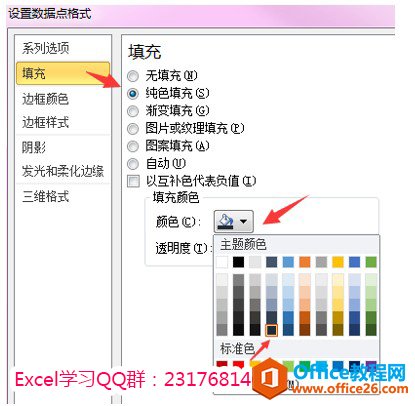 ?
?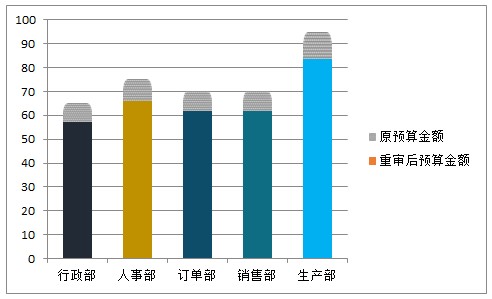 ?
?6. 选中网格线-按DEL键删除。选中图例删除。
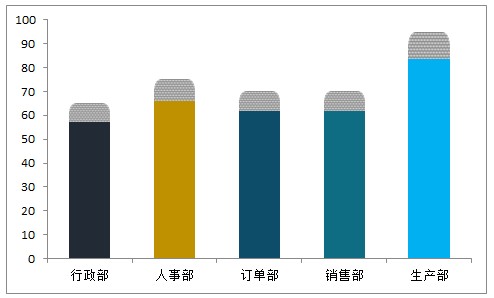 ?
?7. 选中纵坐标轴,右键-【设置坐标轴格式】-最小值设为10,最大值设为105,主要与次要刻度单位都设置成10.【主要刻度线类型】选内部,【次要刻度线类型】选外部。坐标轴标签使用默认选项轴旁即可。
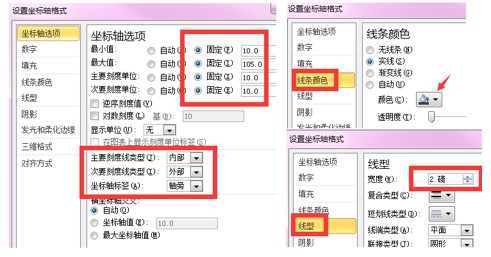 ??
??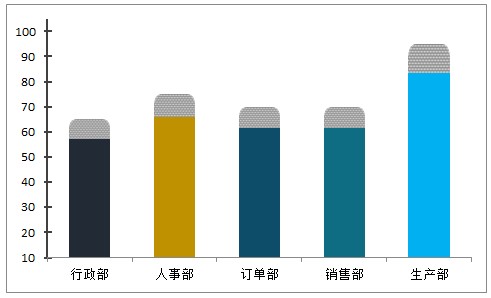 ? 8. 选中横坐标轴,右键-【设置坐标轴格式】-【坐标轴选项】-主要刻度类型-无,次要刻度类型-外部。【线条颜色】-灰色,线型-2磅。
? 8. 选中横坐标轴,右键-【设置坐标轴格式】-【坐标轴选项】-主要刻度类型-无,次要刻度类型-外部。【线条颜色】-灰色,线型-2磅。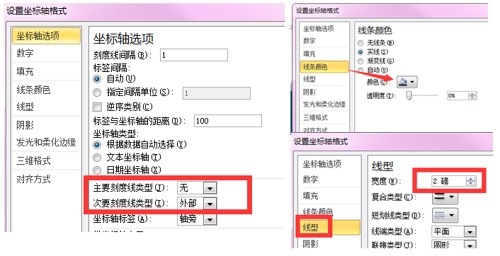 ?
?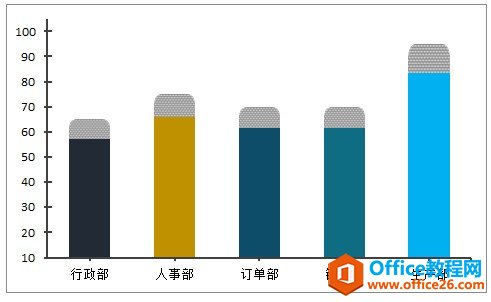 ?
?9. 插入一根竖线及两个文本框,文本框内写上对应内容。按住CTRL键同时选中直线,文本框与图表右键组合,组合后它们就成一个整体了。
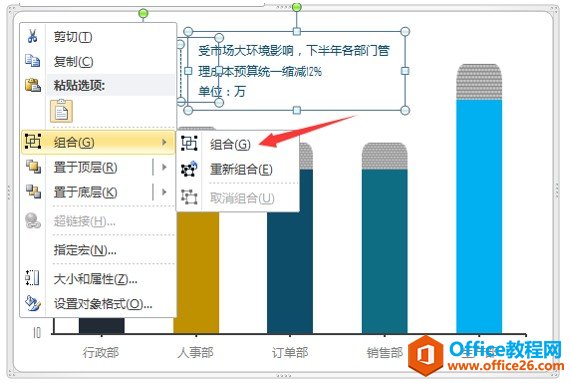 ?
?10. 选中图表区,右键-【设置图表区格式】-【填充】-纯色填充:灰色;【边框颜色】-无线条;【阴影】外部第一个。选中矮柱子系列,右键-【添加数据标签】,设置【数据标签格式】-标签位置-轴内侧。
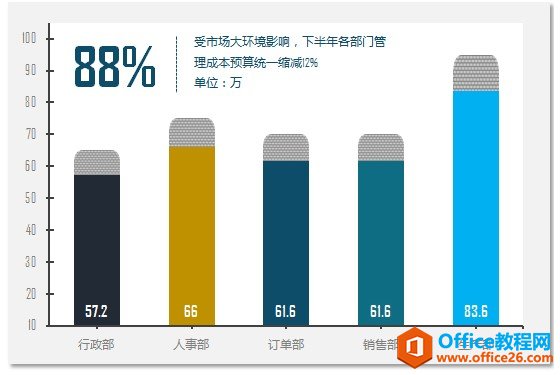 ?
?OK,完工。小编需要提醒一下,我们做图时不仅要有颜值,更要修炼内功,内外兼修方是上上之策。如何去解说一份图表,如何让图表来帮助我们看清数据,以及利用图表来支撑我们的数据观点更加重要。因为我们毕竟不是玩图,元芳,你怎么看?
Excel整体界面趋于平面化,显得清新简洁。流畅的动画和平滑的过渡,带来不同以往的使用体验。
……