excel 合并单元格后如何筛选,你能处理吗?
在大家日常的工作中,经常会用到Excel合并单元格,然而合并单元格其实只是美化了表格,它会使我们后续的统计工作遇到很多麻烦,今天就给大家提供两个解决这个问题的思路。
1、合并单元格的基本操作方法
在讲解合并单元格容易出现的问题之前,我们先来了解一下合并单元格是如何创建的。如下所示的表格,第一列有好几个相同的部门,我们就可以进行合并。
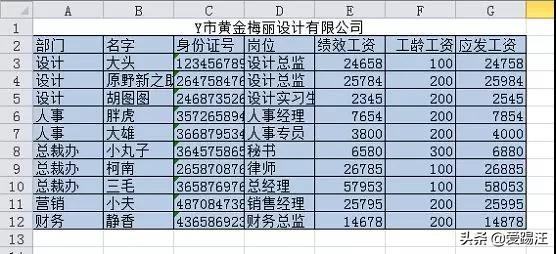
?
选中需要合并的表格区域。
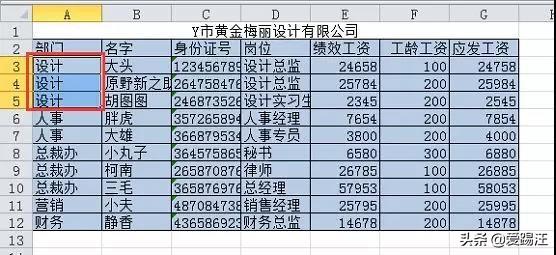
?
点击“开始”选项卡下的“合并后居中”按钮。
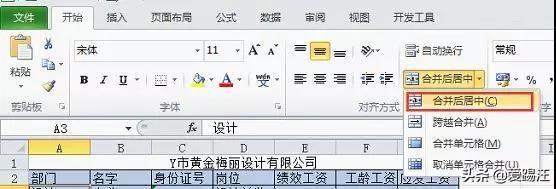
?
会弹出一个对话框,如下所示,这句话的意思是,单元格合并后,只留下了左上角单元格的内容和地址,后面或者下面的其他单元格都变成空单元格。相当于这里合并后,A4、A5单元格都是空值。直接点击确定即可。

?
根据上面同样的方法,依次合并“人事”和“总裁办”单元格。我们可以看到最终结果。
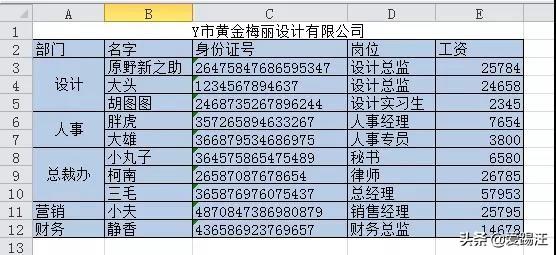
?
2、合并单元格后出现的问题
月末,公司设计总监来找到财务要设计部门的工资表,我们需要从表格中筛选出设计部。选中表格区域,表格上方标题栏不选。
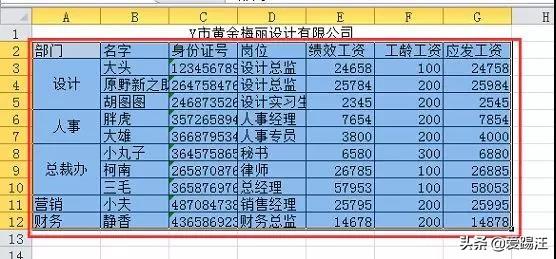
?
点击“数据”选项卡“排序和筛选”组里的“筛选”按钮。
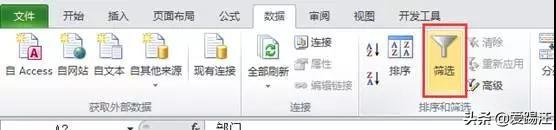
?
点击“部门”列表的下拉菜单,选择“设计”部。
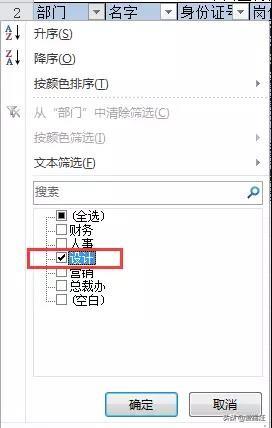
?
思考一个问题,为什么此时表格里设计部只出现了大头一个员工的工资?别告诉小编是因为大头上班最用功哈。
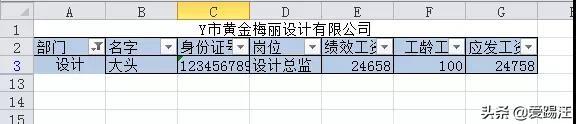
?
其实答案在前面的讲解中就已经写出来了,合并单元格只保留左上方单元格的内容和地址。如果你对这个说法持怀疑态度,我们可以取消合并看看结果。选中合并的单元格。
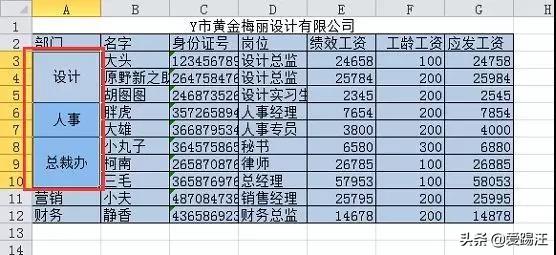
?
点击“开始”选项卡下“合并后居中”按钮的下拉菜单,点击取消合并。
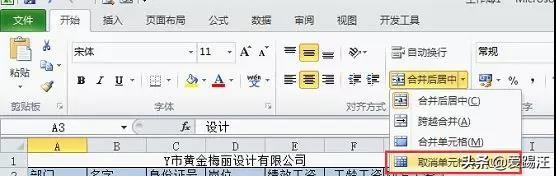
?
得到的结果如下,此时可以看到,取消合并后,之前被合并的单元格,都只保留了第一个单元格的内容,下面的其他单元格都是空单元格。
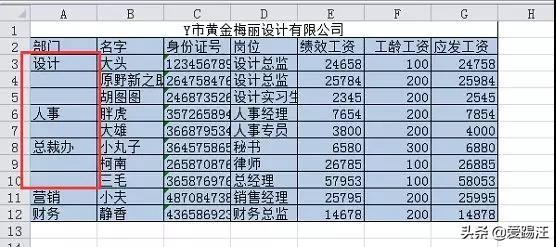
?
3、如何解决这个问题
下面和大家一起来解决这个问题。
选中合并单元格A3-A10。
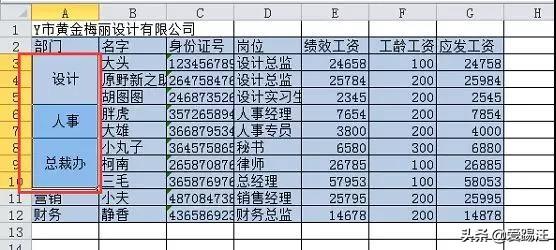
?
按复制快捷键“ctrl+C”,然后点击任意空白单元格,按粘贴快捷键“ctrl+V”。这个操作是为了保留原来合并单元格的格式和大小。
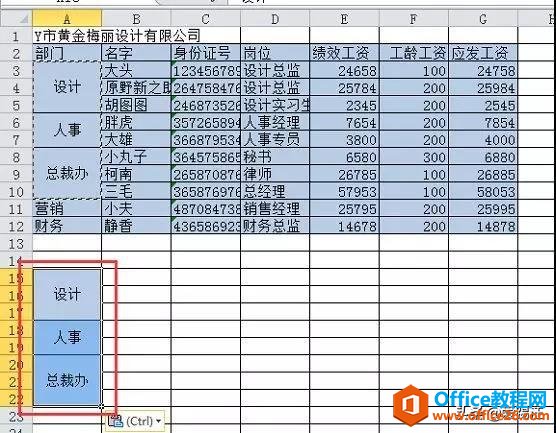
?
然后再选中原来表格中的合并单元格A3-A10。
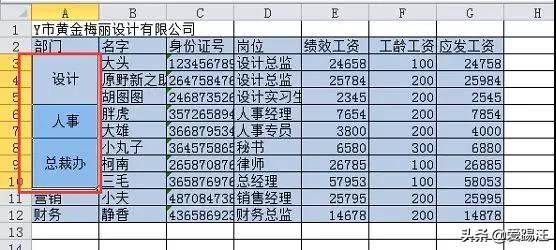
?
点击“开始”选项卡下的“合并后居中”下拉菜单,单击“取消单元格合并”。
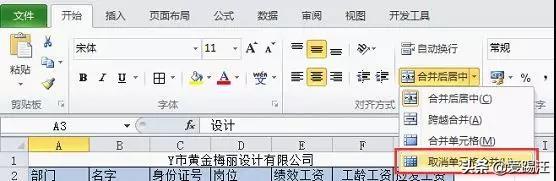
?
此时可以看到取消合并后的结果。
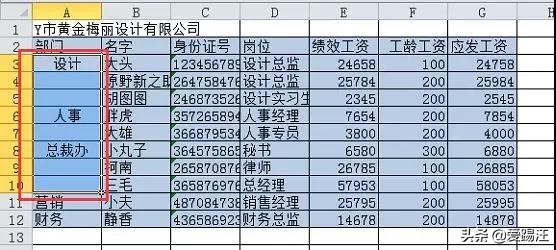
?
保留A3-A10的选择状态,按定位快捷键“ctrl+G” ,在弹出对话框中选择“定位条件”按钮,在“定位条件”对话框中勾选“空值”。
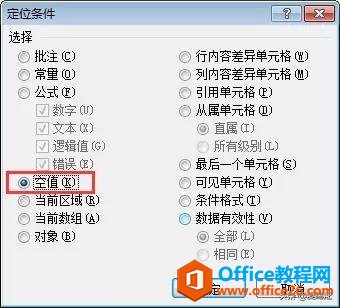
?
此时可以看到所有空值都被选中了,结果如下。
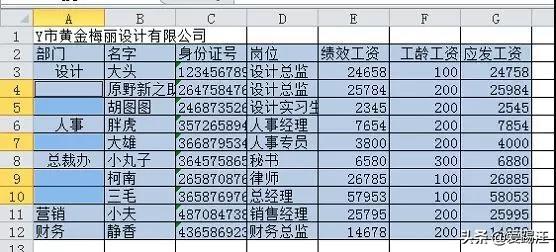
?
直接在编辑栏输入“=A3”(A3表示第一个非空单元格)。
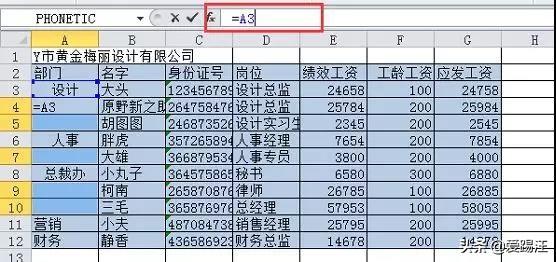
?
按“ctrl+回车”,将公式填充到所有空单元格。
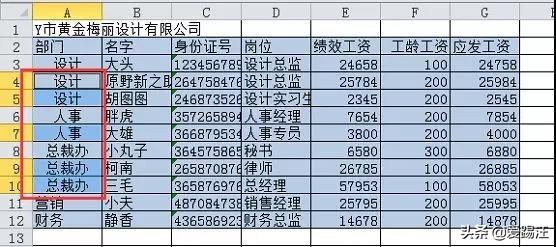
?
选中A3-A10单元格区域,按“ctrl+C”复制,然后在原区域内选择性粘贴为值,这个操作的目的是为了固定公式结果,此时我们点击A4单元格,可以看到编辑栏已经没有公式了。
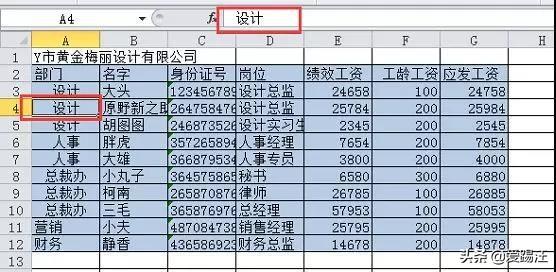
?
选中前面复制粘贴出来的合并单元格区域A15—A22。
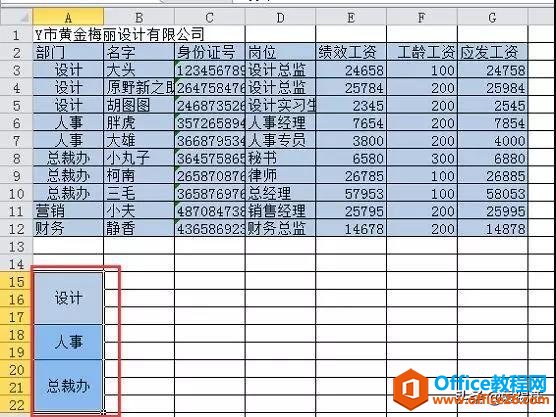
?
点击“开始”选项卡下的格式刷。
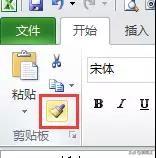
?
然后直接刷过A3—A10,就会看到A3—A10单元格区域又被合并了。结果如下。
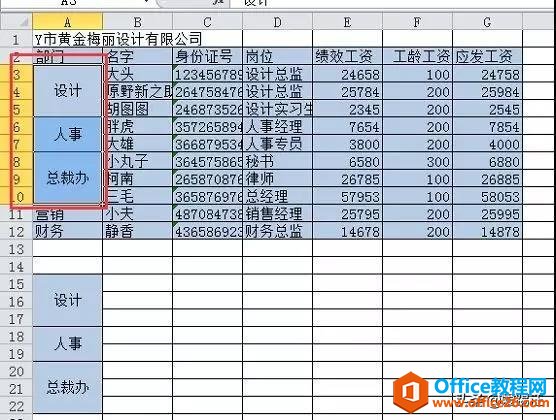
?
分析一下,此时的A3—A10区域表面看起来还是被合并了,但其实此时是假合并(只有格式和大小是合并的样式),依然可以进行筛选操作。前面的步骤讲过筛选的操作方法,这里就不赘述了,筛选出设计部的结果如下。除此以外,我们还可以分别筛选出人事部、总裁办。
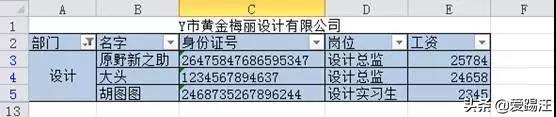
?
如果你不相信此时是假合并,可以尝试取消合并操作(这个前面的步骤也说过),我们直接取消A3-A10单元格的合并,看到如下结果。
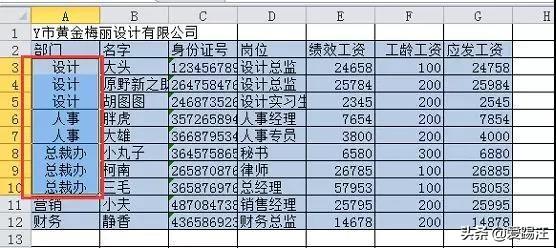
?
记忆力好的小伙伴会发现,此时A4、A5、A7、A9、A10单元格里都有字符了,而前面的问题(不能筛选出整个设计部门)出现的原因就是因为合并单元格后只有第一个单元格有字符。
4、合并单元格的替代方式
如果我们的表格是纵向合并的,可以用上面假合并的方式解决问题,如果我们的表格是横向合并的,还可以用另一种方式。选中需要合并的表头区域。
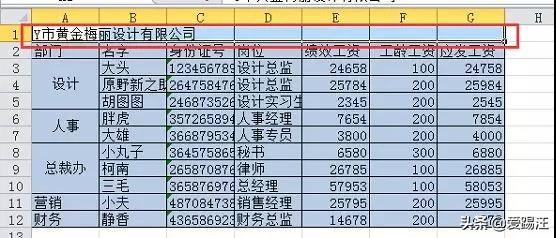
?
按设置单元格格式快捷键“ctrl+1”,弹出设置单元格格式对话框,在“水平对齐”下拉菜单中选择“跨列居中”。

?
这时候可以看到,标题的显示样式和合并居中后一样。
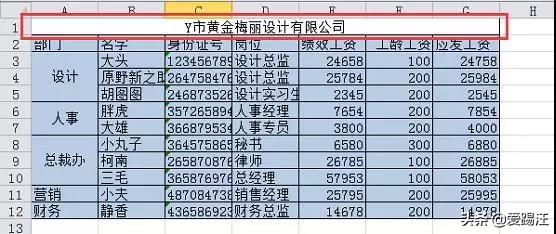
?
但是此时第一行的每个单元格之间并没有合并,仍然可以单个选中,比如下方我选中了C1单元格,但是我们可以看到表格上方的编辑栏是空的。因为我们前面输入标题是在A1单元格中输入的,此时只是让文字跨列显示在几个单元格中间,所以B1—G1单元格依然是空单元格。
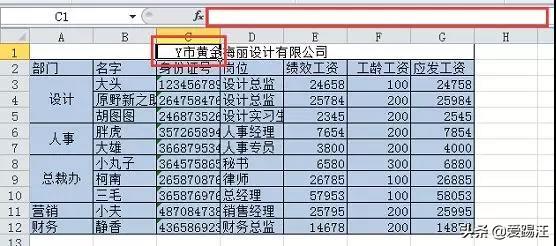
?
这样做还有一个好处,如果我要在表格后面加一列工资项,直接在后面插入列,标题会再次自动居中。选中H列,单击右键,在下拉菜单中选择插入。
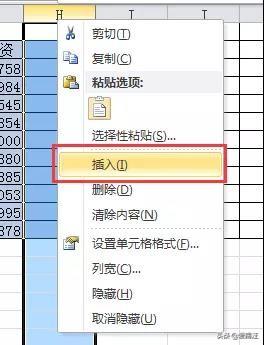
?
此时可以看到,标题栏再次自动跨列居中了。
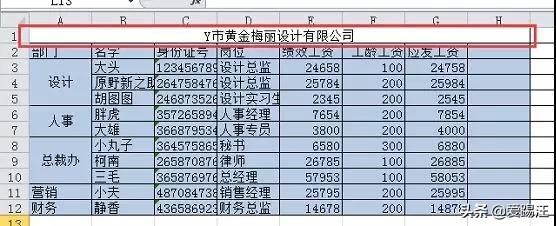
?
如果使用合并居中的方式,必须先取消合并后,再选中单元格A1—H1进行合并居中。
……