Excel面积图居然在发光?同事都看呆了!
大家是否常惊叹人家的图表咋就这么美,自己的图表都不堪入目呢?其实图表既简单又复杂,简单是因为只要选中数据单击插入图表就能做出折线图、柱状图等,复杂的地方在于如何将图表调整到最实用、最养眼。今天我们以折线图和面积图为例跟大家分享一下图表制作,让你的图表与别人的图表一样美。
以公司年度财务报表中的收入数据为例:
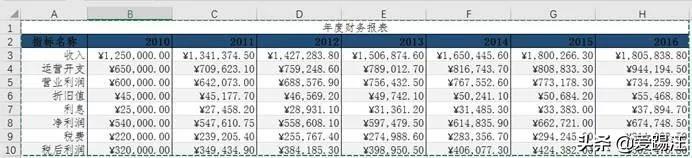
?
大部分人做的折线图是这样的:
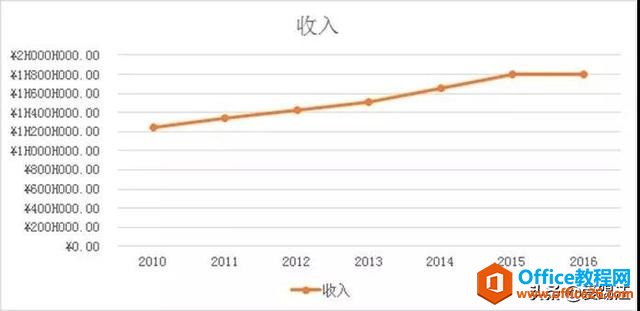
?
你做的折线图是不是也跟上图一样?下面我们再来看两个与众不同的折线图。
图例①
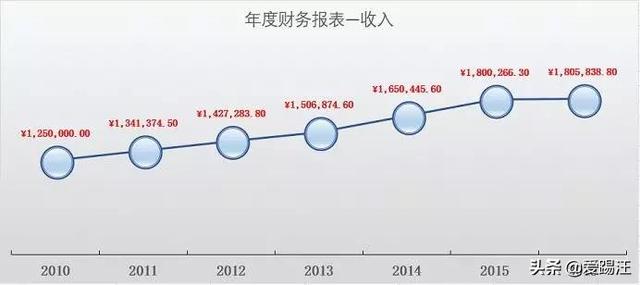
?
制作过程:
①选中A2:H3单元各区域后单击【插入】选择【图表】中【带数据标记点的折线图】。
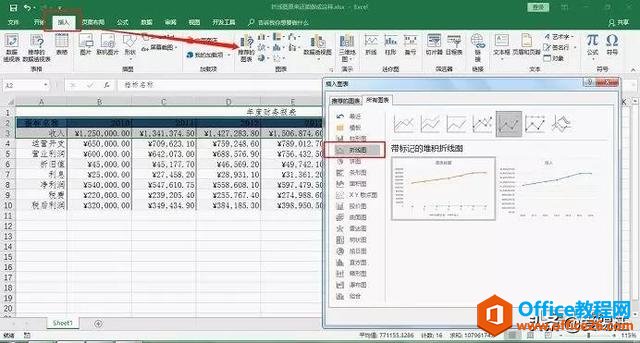
?
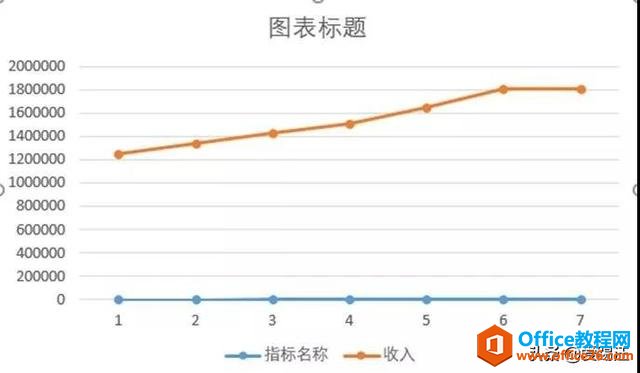
?
②选中蓝色的指标名称和折线,按delete键删除,然后右击图表空白区域并从弹出的菜单中选择【选择数据源】。

?
单击右侧水平轴标签的【编辑】,打开【轴标签】编辑对话框,在【轴标签区域】选择B2:H2标题区域。确定后,图表将在水平轴上添加上年份标签。
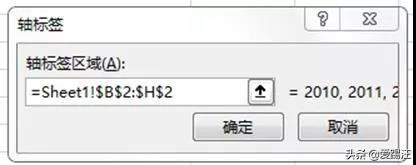
?
选中图中收入系列折线图右击鼠标,然后从弹出的菜单中选择【设置数据系列格式】,打开【数据系列格式】对话框,我们可以在这里设置线条、标记内容。
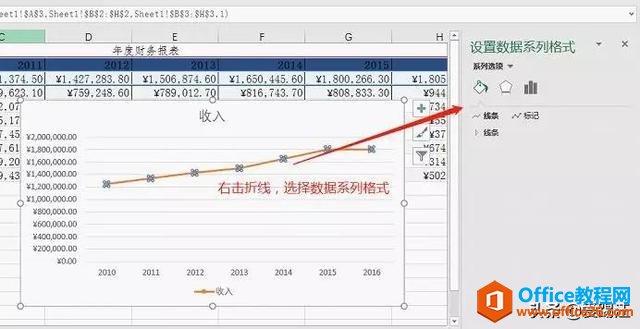
?
③单击【标记】,将数据标记点大小设置为30,填充颜色设置白色。边框填充颜色选择蓝色,边框宽度选择2.5,线条类型选择由粗到细。
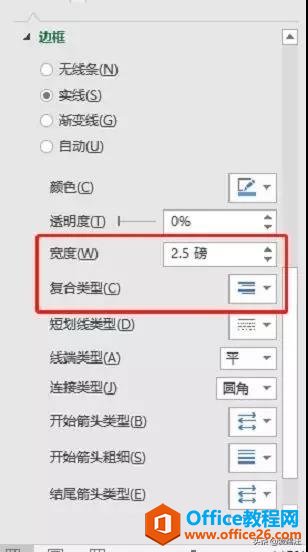
?
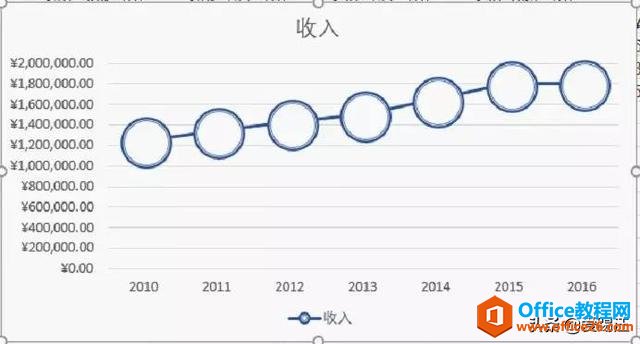
?
④选中折线图后右击鼠标,从弹出菜单里选择【添加数据标签】,然后选中添加的数据标签右击,再选择【设置数据标签格式】,打开【设置数据标签格式】对话框。默认数据是在图表右侧显示,为了方便阅读我们将数据标签位置选择靠上。
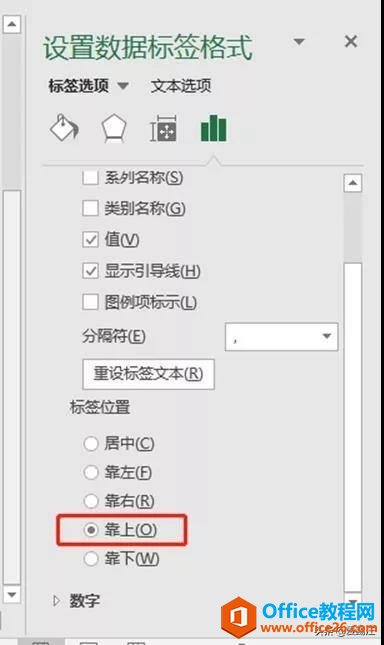
?
效果如下所示:
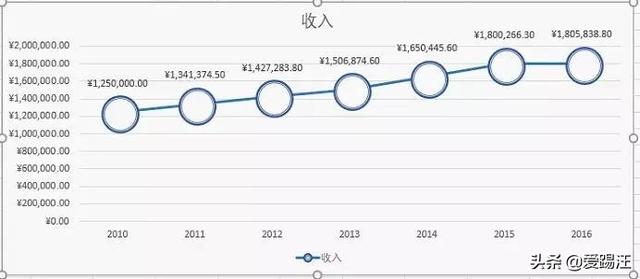
?
⑤选中图表中的辅助网格线后按delete键删除。
⑥由于图中线条整体处于图表上方,我们需要通过右击左侧的坐标轴标题设置刻度线范围来将折线图适当居中显示。选中左侧坐标轴标题右击鼠标,从弹出菜单中选择【设置坐标轴格式】,将最小值设置为“400000”,最大值设置为“2400000”。
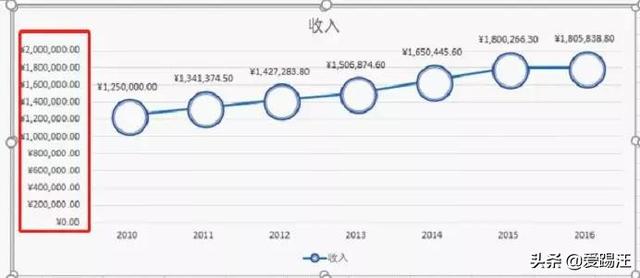
?
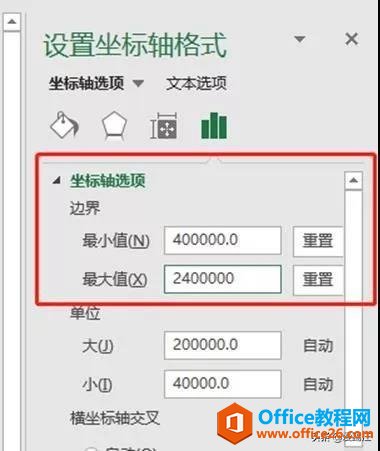
?
⑦由于我们在折线图中增加了数据标签,所以可以将垂直坐标的轴标题删除。单击图表左侧的刻度线按delete删除即可。
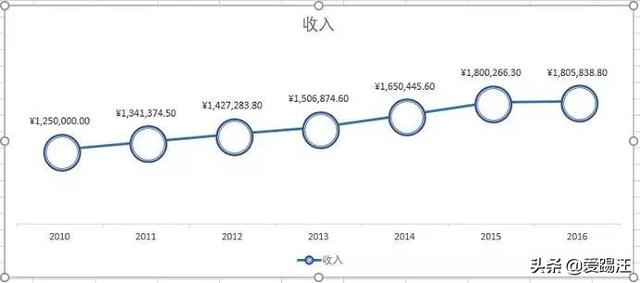
?
⑧单击选择水平轴标签后右击弹出菜单和快速设置栏,在快速设置栏点击“形状轮廓”下拉按钮,设置边框颜色为黑色。
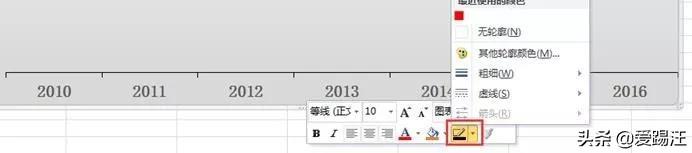
?
⑨再次右击水平轴标签,选择【设置坐标轴格式】,打开【设置坐标轴格式】对话框。
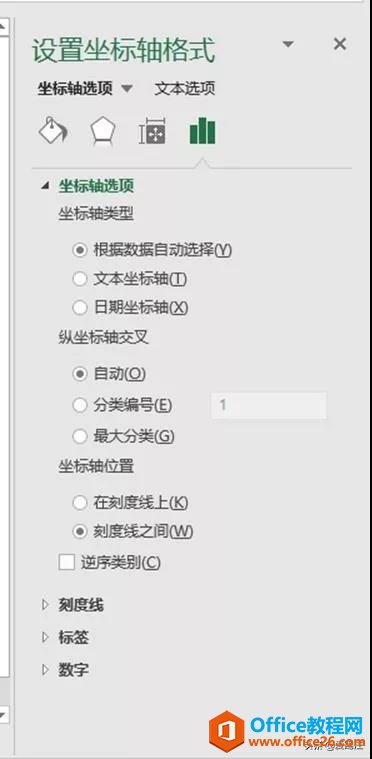
?
单击【刻度线】,在主刻度线类型中选择内部。
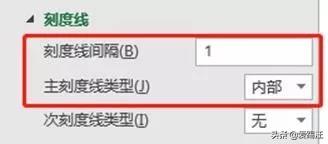
?
⑩在“开始”选项卡下的“字体”组中,对图表中的文本字体、颜色、标题、背景填充色做调整。
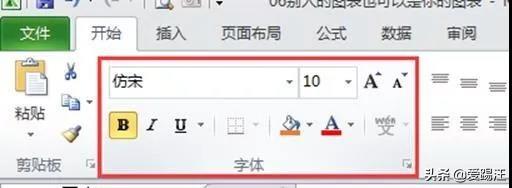
?
最终结果如下所示:
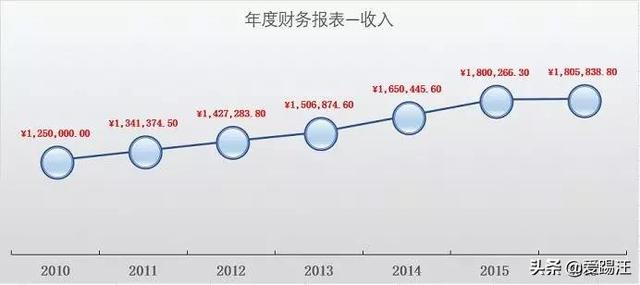
?
图例②
如下图所示的图表中,可以看到面积图的上方还有一条高亮的轮廓线,这样的图表样式在excel中是不存在的。我们需要转化思维方式,将面积图的数据源二次加入图表,并设置为折线图,如此就会出现下方的发光效果。
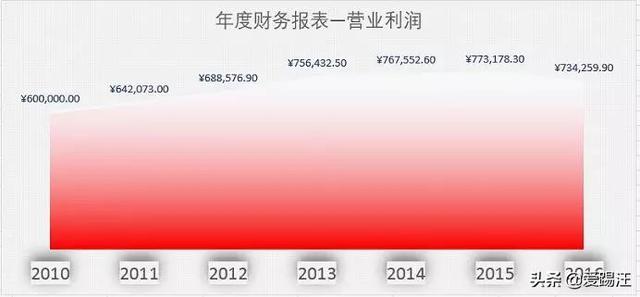
?
具体制作步骤如下:
首先我们需要根据下表中的营业利润数据来插入图表。
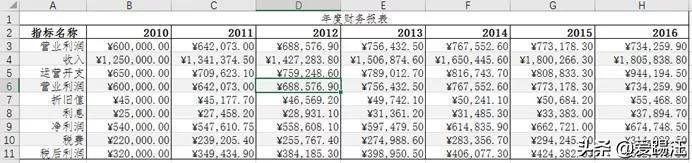
?
选中A2:H3单元格数据区域后单击【插入】选择【带数据标记的折线图】。
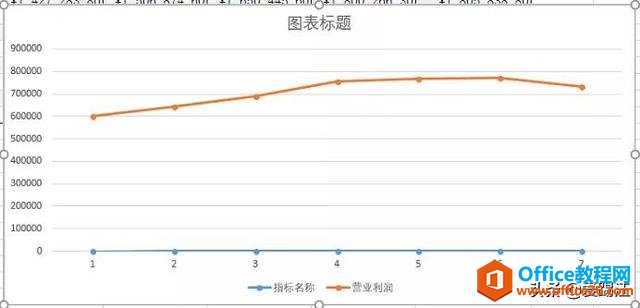
?
右击图表从弹出菜单中选择【选择数据源】,将水平轴标签设置为B2:H2区域,显示年份信息。同时添加一个新的图例项,名称为营业利润1,系列值区域设置为B3:H3利润区域。
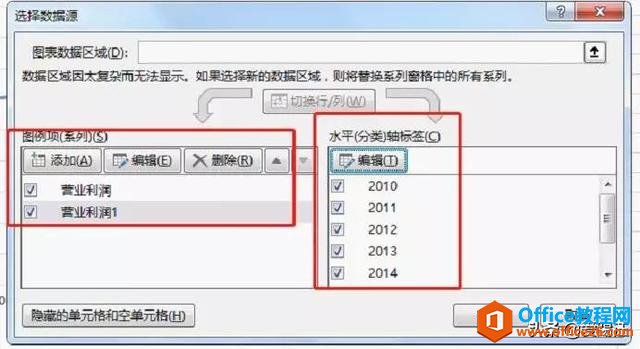
?
此时的效果如下,可以看到图表中有两个图例项,一条折线图。其实此时的折线图是两条重叠在一起的,因为它们是相同的数据源。
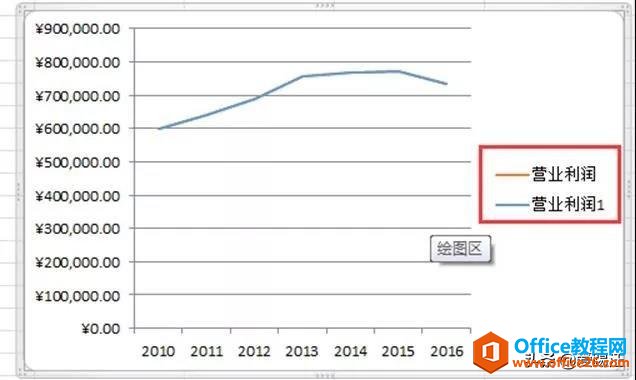
?
③2013版本以上的直接右击图表选择【更改图表类型】选择组合图表,营业利润1为面积图,营业利润为折线图。
2013版本以下的,右键单击折线,选择【更改图表类型】后,点击面积图,最后点确定,可以看到如下结果。
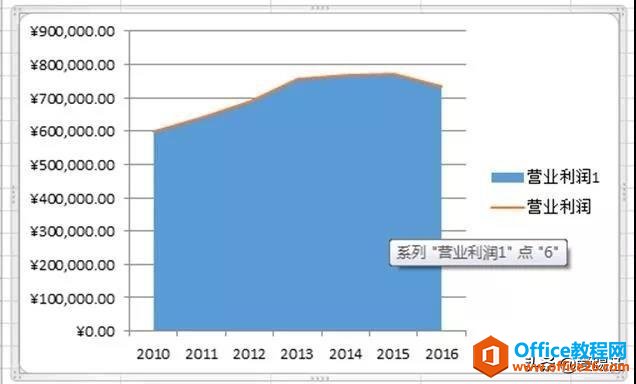
?
此时营业利润为橘色折线图显示,营业利润1为蓝色面积图显示。
选择面积图后右击【设置数据系列格式】,填充颜色选择渐变填充。
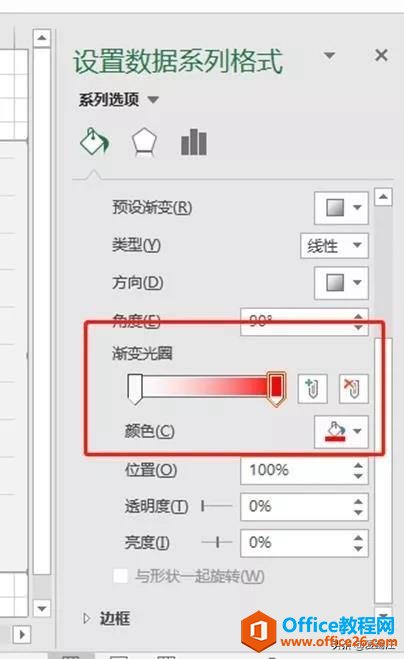
?
将折线图线条颜色设置为白色,标记点填充颜色以及边框颜色均设置为无色。
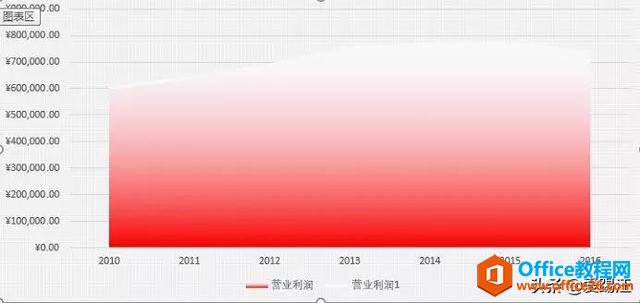
?
右击折线选择【添加数据标签】。右键单击添加的数据标签并选择【设置数据标签格式】,将标签位置选择靠上。
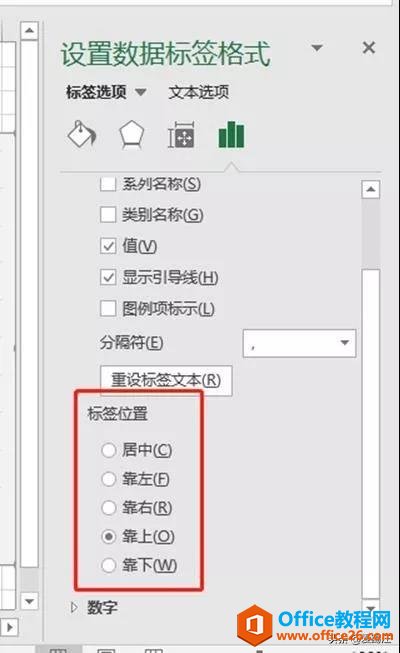
?
单击图表右上角加号,勾选图表标题,将我们图表主题信息填写在图表标题中。
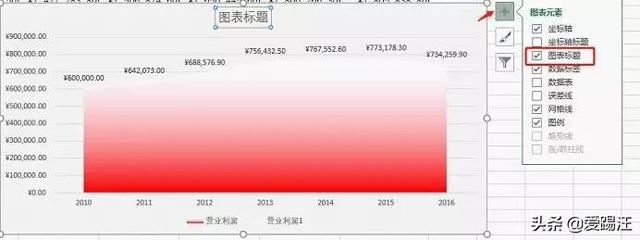
?
2013版本以下的,可以选中图表后,在“图表工具”里面设置。

?
⑧删除辅助网格线、轴刻度线、系列标签。(分别选中后按delete键即可删除)
⑨右键单击水平轴选择【设置轴坐标格式】,设置阴影方式、颜色、模糊、角度、距离。
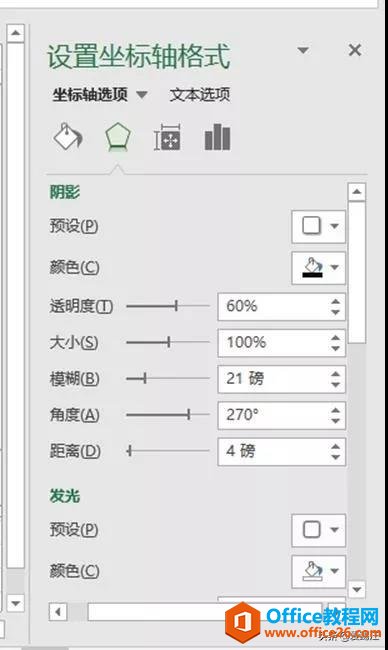
?
⑩将标题、数据标签字体颜色做简单调整。(直接在“开始”菜单下“字体”组里可设置)
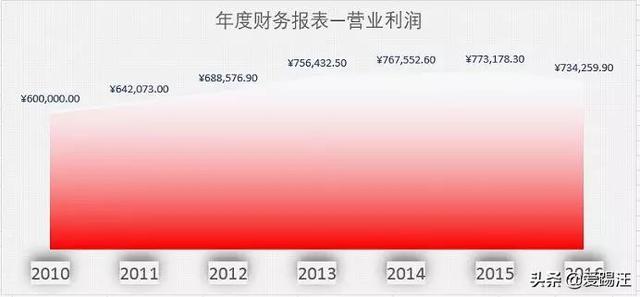
?
虽然步骤看似繁琐其实设置起来很简单。如果大家觉得还是不容易学会的话也没关系,EXCEL是自带了很多模板哦!
单击图表后在图表工具中就可以看到【设计】选项。单击【设计】选项就可以看到很多现成的模板。只要单击某个模板,图表将自动变成相应的样式。
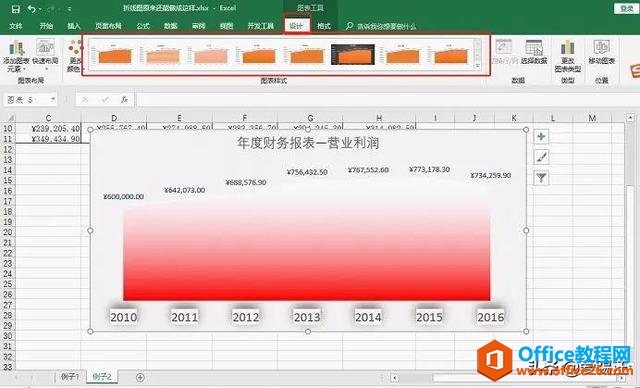
?
总结:
我们完成两个图表美化后,来和原图表进行一下对比。原始折线图看起来较复杂,Y轴数据占位过多,影响图表美观,网格线及图例项为多余内容。将这些都删除,添加数据标签。通过将数据标记点放大、使用渐变颜色填充让图表更显立体感。数据标签设置为红色、字号增加,让数据更加突出,整个图表看起来简洁大方。
例2的巧妙之处在于使用同一数据源分别生成面积图与折线图。这样做的目的是为了让数据标签均处于图表上方,方便观看。我们通过将面积图的填充颜色设置为红色渐变来凸显发光效果。大家也可以尝试一下制作更加精美的图表哦!
……