如何创建excel员工档案表
如果我们需要更深入的了解还需要大家在下面多进行一下实例操作,在一个单位员工薪资表、档案管理表等是公司管理必不可少的excel表格之一,今天我们就来学习如何创建excel员工档案表。
? ? 1、我们新建一个工作表,在“对齐方式”组中单击“合并后居中”按钮,合并A1:E1单元格区域,并输入“员工档案”文本,将文本字号设置为24、字体设置为黑体,最后按回车键确认输入,如图1所示。

图1
? ? 2、在A2:E2单元格区域中输入列字段名称,并将字形设置为“加粗”,如图2所示。

图2
? ? 3、右击A3单元格,在弹出的快捷菜单中选择“设置单元格格式”选项,如图3所示。

图3
? ? 4、弹出“设置单元格格式”对话框,在“分类:”列表框中选择“自定义”选项,并在“分类型:”文本框中输入数字类型000000,单击“确定”按钮,如图4所示。
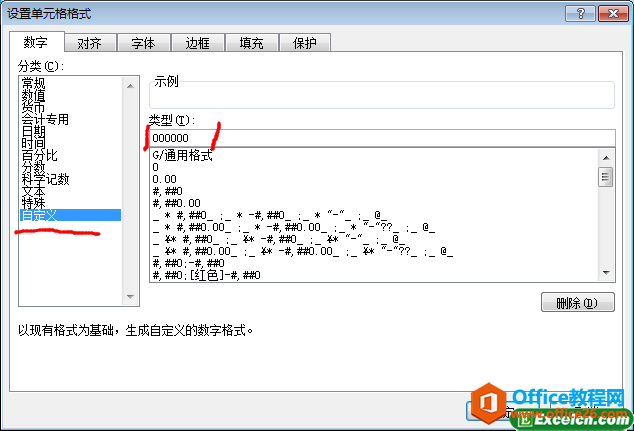
图4
? ? 5、然后我们在A3单元格输入编号000001,将鼠标指针移动到A3单元格右下角,当指针呈现十字形状的时候,按住【Ctrl】键的同时按住鼠标左键,并向下拖动鼠标到A13单元格,如图5所示。

图5
? ? 6、当我们释放鼠标以后,再释放【Ctrl】键,此时即可在单元格中显示相应的结果,如图6所示。
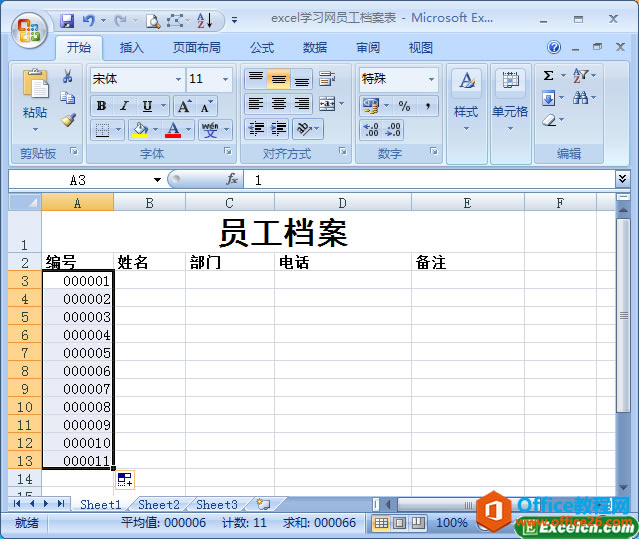
图6
? ? 7、接着我们选择C3:C13单元格区域,在“数据”选项卡下单击“数据有效性”下拉按钮,在弹出的下拉列表中选择“数据有效性”选项,如图7所示。
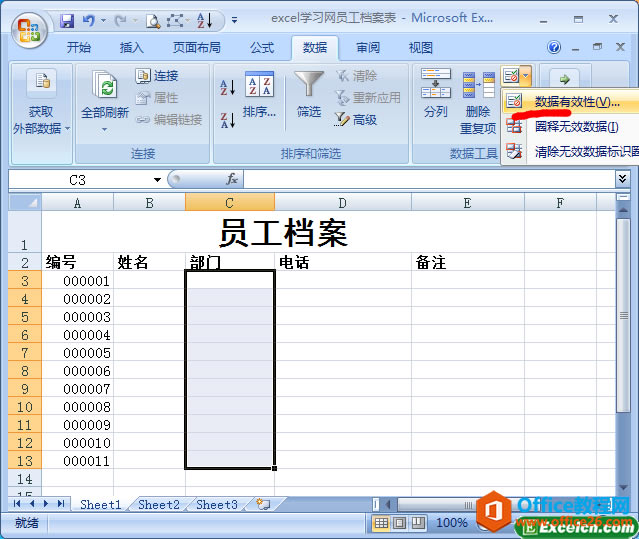
图7
? ? 8、在弹出的“数据有效性”对话框,在“设置”选项卡下“允许:”列表框中选怎“序列”选项,并设置数据来源,如图8、图9所示。
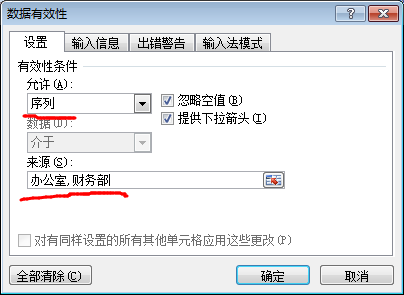
图8

图9
? ? 9、我们还可以在“输入信息”选项卡下“标题”和“输入信息”文本框中输入显示信息,在“出错警告”选项卡下的“标题”和“错误信息”文本框输入无效数据时显示的出错信息,当然这些都在第8步骤我们说的“数据有效性窗口中设置”,可选项啊。
? ? 10、最后,我们在excel工作表中输入数据就可以了,并相应调整单元格行高和列宽,最后效果如图10所示。
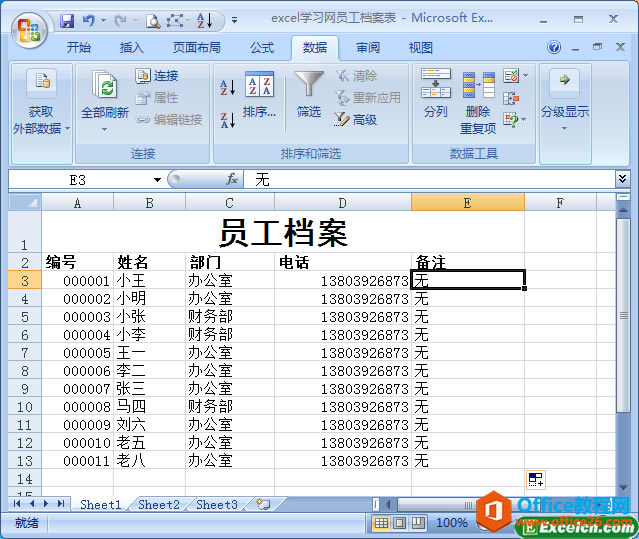
图10
? ? 通过前面excel学习到的一些内容我们今天做了一下复习,在创建excel员工档案表的时候我们运用到了单元格数据类型、数据有效性等excel知识,当然我们还可以通过学习到的一些知道来对excel表格进行美化。
……