excel 切片器的字体颜色如何美化?
Microsoft Excel是Microsoft为使用Windows和Apple Macintosh操作系统的电脑编写的一款电子表格软件。直观的界面、出色的计算功能和图表工具,再加上成功的市场营销,使Excel成为最流行的个人计算机数据处理软件。
帮一个客户优化表格的时候,客户提出希望能把切片器变得好看一点,从下图可以看出中间的国家/地图切片器是美化过的,右侧的销售人员切片器是Excel系统自带的风格。 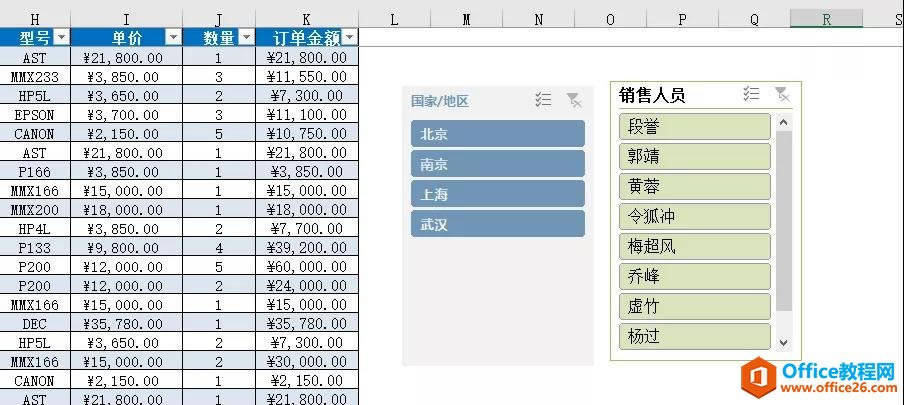 ?
?
接下来给大家分享一下切片器美化的思路。
首先,切片器的颜色和字体是无法通过开始菜单的字体设置去设置的,当你选中切片器去显示开始的字体选项是显示成灰色,这也是为什么小白学会了切片器插入后,无法美化的原因。
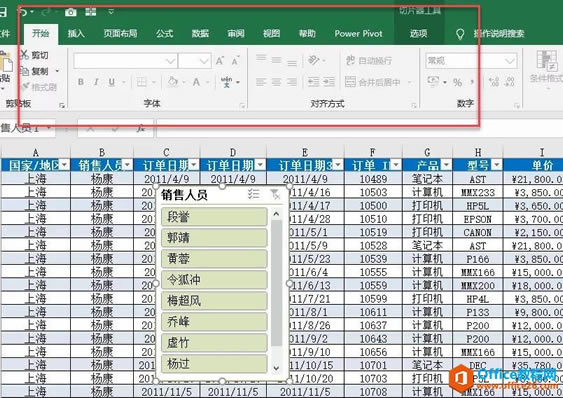 ?
?
所以切片器的美化,是在切片器工具-选项里面进行,利用了切片器的样式设定。
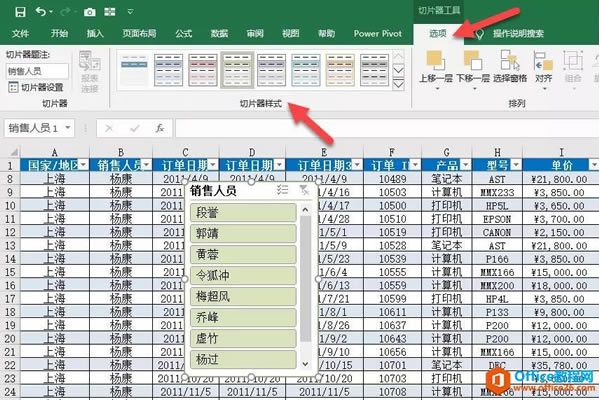 ?
?
如何利用样式进行美化呢?请继续往下看。
点击样式右侧的下拉框,再点击新建切片器样式。
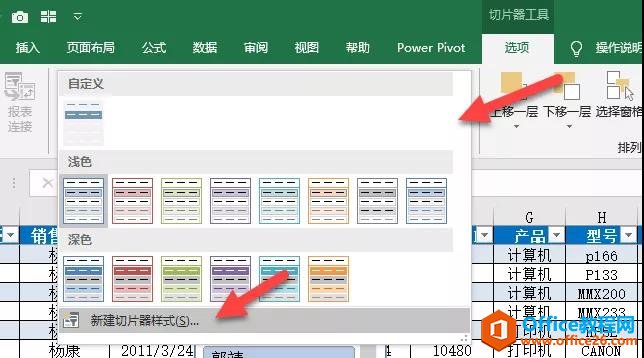 ?
?
点进去会显示很多的设置选项,会感觉无从下手!我的天呀!这都是什么项目,完全看不懂啊,都要设置吗?
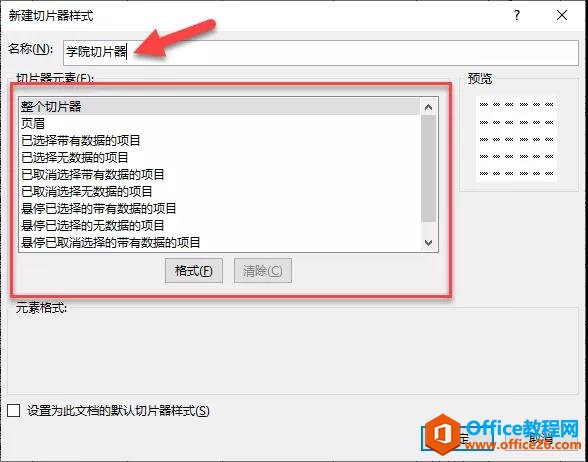 ?
?
其实呀,我们只需要抓住下图4个关键设置,就可以设置出很好看的切片器样式。
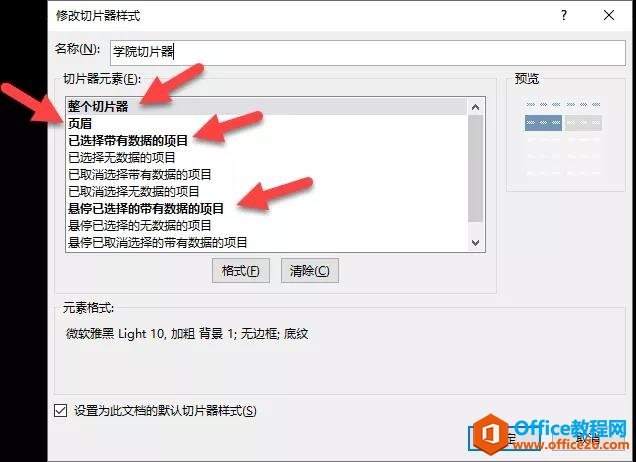 ?
?
首先,整个切片器,是设置切片器的全局设定,这里只需修改字体即可,本例改为微软雅黑字体,加粗效果,字号10磅。并设置底色为灰色。
注意看动图操作:
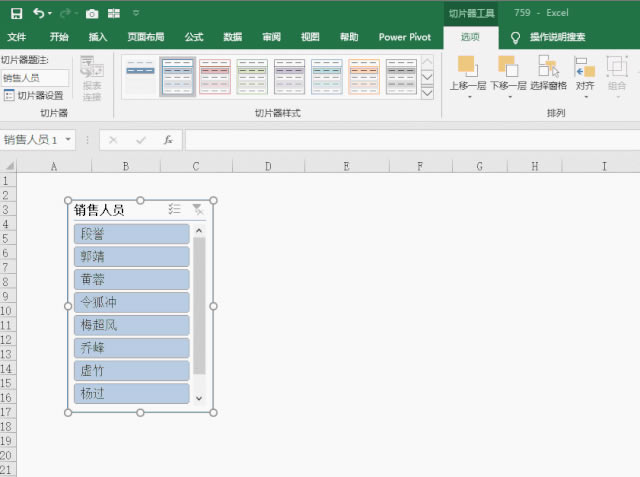 ?
?
设置完毕之后发现切片器字体并没有发生变化,是很正常的,不着急,继续设置。
接着设置页眉,注意这个时候不能再新建切片器样式了,而是在自定义的位置插到之前设置过全局字体的切片器样式上,鼠标右键修改样式。
注意看动图操作:
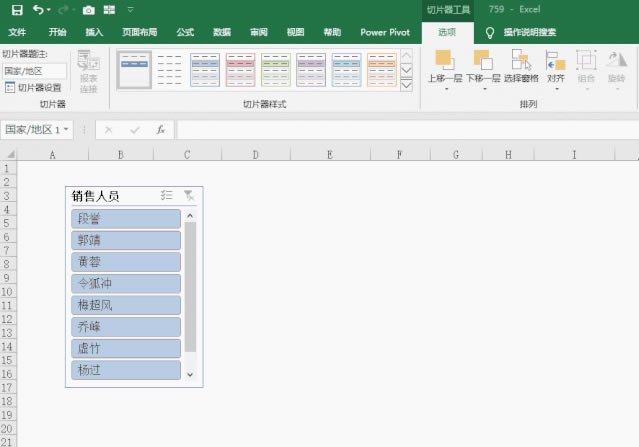 ?
?
接着设置“已选择带有数据的项目”,这个只需设置一个底色,如果底色比较深,那么字体颜色就要浅。
注意看动图操作。
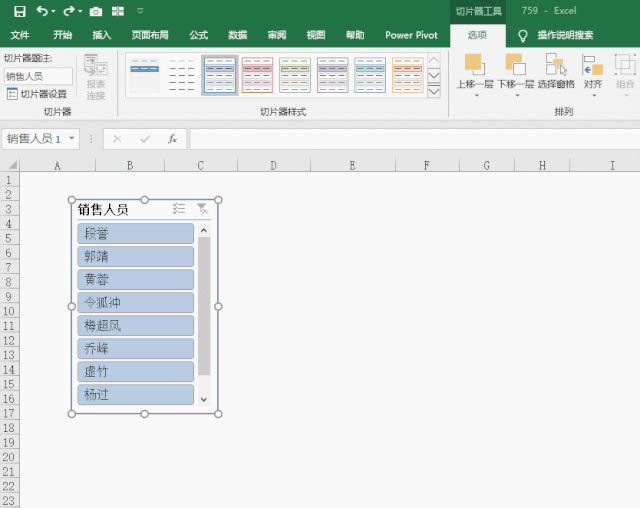 ?
?
最后,设置“悬停已带有数据的项目”,悬停就是在鼠标放在切片器时候的颜色变化。
同样设置动图效果如下:
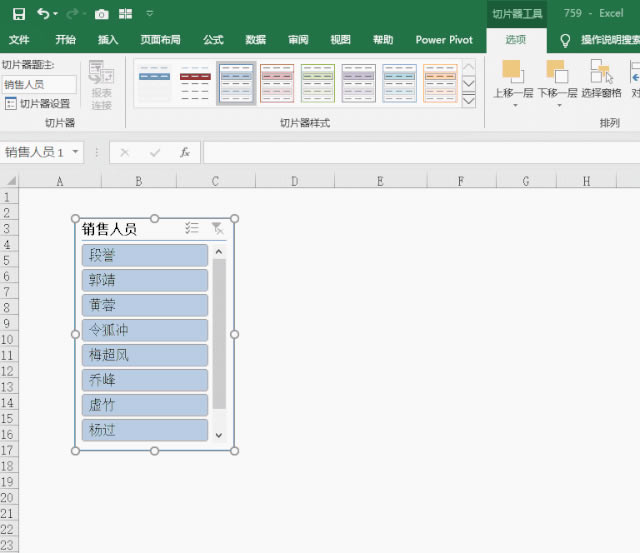 ?
?
全部设置成功后,只需将新样式应用于透视表即可。
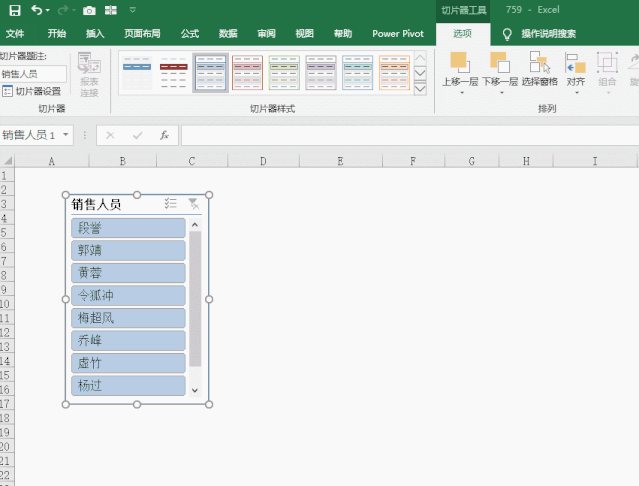 ?
?
如果需要取消右侧的滚动拉杆,只需调整切片器尺寸,把选项显示完整即可。
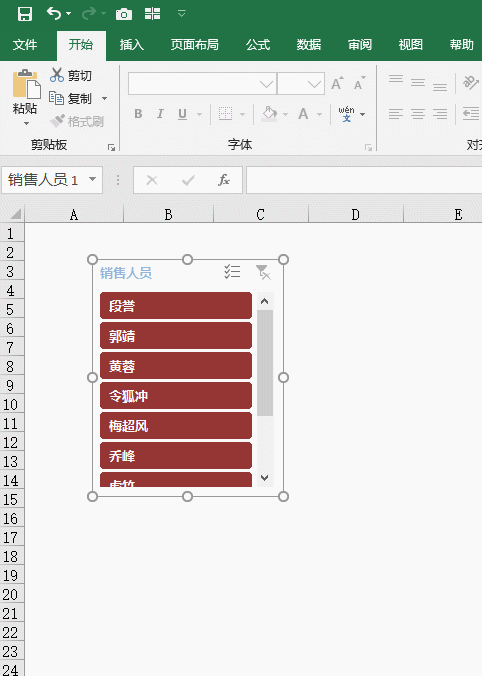 ?
?
这样一个美化过的切片器样式就是设置完毕,后期如果新切片器产生,只需应用该样式即可。
Excel整体界面趋于平面化,显得清新简洁。流畅的动画和平滑的过渡,带来不同以往的使用体验。
……