excel中输入的数据不同,设置办法也不尽相同
输入文本型数据
单击要输入文本的单元格,然后直接输入文本内容,输入的内容会同时显示在编辑栏中。也可单击单元格后在编辑栏中输入数据。输入完毕,按【Enter】键或单击编辑栏中的“输入”按钮确认输入。默认情况下,输入的文本会沿单元格左侧对齐。
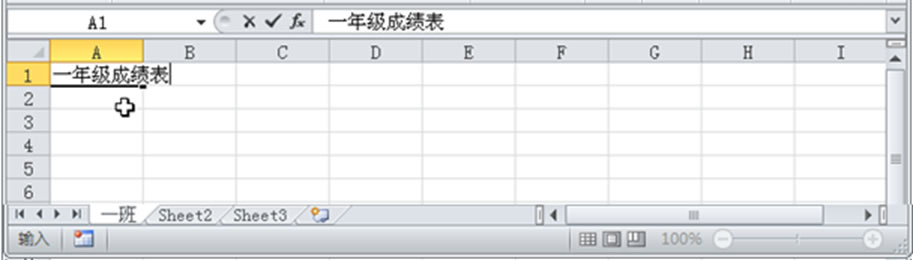
在按【Enter】键确认输入时,光标会跳转至当前单元格的下方单元格中。若要使光标跳转至当前单元格的右侧单元格中,可按【Tab】键或【→】键。此外,按【←】键可将光标移动到当前单元格左侧的单元格中。
当输入的数据超过了单元格宽度,导致数据不能在单元格中正常显示时,可选中该单元格,然后通过编辑栏查看和编辑数据。
输入数据删除
如果在输入数据的过程中出现错误,可以使用【Backspace】键删除错误的文本。如果确认输入过后才发现错误,则需双击需要修改的单元格,然后在该单元格中进行修改。也可单击单元格,然后将光标定位在编辑栏中修改数据。如果单击某个有数据的单元格,然后直接输入数据,则单元格中原来的数据将被替换。
此外,单击某个单元格,然后按【Delete】键或【Backspace】键,可删除该单元格中的全部内容。在输入数据时,还可以通过单击编辑栏中的“取消”按钮 或按【Esc】键取消本次输入。
输入数值型数据
输入大多数数值型数据时,直接输入即可,Excel会自动将数值型数据沿单元格右侧对齐。
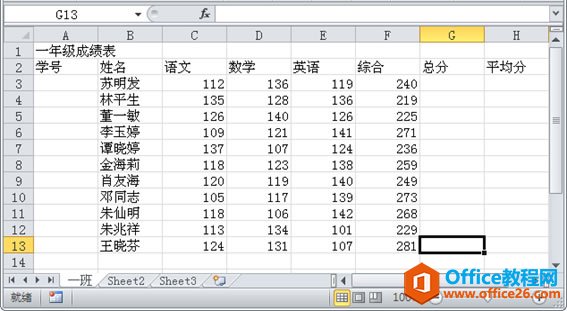
输入数值型数据时要注意以下几点。
输入百分比数据:可以直接在数值后输入百分号“%”。
如果要输入负数,必须在数字前加一个负号“-”,或给数字加上圆括号。例如,输入“-5”或“(5)”都可在单元格中得到-5。
如果要输入分数,如1/5,应先输入“0”和一个空格,然后输入“1/5”。否则,Excel会把该数据作为日期格式处理,单元格中会显示“1月5日”。
输入日期:用斜杠“/”或者“-”来分隔日期中的年、月、日部分。首先输入年份,然后输入1~12数字作为月,再输入1~31数字作为日。
输入时间:在Excel中输入时间时,可用冒号(:)分开时间的时、分、秒。系统默认输入的时间是按24小时制的方式输入的。
按快捷键【Ctrl +;】,可在单元格中插入当前日期;按快捷键【Ctrl + Shift +;】,可在单元格中插入当前时间。如果要同时输入日期和时间,则应在日期与时间之间用空格加以分隔。

自动填充数据
在Excel工作表的活动单元格的右下角有一个小黑方块,称为填充柄,通过上下或左右拖动填充柄可以自动在其他单元格填充与活动单元格内容相关的数据,如序列数据或相同数据。其中,序列数据是指有规律地变化的数据,如日期、时间、月份、等差或等比数列。
输入示例数据,然后向要填充数据的单元格拖动填充柄,再在“自动填充选项”列表中选择相应的选项
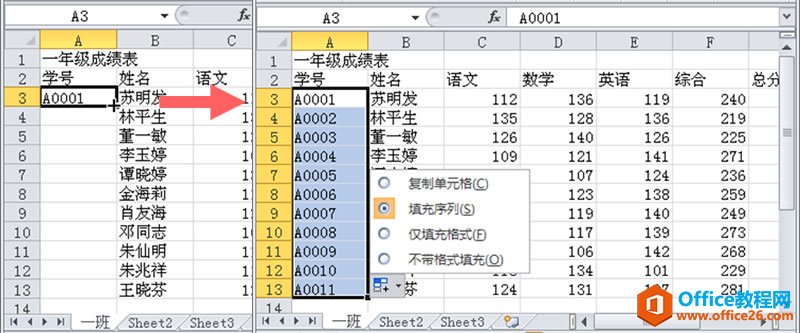
在“自动填充选项”按钮 列表中选择“复制单元格”时,可填充相同数据和格式;选择“仅填充格式”或“不带格式填充”时,则只填充相同格式或数据。
要填充指定步长的等差或等比序列,可在前两个单元格中输入序列的前两个数据,如在A1、A2单元格中分别输入1和3,然后选定这两个单元格,并拖动所选单元格区域的填充柄至要填充的区域,释放鼠标左键即可。
单击“开始”选项卡上“编辑”组中的“填充”按钮 ,在展开填充列表中选择相应的选项也可填充数据。但该方式需要提前选择要填充的区域。
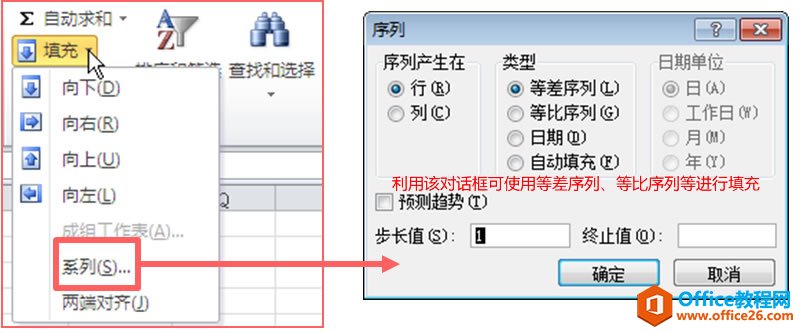
使用“序列”对话框进行填充时,可只选择起始单元格,此时必须在“序列”对话框中设置终止值,否则将无法生成填充序列。
若要一次性在所选单元格区域填充相同数据,也可先选中要填充数据的单元格区域,然后输入要填充的数据,,输入完毕按【Ctrl+Enter】组合键。
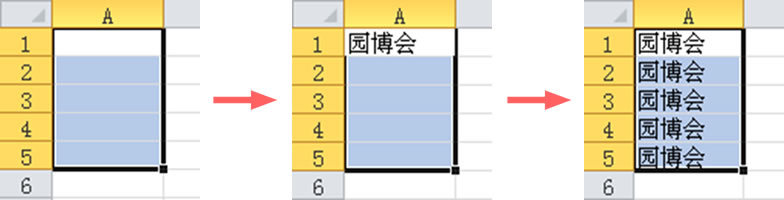
……