excel中漂亮的动态数据透视图制作图解图文教程
?大家都知道excel中数据透视表在数据分析这一块非常强大,那怎样做出漂亮的动态透视图表呢,快来跟着我一起学习吧!
01、插入数据透视表
数据透视表是excel的一个重要功能,特别是在很多数据分析汇总的时分,优势尤为凸显。
选中A2:G8单元格,在创建数据透视表窗口中,"表/区域"的规模即刚刚选中的单元格A2:G8,直接点击确定。其实,在选择"透视表"之前,咱们应该对数据源(即A2:G8单元格)进行整理,一般数据源的要求为:第一行为表头,表头字段不能空白和重复,不要兼并单元格。假如数据源不符合以上要求,点击确认后就会弹出以下窗口。
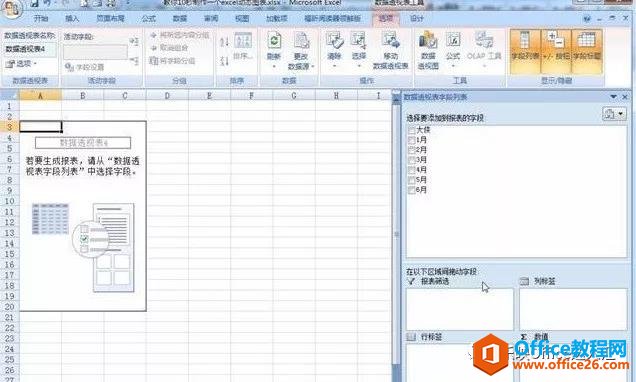
02、设置字段列表
首先在"数据透视表字段列表"中选择字段,将不同字段拖入拖动到不同区域。
上图中,"报表筛选"、"列标签"、"行标签"、"数值"四个不同的区域,在生成的"透视表"中体现在不同的区域内,每个区域又可以设置字段,"透视表"还可设置分类汇总及布局等等。
03、生成数据透视图
数据透视表工具—选项—数据透视图,插入图标—柱形图—确定,自动生成的"数据透视图"。
首先在"数据透视表字段列表"中选择字段,将不同字段拖入拖动到不同区域。左侧便是咱们需要的"excel动态图表",右侧则是用于筛选的窗格。

04、字体设置
首先在"数据透视表字段列表"中选择字段,将不同字段拖入到不同区域。图表显示很多"求和项",看着真不爽,但直接设置属性又修改不了。我们可以双击"透视表"行标签上的字段,弹出"值字段设置"窗口,自定义名称中,将"求和项:1月修改为"1月",点击确认,就会发现"数据透视图"的"行标签"也自动更新了。
05、套用格式
首先在"数据透视表字段列表"中挑选字段,将不同字段拖动到不同区域。
excel中,"Ctrl+1"组合键应该是最值得运用的快捷键,用于弹出"单元格设置"、"特点设置"等之类的窗口,总归,几乎你找不到的设置功能,通过按"Ctrl+1"组合键都能调出来。
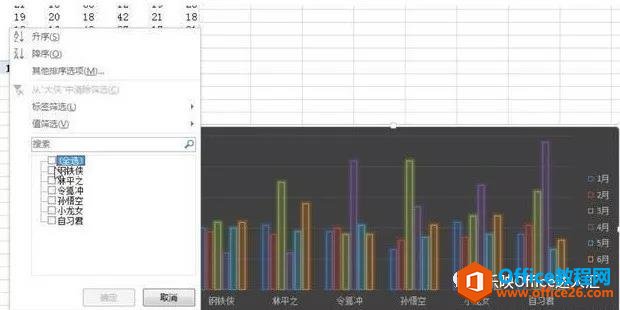
06、调出字段按钮
点击"数据透视图字段"轴区域的下拉箭头,显示图表上的坐标轴字段按钮。
其实,学习office秘籍的一个技巧就是,每个按钮都去点点,看看它是干嘛用的。
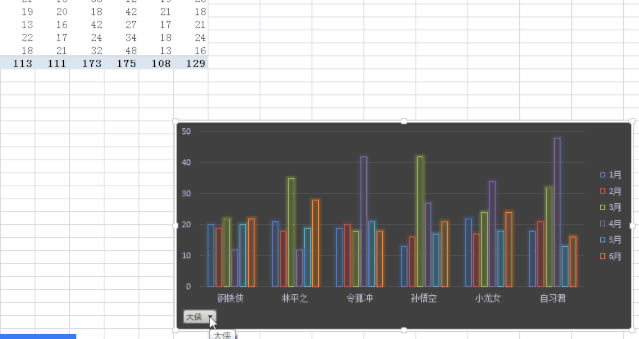
无论是用"公式"还是"透视表"制造动态图表,都有一个共同特色:修正数据源,图表会自动更新。不过透视表需要在修正数据源后,在透视表中单击鼠标右键—刷新。
其实,只需拖动字段,透视表能够从多维度展现分类汇总作用。
……