如何在Excel表格中插入组合图表
Microsoft Excel是Microsoft为使用Windows和Apple Macintosh操作系统的电脑编写的一款电子表格软件。直观的界面、出色的计算功能和图表工具,再加上成功的市场营销,使Excel成为最流行的个人计算机数据处理软件。
在工作中,我们常常会遇到,根据WPS表格中的数据来插入图表的情况,如下图:
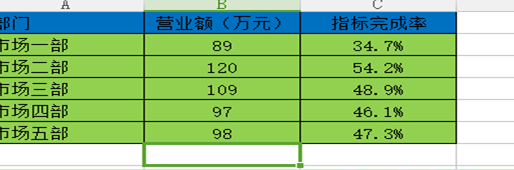
一般情况下,我们会采用直接点击插入菜单栏下的图表快捷键,来插入图表,我们选择任意一种图形来进行插入,我们选择簇状柱形图,这个时候我们会看到出现在表格中的图形,明明是两组数据,显示的却是一个数据条。如下图:
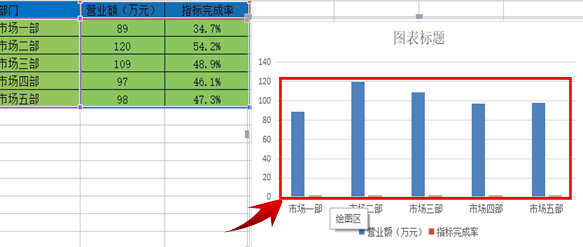
这是因为柱形图左边的标尺是0到100的,而指标完成率转化成数字之后,不到1,占很小的一部分,所以在这张作标系图表中几乎看不到,不能完美呈现出来。那么怎样才能将指标完成率这列的数据完善的呈现出来呢?
下面我们来讲一种操作方法来帮助我们更好的完成这项工作。首先,我们选中图表,然后选择图表工具菜单栏下的选项栏,选择最下面的系列“指标完成率”,如下图:
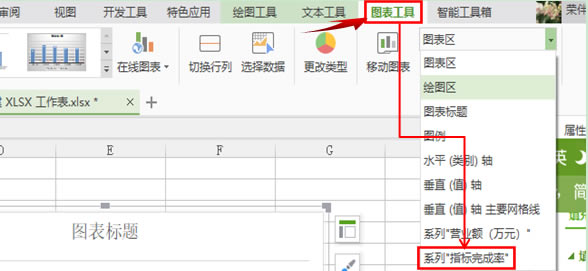
选中之后,点击下面的设置格式按钮,右边就会弹出一个属性的设置框,如下图:
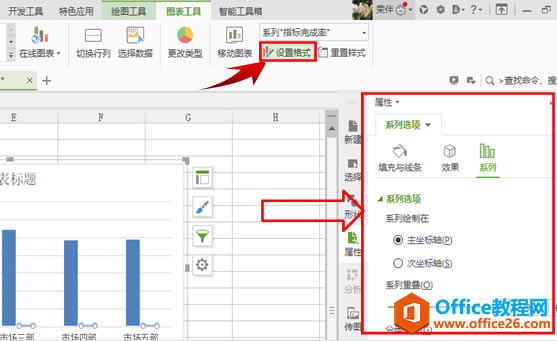
然后我们点击次坐标轴,就会出现下面的情况,看着有点儿乱,红色的指标完成率是看到了,但是蓝色的表现营业额的又看不清楚了,如下图:
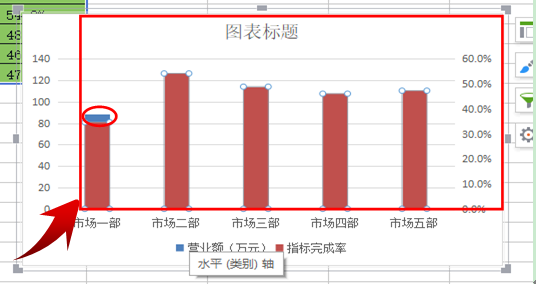
这个时候,我们重新再选中红色的色块,点击图表工具菜单栏下的更改类型工具选项,如下图:
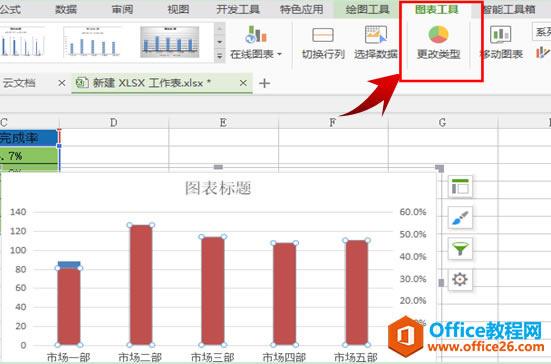
选择组合图,然后在指标完成率后面的方框处勾选一下,点击确定,这个图表组合图就出来了。如下图:
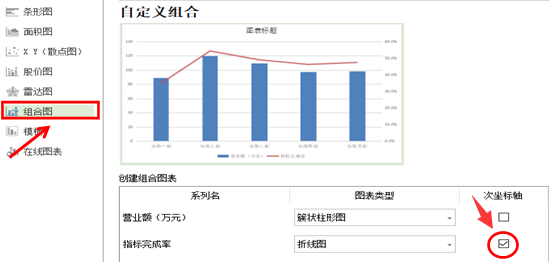
Excel整体界面趋于平面化,显得清新简洁。流畅的动画和平滑的过渡,带来不同以往的使用体验。
……