excel如何灵活运用柱状图
通过Excel表格中的数据来插入图表的时候,很多小伙伴都发现效果不是那么的理想,但是却又不知道该如何来改观,才能使图表变得更加的清晰明了,下面我们就来给大家讲讲该如何做一个清楚而又漂亮的图表,如何巧用柱状图来诠释信息的准备性。
下面我们来打开一张表格来做说明,如下图:
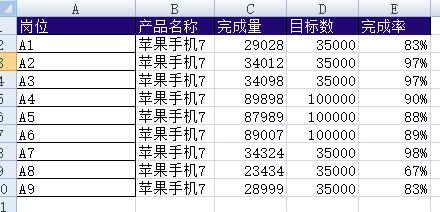
我们选中A,C,D列,点击插入菜单栏中的柱形图工具栏下拉菜单中的簇状柱形图,如下图:
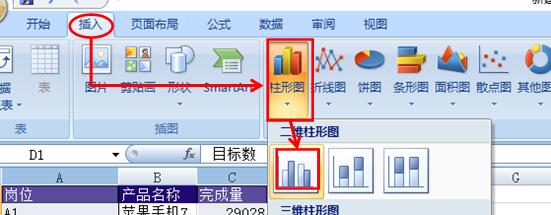
系统自动生动柱状图后,我们选中该图中的红色条状图,点鼠标右键,系统会弹出一个对话框,我们选择最下面的设置数据系列格式,如下图:
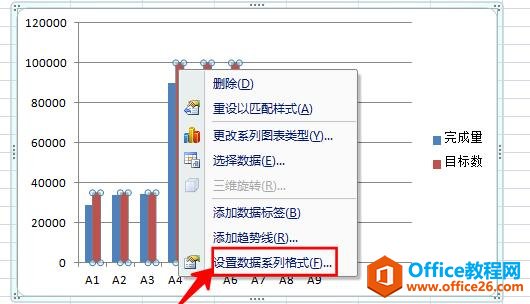
系统弹出设置数据系列格式对话框,选择左边填充按钮,点击无填充选项,如下图:
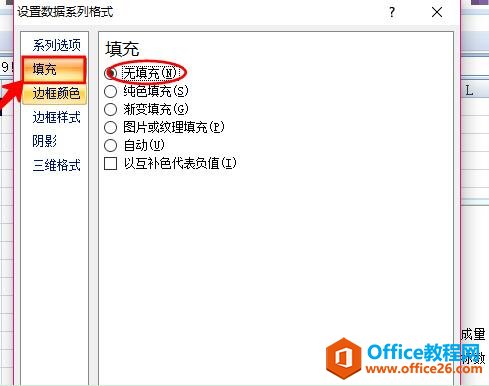
然后再选择边框,选择实线,颜色设置为黑色,如下图:
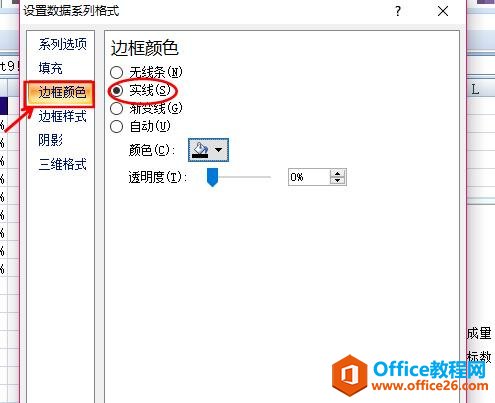
关闭对话框后再选中另外一个柱状条,单击右键选择设置数据系列格式,进入对话框把系列重叠设置为100%,分类间距设置为80%,如下图:
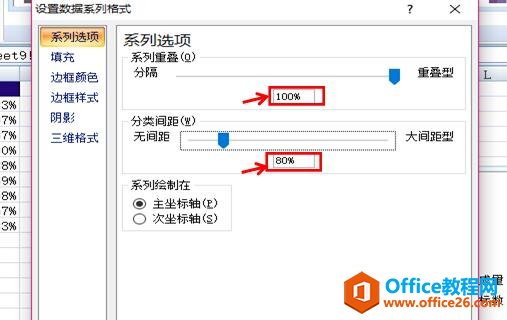
关闭对话框后,右键单击图表空白地方,在下拉菜单中点击选择数据选项,如下图:
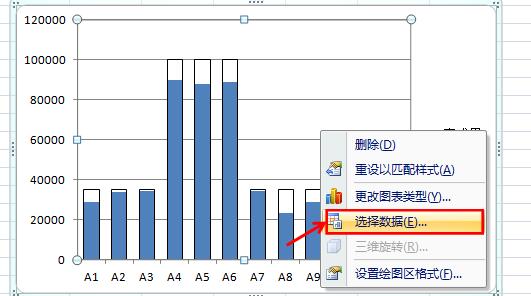
系统会出弹出一个选择数据源对话框,这个时候我们在图例项下面选择添加按钮。如下图:
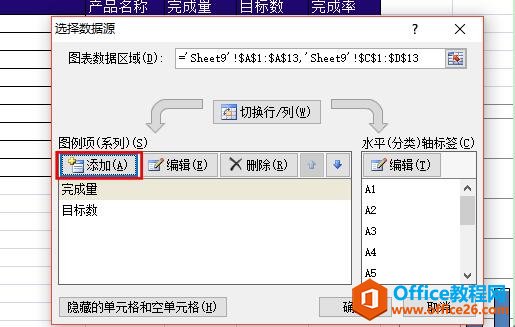
系统会弹出对话框,这个时候,我们在系统名称底下的空白框内输入要添加的名称完成销量,选择相对应的系统值C列中的数据信息,如下图:
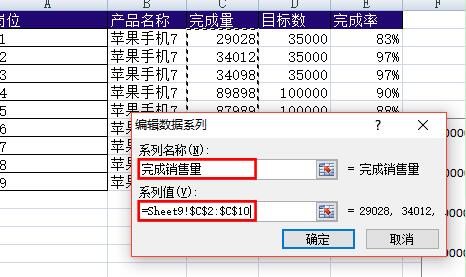
点击确定后,我们选择新增的那个柱形条,右键单击选择更改系列图表类型,如下图:
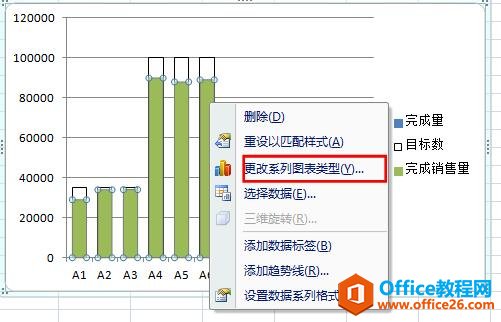
然后,直接选择折线图,确定后,我们再选中折线图,单元鼠标右键选择设置数据系列格式,弹出对话框后,选择左侧的数据标记选项,点选内置,类型改为圆形,大小设为20,如下图:
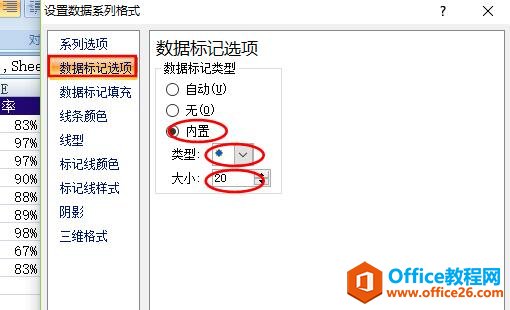
然后选择数据标记填充,点选纯色填充,颜色选为相近色蓝色,如下图:
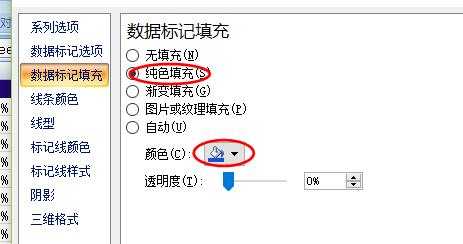
选择线条颜色,点击实线,把颜色设置为白色,如下图:
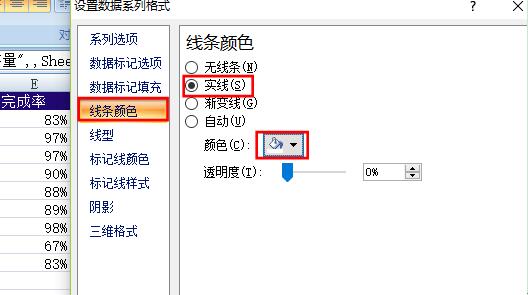
设置完后,我们再选中圆形,点击右键,选择添加数据标签,如下图:
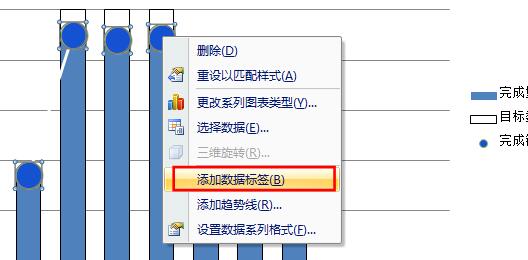
然后再选中数据,点击鼠标右键,选择设置数据标签格式,弹出对话框后,位置选择居中,如下图:
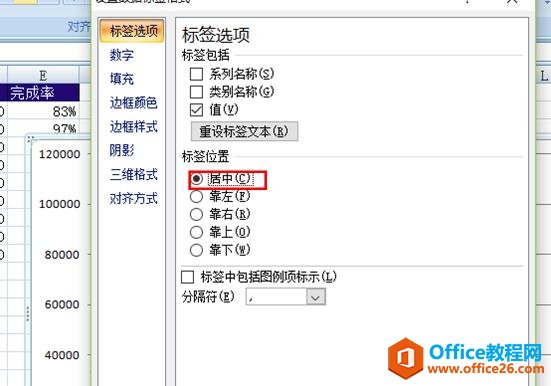
然后再把数字依自己图表的大小调整,颜色改为自己喜欢的颜色即可,效果如下,如下图:
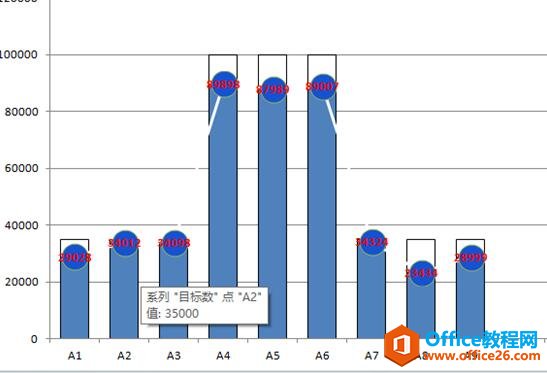
这样的图表看起来是不是好多了呢?不用直接看数据就能知道完成的情况了。
……