如何运用MathType输入编辑划去箭头符号
MathType是强大的数学公式编辑器,与常见的文字处理软件和演示程序配合使用,能够在各种文档中加入复杂的数学公式和符号,可用在编辑数学试卷、书籍、报刊、论文、幻灯演示等方面,是编辑数学资料的得力工具。
Word文档中编辑,箭头符号的输入则是一个难题,尤其当要表示不具备逻辑关系的时候,表示推导的箭头符号需要加上一个斜线表示无法由上面的条件得出下面的结果,那这样划去箭头用MathType怎么编辑呢?下面就来介绍MathType划去箭头的编辑方法。
MathType划去箭头的编辑方法有两种,具体如下:
方法一:组合输入
1.打开MathType数学公式编辑器。打开方式随意,自己方便即可,这里不多赘述。
 ?
?打开软件进入编辑状态
2.在MathType工作区域中,先输入表示推导的箭头符号,比如向下的箭头。在MathType工具栏模板中选择“箭头符号”模板,在模板里面选择向下的双箭头表示推导。
 ?
?在“箭头模板”选择“向下箭头”
3.在MathType工具栏模板中,选择“修饰”模板中的“斜杠”模板,则表示划去的箭头就编辑出来了。
 ?
?在“修饰”模板中选择“斜杠”模板
步骤3也可以这样来操作,选中已经编辑的双箭头符号,在MathType工具栏模板中选择“底线与顶线”模板。
 ?
?在“修饰”模板中选择“斜杠”模板
方法二:插入符号
1.打开MathType软件后,在MathType菜单中选择“编辑”——“插入符号”命令。
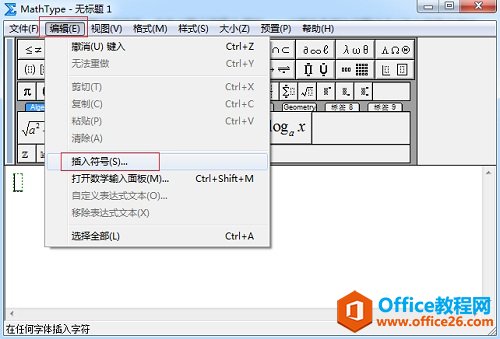 ?
?点击“编辑”——“插入符号”
2.在弹出的“插入符号”对话框中,将“查看”方式选择为“描述”,则下面会出现相应的符号模板。
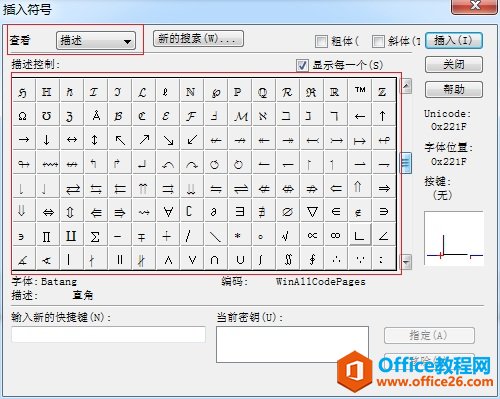 ?
?将“查看”设置为“描述”
3.拉动符号模板的滚动条,在拉动滚动条的时候注意观察出现的各个符号,直到找到划去箭头的符号。
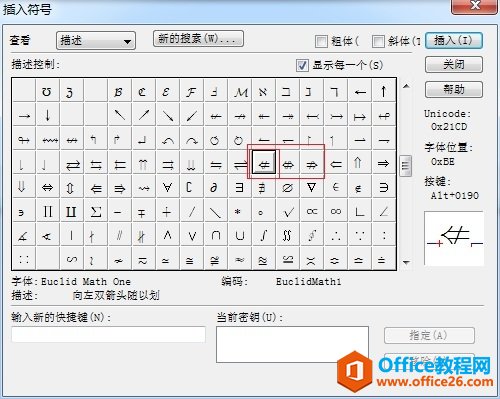 ?
?找到所需的符号点击插入
提示:第二种方法可选择范围比较少,不一定会有自己想要的符号。
以上内容向大家介绍了MathType划去箭头的编辑方法,两种方法都各有优劣,可以根据自己的习惯选择使用哪种方法,一般来说第一种方法用得比较多,因为比较直接,即使要用两个模板进行组合输入,操作过程也并不复杂,几秒钟就能搞定。而第二种方法主要是查看方式的选择以及找符号时比较麻烦,因为太多了,不注意就会忽略掉。
……