MathType编辑字母与数学公式的技巧
MathType是强大的数学公式编辑器,与常见的文字处理软件和演示程序配合使用,能够在各种文档中加入复杂的数学公式和符号,可用在编辑数学试卷、书籍、报刊、论文、幻灯演示等方面,是编辑数学资料的得力工具。
利用几何画板在Word文档中画好几何图形后,接着需要编辑字母与数学公式,这时仅依靠Word自带的公式编辑器,会发现有很多公式不能编辑,所以应该采用专业的公式编辑器MathType,下面就一起来学习用MathType编辑字母与公式的技巧。
具体操作步骤如下:
步骤一 打开Word文档,单击“插入”——“对象”命令,在弹出的对话框点击“MathType 6.0 Equation”,进入公式编辑器。
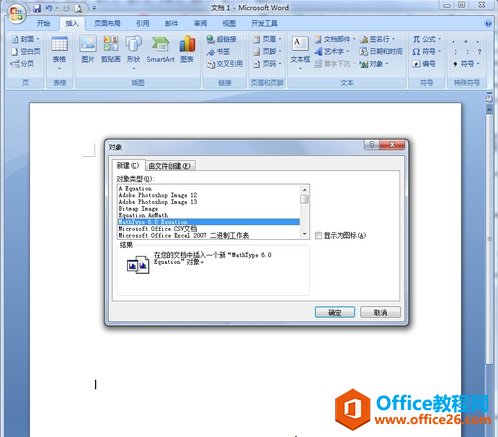 ?
?图1:打开插入对象对话框
步骤二 在公式编辑器里面输入文字、字母,按“Ctrl”+“S”保存到Word文档里。这里有三点要注意:
1.常用的函数,默认为“正体”——“书写体”,如sinx;
2.英文输入法写进去的字母(常用函数除外),会默认为“斜体”——“手写体”;
3.中文输入法写进去的字母(用回车键键入的),会默认为“正体”。
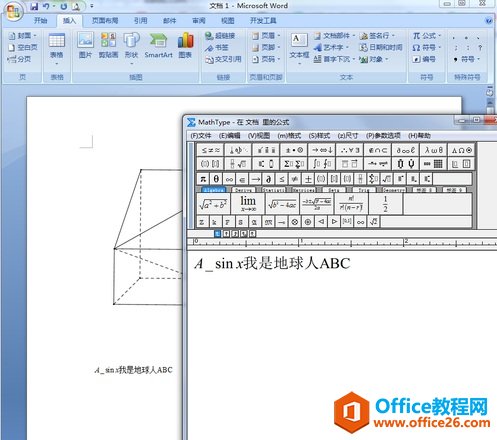 ?
?图2:在MathType中输入字母
步骤三 然后就不必如此反复地打开公式编辑器了,可以复制粘贴再修改:在公式上点击一下,会出现一个边框,用快捷键“Ctrl”+“C”就可以复制这个公式,然后在需要公式的地方粘贴进去,点击两下进行公式修改。除此之外,还可以在MathType编辑各种数学符号,比如六角括号,具体教程可参考:MathType如何编辑六角括号。
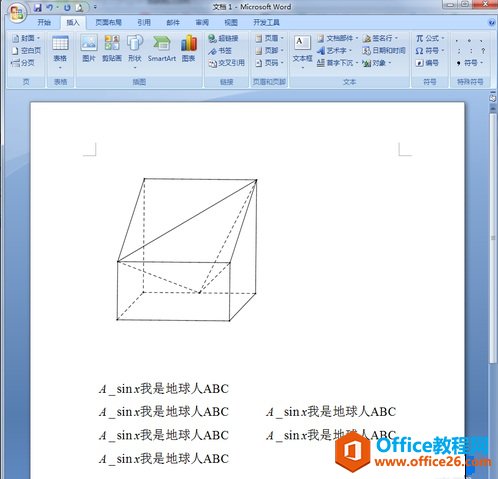 ?
?图3:复制公式进行修改
步骤四 几何图形的文本框,也可以用MathType来输入,结果如下图所示。
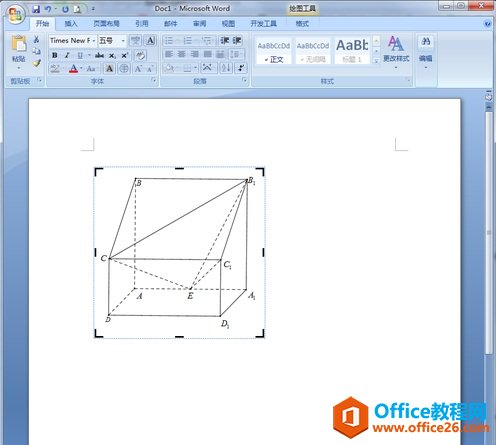 ?
?图4:利用MathType输入文本框
注意事项:
1.MathType编辑器不支持空格。
2.不必反复地打开公式编辑器,可以复制粘贴再修改。
3.常用的函数,默认为“正体”——“书写体”。
4.英文输入法写进去的字母(常用函数除外),会默认为“斜体”——“手写体”。
5.中文输入法写进去的字母(用回车键键入的),会默认为“正体”。
……