如何运用word编辑数学公式?用MathType可以帮你迅速处理问题!
平时我们在用笔和纸张写数学公式的时候,无论要写什么样的符号,都是轻而易举的,但是,一旦换为用word来编辑数学公式,很多人就会开始苦恼——键盘上明明没有各种数学符号,要怎么做才能在word上面编辑出数学公式呢?
其实很简单,接下来小编就为大家推荐一款功能强大的数学公式编辑器——MathType7(Win系统),这款编辑器可以配合办公软件一起使用,并且兼容各种版本Office。下面我们一起结合三角函数sin2α+cos2α=1来演示一下如何操作。
1、导出MathType
首先,上MathType官网下载好安装包,按照提示安装好软件后,在word文档菜单栏中点击“插入”—“对象”,把MathType导出来。
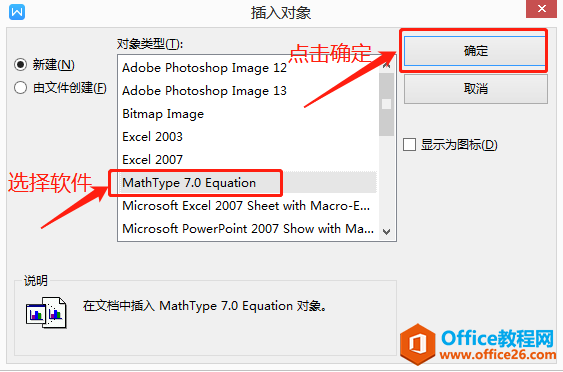
图1:导出MathType
2、编辑数学公式
在MathType导出来之后,我们会看到图2中的页面,这个就是我们用来编辑数学公式的编辑器。点击上面的符号按钮,就会出现很多数学符号,我们可以从中找出需要用到的符号,在这里,我们需要找到sin、cos、和α符号,剩下的数字1、2和“+”“=”可在键盘上直接输入。
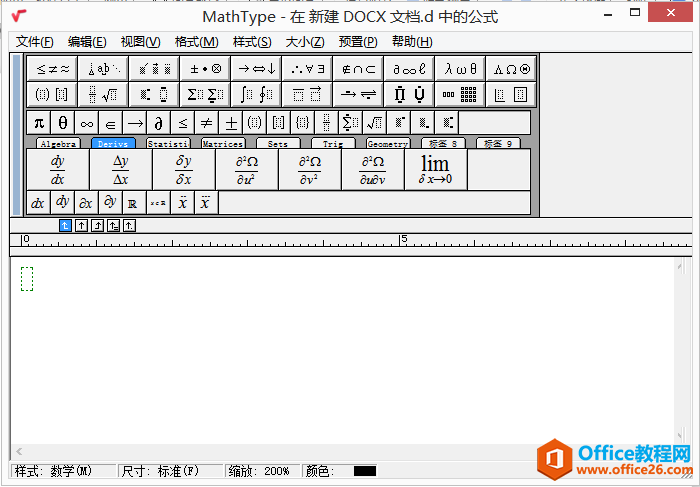
图2:MathType操作页面
点击英文“Trig”,就可以在对下一行中看到EMBEDEquation.DSMT4和EMBEDEquation.DSMT4,只要点击这两个符号,最下面的空白区域就会显示出来,如图3就是小编点击了EMBEDEquation.DSMT4后出现的界面。然而EMBEDEquation.DSMT4并不是小编想要的,接下来要怎么做呢?很简单,接下来只要将-1和EMBEDEquation.DSMT4换成2和EMBEDEquation.DSMT4即可。
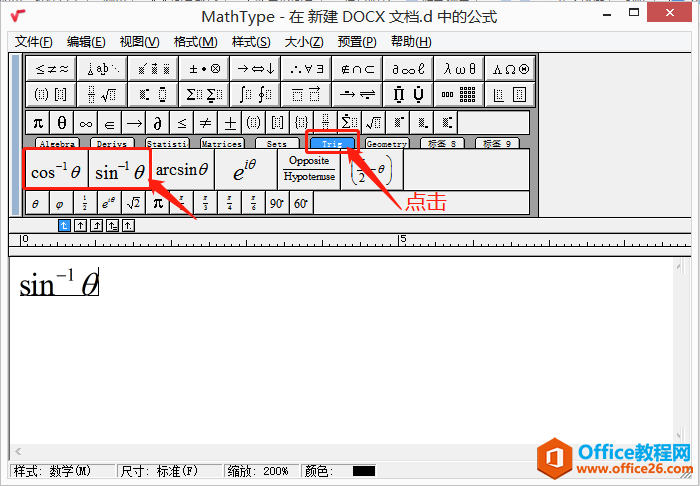
图3:MathType操作页面
要怎么改呢?拖动鼠标箭头,选择数字-1后在键盘上输入2,选择EMBEDEquation.DSMT4后,在MathType操作页面上找到EMBEDEquation.DSMT4(如图4中红框圈起来的位置),点击后即可换成EMBEDEquation.DSMT4。在这里要提一下的是,在替换数字和符号的过程中,选择过后,相应的数字和符号底色会变成天蓝色(如图4)。
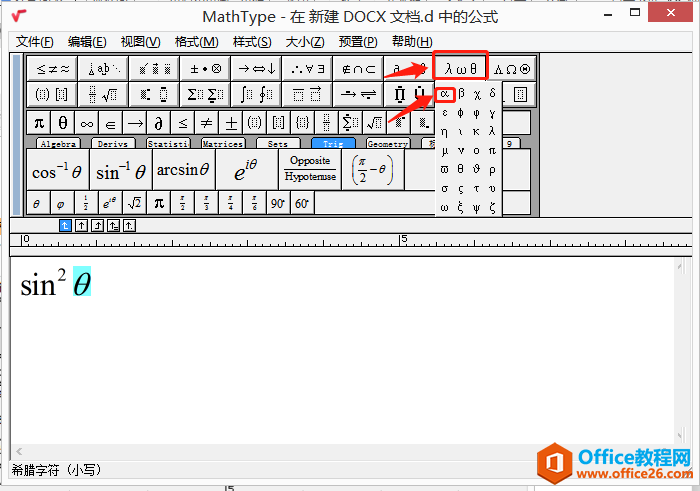
图4:MathType操作页面
前面的EMBEDEquation.DSMT4输入完成后,我们可以用同样的方法输入EMBEDEquation.DSMT4。除了一些比较特殊的符号要用到MathType来输入,剩下的一些符号都可以用键盘来输入的。在小编用MathType和键盘结合输入公式后,一个完整的三角函数公式EMBEDEquation.DSMT4即出现在眼前(如图5)。EMBEDEquation.DSMT4
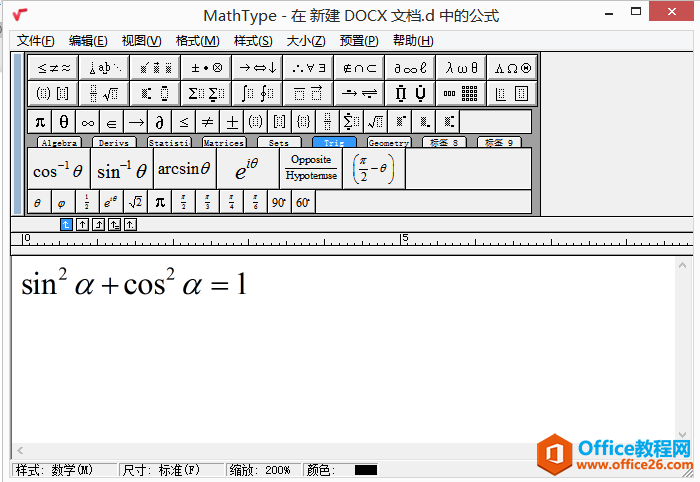
图5:MathType页面中数学公式
最后一步,在MathType中复制黏贴这个三角函数到word文档即可。至此,整个操作步骤完毕。不知道你从中学到了没有?其实这只是拿三角函数简单地举了一个例子而已,大家可以举一反三,遇到其它的数学公式,同样可以运用这样的方法来处理哦!希望可以帮到大家!
……