MathType工作区背景颜色如何更改?
有网友在咨询MathType软件能不能更改工作区域的背景颜色,据说是长时间看电脑,眼睛有点受不住,想将软件的白色背景换成绿色的。
所以,今天小编就为大家带来更改数学公式编辑软件MathType 7(Win系统)软件工作区背景颜色的教程,感兴趣的朋友赶紧过来学习一下呀!
1、调出工作区预置
网上那位网友想将工作区背景换成绿色的,下面我们一起来看看具体操作步骤。
MathType软件更改工作区背景颜色操作步骤:
①点击菜单栏“预置”-“工作区预置”。
②在弹出的对话框“工作区预置”中找到“背景”,点击更改(如图1)。
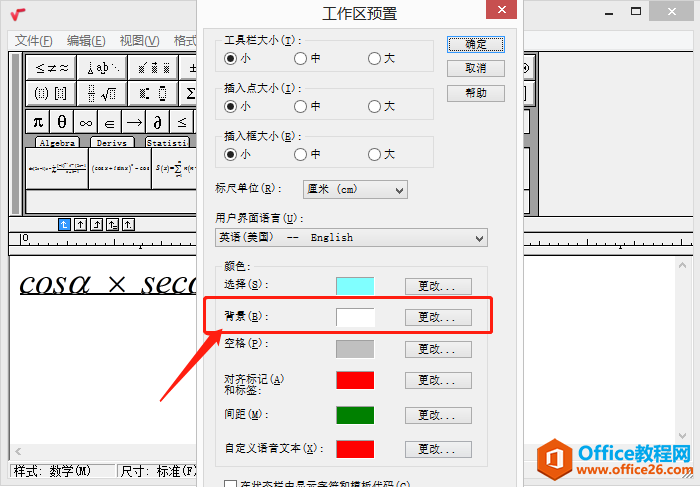
图1:更改MathType工作区背景颜色
③在弹出的“颜色”对话框中找出绿色(如图2),然后点击“确定”。
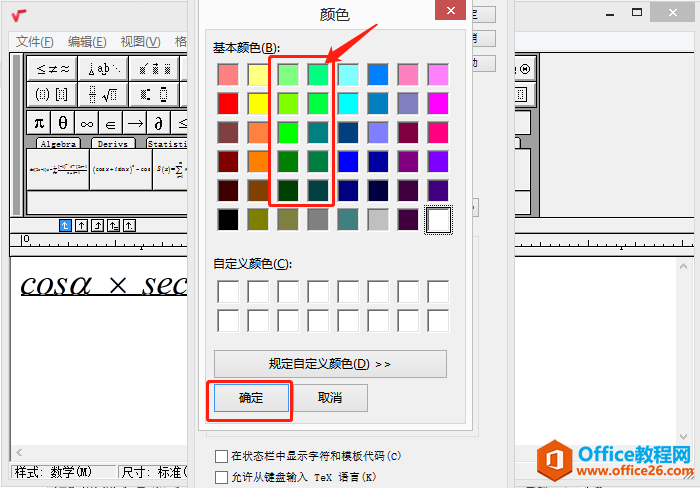
图2:MathType工作区选择颜色
④“工作区预置”对话框中颜色已更改为绿色,点击右上角“确定”(如图3)。
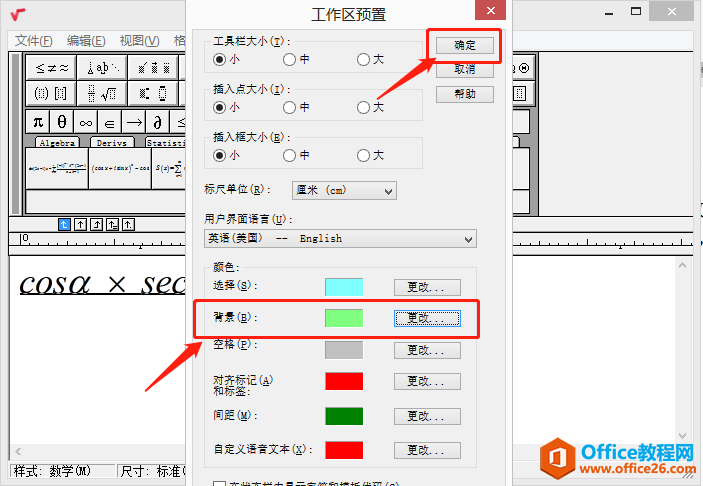
图3:更改MathType工作区颜色
如此一来,工作区颜色即变成了绿色(如图4)。
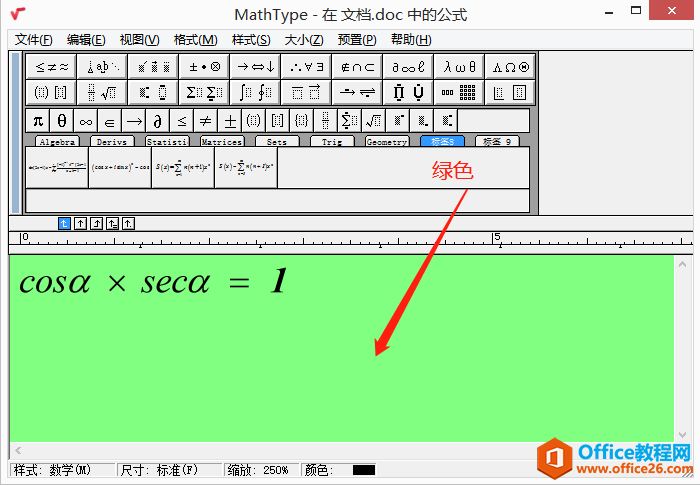
图4:MathType工作区颜色更改了
2、自定义颜色
上面的网友需要用到的是绿色,正好MathType软件颜色面板中有这个颜色,但是如果大家要自定义颜色,那该如何操作呢?
MathType软件自定义颜色操作步骤:
①在颜色面板上,点击“规定自定义颜色”,即会得到如图5的界面。②用鼠标在颜色面板上点击;或者直接修改“红”、“绿”、“蓝”的数字;抑或修改“色调”、“饱和度”、“亮度”的数字。③点击“添加到自定义颜色”。
经过上面的操作步骤后,你自定义的颜色即添加到颜色面板中了,如需要使用,麻烦选择颜色,然后点击颜色面板中的“确定”,最后在“工作区预置”对话框中点击右上角“确定”即可更改。
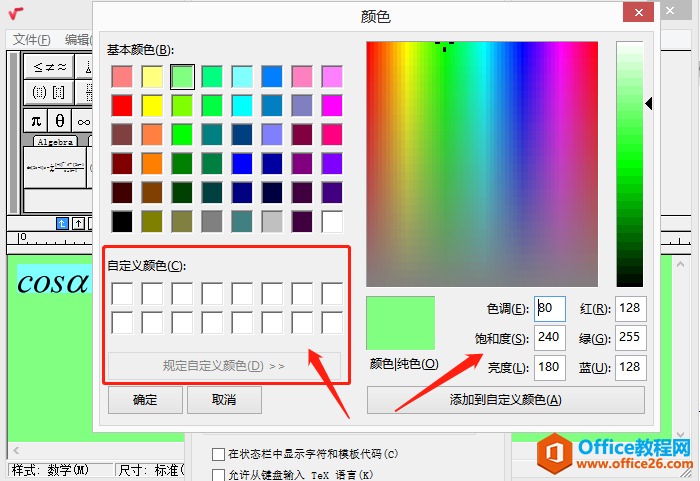
图5:MathType自定义颜色
上面就是小编为大家带来的更改数学编辑器MathType软件工作区背景颜色的教程,如果那位网友看到了,可以按照这些操作步骤来更改工作区背景颜色哦!希望可以帮到有这方面疑问的各位网友。
既然讲到了工作区,小编在这里最后提一下,我们还可以更改“选择”、“空格”、“对齐标记和标签”、“间距、”和“自定义语言文本”的颜色(从图1中可以看出来)。有兴趣的网友可以一起来学习研究一下哦!如果你有更好的方法,欢迎上MathType官网留言告诉小编!
……