MathType中如何自定义数学公式的尺寸?
MathType是强大的数学公式编辑器,与常见的文字处理软件和演示程序配合使用,能够在各种文档中加入复杂的数学公式和符号,可用在编辑数学试卷、书籍、报刊、论文、幻灯演示等方面,是编辑数学资料的得力工具。
MathType 7(Win系统)是一款数学公式编辑器,它能够编辑出多种多样的数学、物理符号。对于理科生来说,它的出现无疑是一个福音。在编辑的过程中,如果需要对数学公式的尺寸大小进行调整,大家知道如何操作吗?
下面,我们将结合实际案例
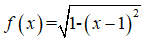
来为大家带来数学公式自定义尺寸的教程。在这里,我们将自定义“完整”(即整个公式尺寸大小)为20pt、“上标”为100%。
1、打开软件编辑公式
①在word文档中点击“插入”-“对象”-“MathType 7.0 Equation”-“确定”打开MathType软件。
②依照案例,在工作区中输入公式(如图1)。案例中,公式包含到了小括号、根号、和指数等,这些符号或模板都可以在MathType界面中点击出来。
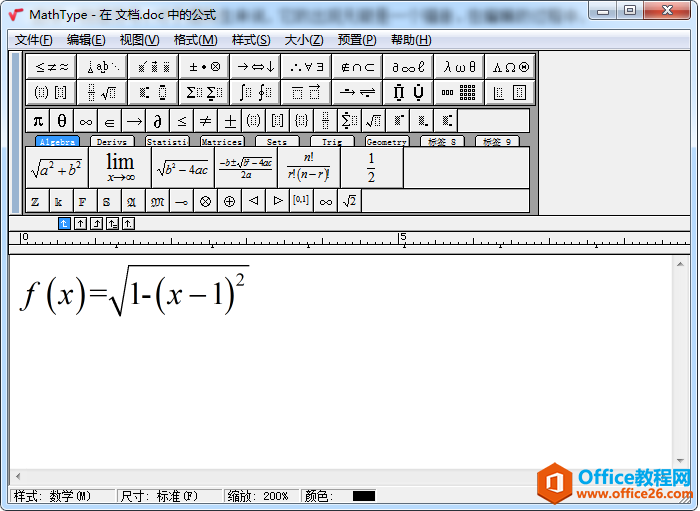
图1:MathType编辑公式
2、编辑自定义尺寸
具体操作步骤如下:
①点击菜单栏“大小”-选择“定义”,将“定义尺寸”对话框打开(如图2)。
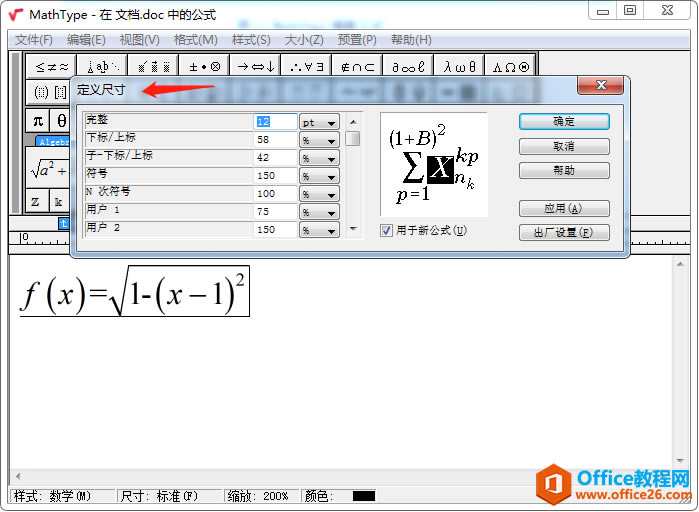
图2:MathType定义尺寸
②在“定义尺寸”对话框中,左边第一、二行为定义公式的整体尺寸及“下标/上标”,根据案例要求,我们将在“完整”和“下标/上标”中分别输入“20”和“100”(如图3),然后点击“确定”即可。
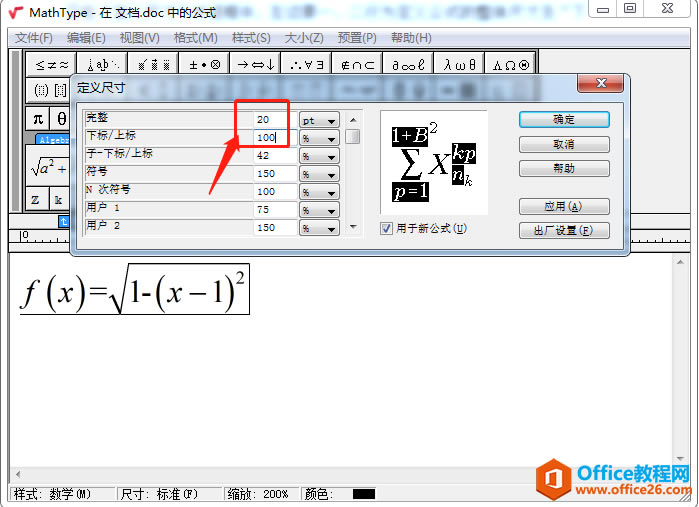
图3:MathType中自定义尺寸
经过以上的步骤处理,本案例中数学公式的尺寸已经被自定义,点击“确定”后,我们将得到如图4中公式的展示,进过对比,公式的尺寸已经改变。
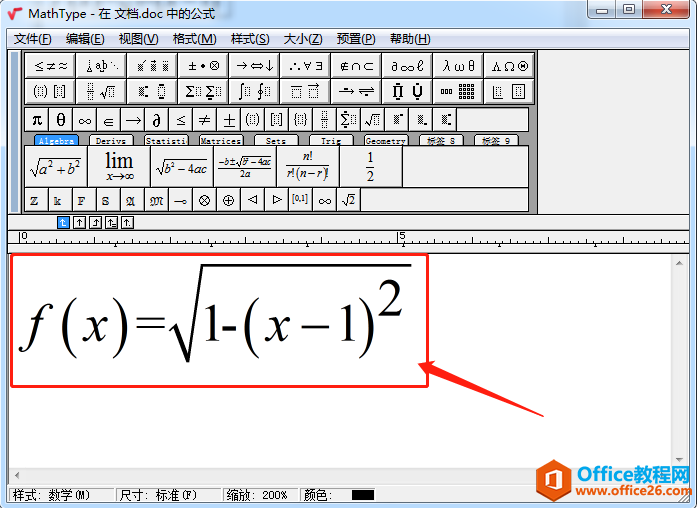
图4:MathType中案例展示
除了以上讲的数学公式整体大小、上下标可以调整外,用以上的操作步骤,可以相应在“定义尺寸”对话框中分别调整公式的“子-下标/上标”、“符号”、“N次符号”等。大家在自定义数学公式尺寸大小的时候,具体可以根据个人需要来调整。
……