如何在 OneNote 页面里添加便利贴(类似 Adobe Acrobat 的注释)
Microsoft Office是由Microsoft(微软)公司开发的一套办公软件套装。常用组件有 Word、Excel、PowerPoint等。Microsoft Office是一套由微软公司开发的办公软件,它为 Microsoft Windows 和 Mac OS X而开发。
什么是便利贴?便利贴分2部分,在页面中将显示一个便利贴的图标,当鼠标划过便利贴图标时将显示便利贴中的内容。一般作为注释使用。
"Gem for OneNote" v29 将给 OneNote 页面中的内容提供便利贴的功能。
便利贴在 Adobe Acrobat Pro 中应用的实例
在 Adobe Acrobat Pro 添加便利贴(注释)
在 Abode Acrobat Pro 中,便利贴又叫注释或者附注,我们可以点击注释(附注)按钮,或者到注释侧边栏点击“注释”按钮来添加便利贴。
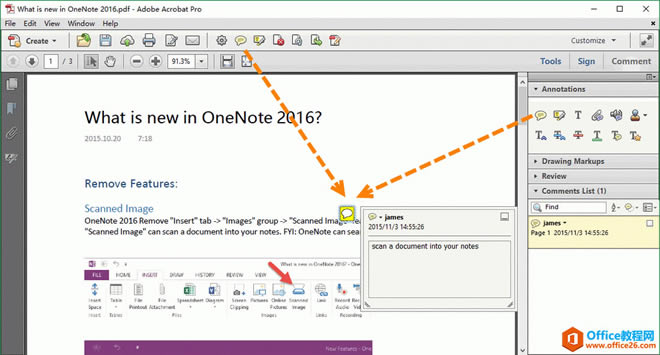 在 Adobe Acrobat Pro 添加便利贴(注释)在 Adobe Acrobat Pro 中显示便利贴(注释)内容
在 Adobe Acrobat Pro 添加便利贴(注释)在 Adobe Acrobat Pro 中显示便利贴(注释)内容创建便利贴(注释)后,当我们把鼠标移动到便利贴图标上时将显示出便利贴中的内容。
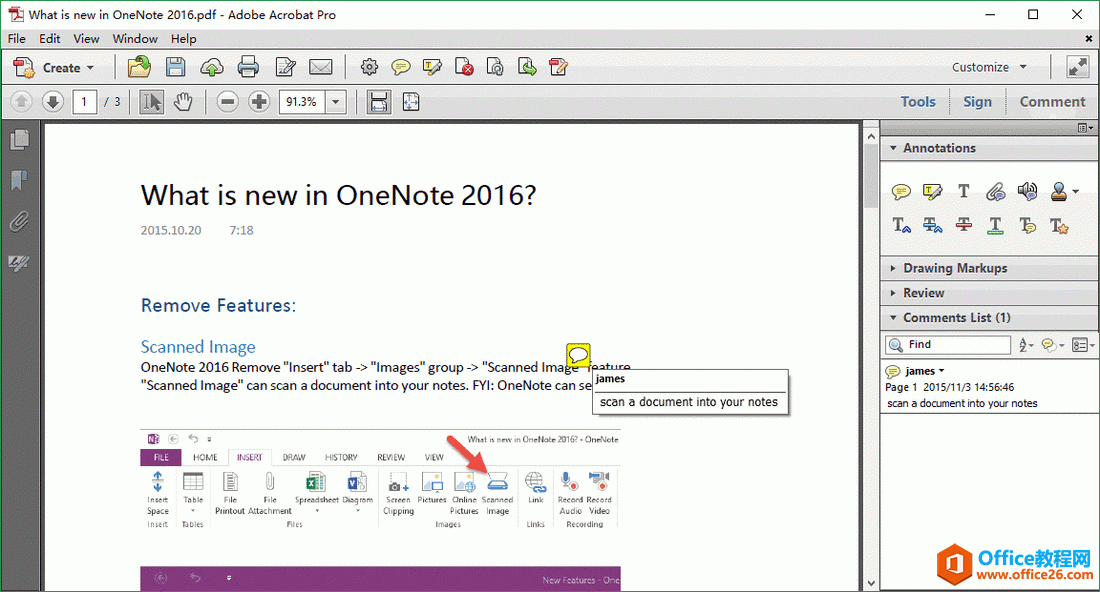 在 Adobe Acrobat Pro 中显示便利贴(注释)内容如何在 OneNote 中添加便利贴?
在 Adobe Acrobat Pro 中显示便利贴(注释)内容如何在 OneNote 中添加便利贴?在 OneNote 页面中放置光标
在 OneNote 页面中,把光标放在我们想放置便利贴的地方。
例如:这个例子中我们想把便利贴放在 "paragraph" 后面,以解释 paragraph 的意思。
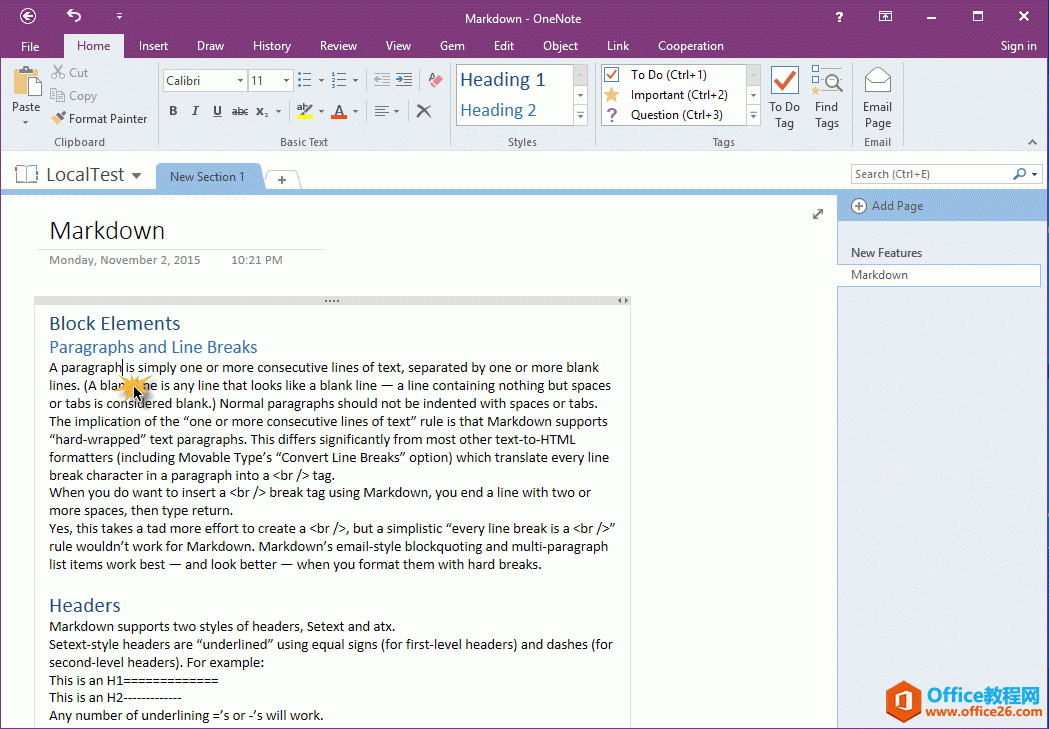 在 OneNote 页面中放置光标在右键菜单中点击“便利贴”功能
在 OneNote 页面中放置光标在右键菜单中点击“便利贴”功能右击鼠标,在弹出的菜单中点击“便利贴”菜单项。
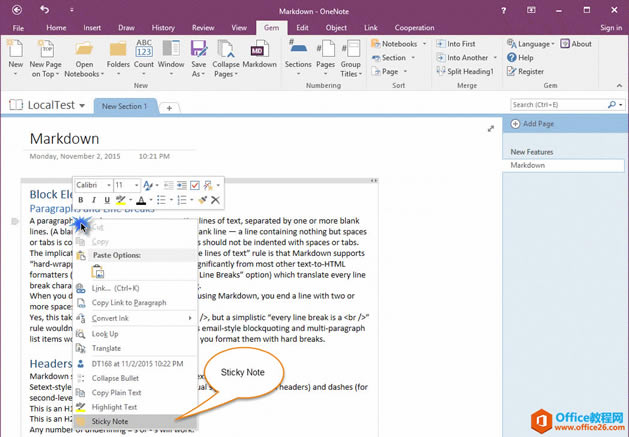 在右键菜单中点击“便利贴”功能。在便利贴中书写注释
在右键菜单中点击“便利贴”功能。在便利贴中书写注释这时会弹出一个便利贴小窗口,你可以在这个小窗口中写入注释内容。
然后点击保存按钮来保存注释内容。
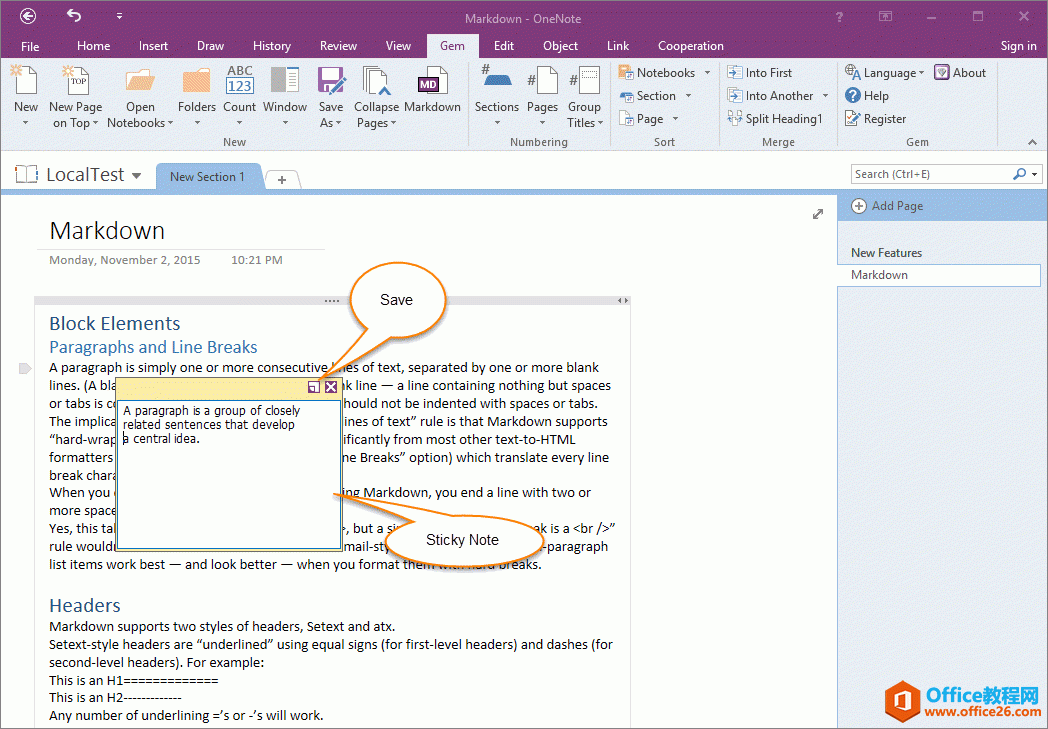 在便利贴中书写注释便利贴图标
在便利贴中书写注释便利贴图标在保存便利贴后,“Gem”将会在光标位置插入便利贴图标。
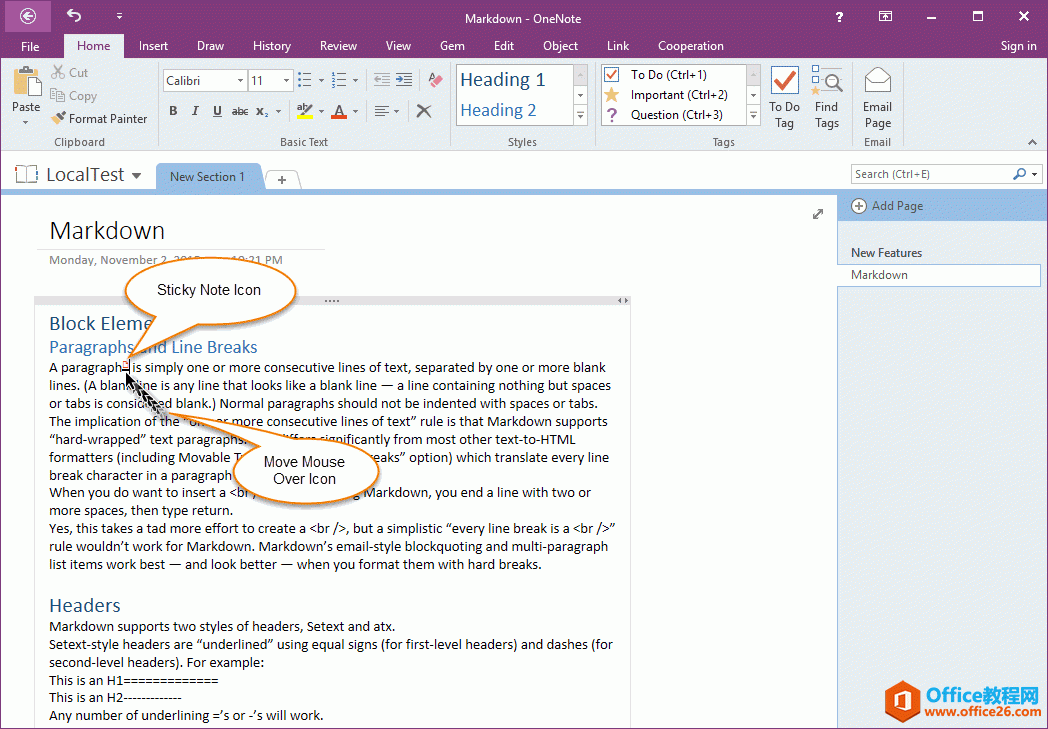 便利贴图标快速显示便利贴内容
便利贴图标快速显示便利贴内容简单的把鼠标移动到便利贴图标,将会显示出便利贴里注释的内容。
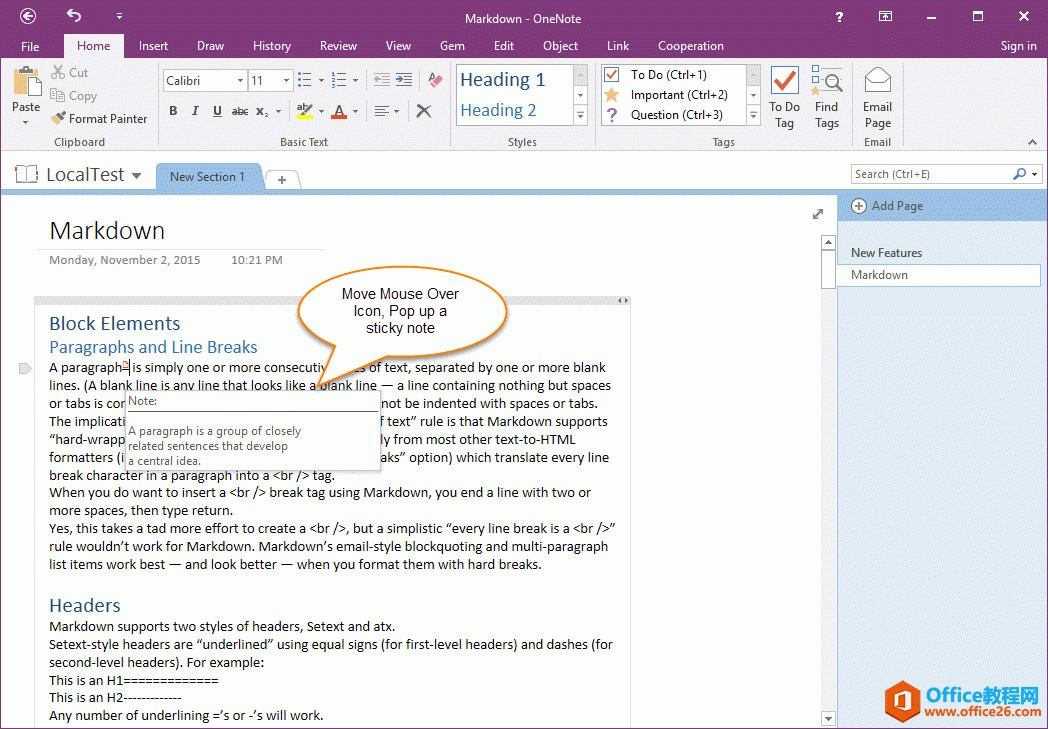 快速显示便利贴内容编辑便利贴
快速显示便利贴内容编辑便利贴在便利贴图标上右键鼠标,弹出右键菜单,还点“便利贴”功能,就可以编辑这个便利贴了。
删除便利贴
在 OneNote 页面中简单的删除掉便利贴图标,就可以把该便利贴删除了。
错位问题
便利贴具有批注的功能,但是它没有批注功能的错位问题。
Office办公软件是办公的第一选择,这个地球人都知道。Microsoft Office 2010的新界面简洁明快,标识也改为了全橙色。
……