OneNote 具有多种可自定义的设置, 可以最大限度地运用用户界面与体验
?01?、?通过更改 Microsoft OneNote 中的默认字体设置来个性化便笺?
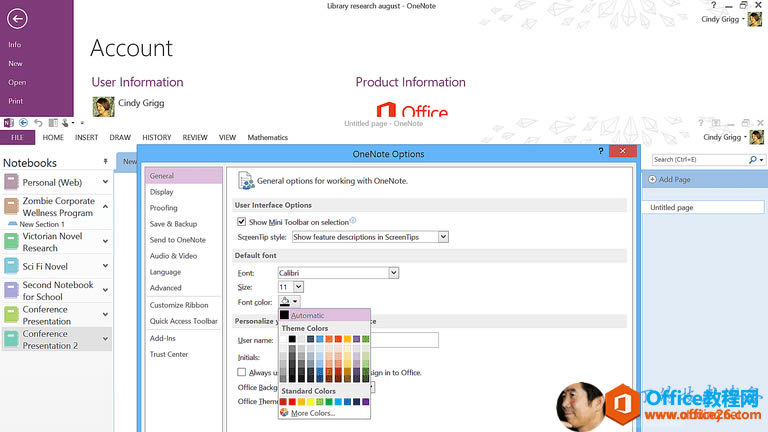
?桌面版本的 Microsoft OneNote 允许您为便笺指定默认字体设置。这意味着将来的注释将随更新的默认值一起创建。?
?使用您最喜欢的字体可以很大程度上简化和最大化 OneNote 体验, 因为字体更自动化–每次开始捕获您的想法时, 格式化的内容就少了一点。?
?转到文件选项-常规以应用此自定义项。?
?您可能还感兴趣:??如何在 Microsoft Office 中导入新的或自定义字体??。?
?02?、??通过自定义默认显示设置, 在 Microsoft OneNote 中功能关键工具?
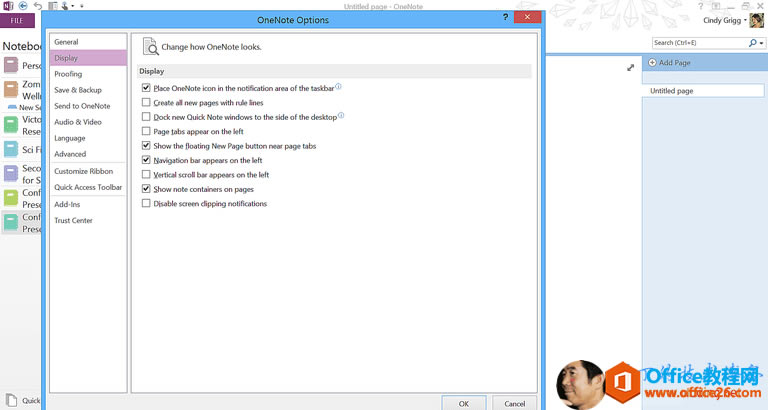
?OneNote 中的高级显示设置。
?您可以重新排列某些导航或组织工具是否显示在 Microsoft OneNote 中。这可以帮助你更有效的记录你的想法。?
?选择 “文件-选项”-“显示” 以自定义设置, 例如页面选项卡、导航选项卡或滚动条是否显示在界面的左侧。?
?03、?通过后台标题艺术和颜色主题个性化 Microsoft OneNote?
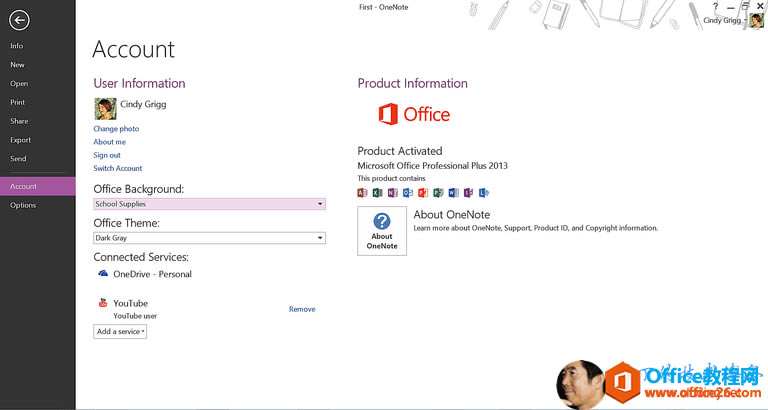
?自定义 OneNote 中的背景插图和配色方案。
?在桌面版本的 Microsoft OneNote 中, 您可以从右上角的大约一打插图背景主题中进行选择。?
?您还可以在程序的几个颜色主题中进行选择。?
?选择 “文件帐户”, 然后进行选择。?
?04?、?通过更改便笺纸张大小, 在 Microsoft OneNote 中快速入门?
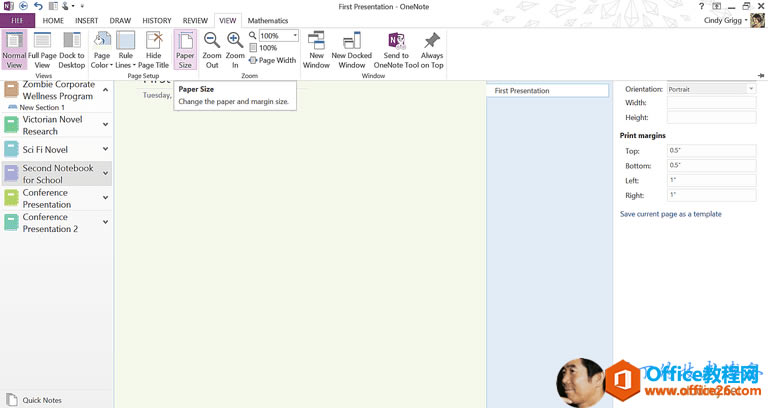
?在 Microsoft Word 中更改便笺页大小。?Microsoft OneNote 便笺是使用默认大小调整创建的, 但您可以对其进行调整。然后, 您的未来笔记将遵循此默认大小调整。?
?这可以是一个伟大的自定义, 如果你习惯于一个不同的程序, 特色不同的音符大小, 例如。或者, 您可以通过减少便笺宽度在桌面上进行笔记, 就像在智能手机上一样。?
?选择 “查看纸张大小” 可更改属性 (如宽度和高度)。?
?05、?使用 “适合页面宽度” 窗口在 Microsoft OneNote 中设置自定义默认 缩放?
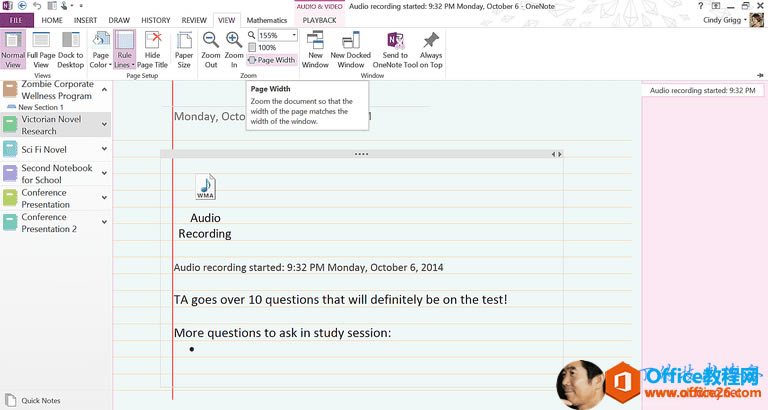
?将页面宽度缩放到 Microsoft OneNote 中的窗口。
?默认情况下, OneNote 便笺的放大范围大于便笺宽度, 这意味着您可以看到边缘周围有多余的空间。?
?如果这是分心, 您可能需要使用一个称为适合页面宽度的设置窗口。?
?若要缩放以适合窗口的页面宽度, 请选择 “视图-页面宽度”。?
?06?、?使用快捷方式、实时平铺和小部件可以更快地到达 Microsoft OneNote 便笺?
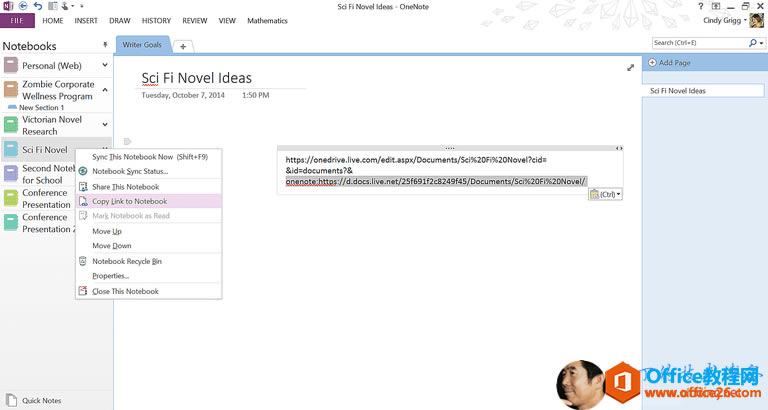
?创建 OneNote 便笺的 Dekstop 快捷方式。
?使用桌面、主屏幕或启动屏幕上的快捷方式、小部件和 Windows 10 实时平铺来节省获取重要的 Microsoft OneNote 便笺的时间。?
?例如, 在 Windows 10上, 点击省略号 (…) 然后选择 “Pin 新” 开始在开始屏幕上创建一个实时平铺, 这样您就可以从那里创建一个新便笺。?
?将笔记记录在 OneNote 的移动版本中, 或者依赖于主屏幕部件查看最近的笔记或在最近的文档中找到常用的便笺。?
?我无法找到一个巧妙的方式来创建桌面上的快捷方式, 但我确实找到了一些 copy 的方式, 工作:?
- ?右键单击您感兴趣的便笺的选项卡, 选择 “获取指向备注” 页。仅将此文本粘贴到 OneNote 便笺空间或其他编辑器中, 这样就可以看到完整的链接地址。仅复制 “onenote” 之后的链接部分。?
- ?然后, 在 Windows 中的桌面上, 例如, 右键单击并选择 “新建快捷方式”, 然后粘贴链接。命名快捷方式, 并将其与 OneNote 一起打开。?
?07?、?通过更改语言选项来更新您的 Microsoft OneNote 体验?
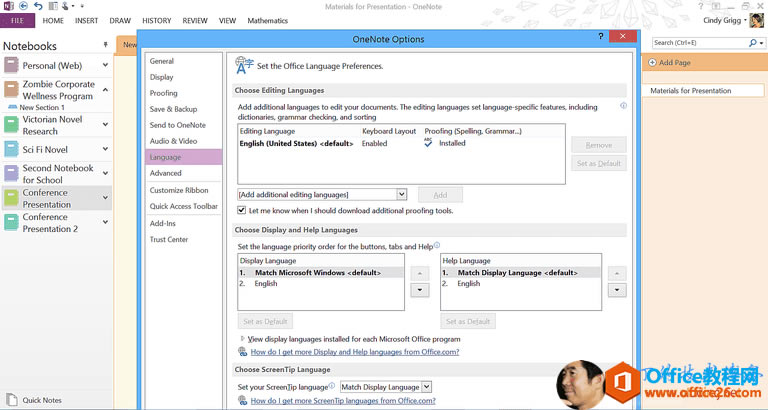
?更改 Microsoft OneNote 中的语言设置。
?Microsoft OneNote 可以使用不同的语言, 尽管您可能需要安装其他下载, 具体取决于您对使用哪些语言感兴趣。?
?设置最常用的默认语言是有意义的。?
?通过选择文件选项-语言来更改语言选项。?
?08?、?通过自定义 Microsoft OneNote 工具菜单功能区来更轻松地进行笔记?
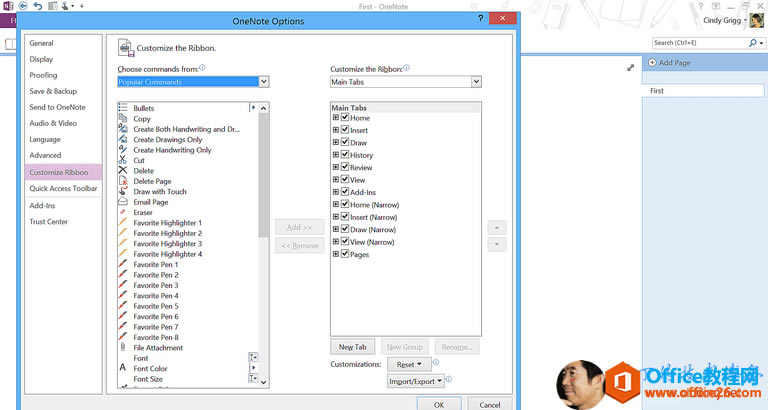
?在 Microsoft OneNote 中自定义功能区。
?在 Microsoft OneNote 中, 您可以自定义 “工具” 菜单 (也称为功能区)。?
?选择文件-选项-自定义功能区。完成此项后, 您可以将某些菜单从主银行移动到您自定义的工具库。?
?选项包括显示或隐藏工具, 或者在工具之间插入分隔线, 这样可以创建更有组织的外观。?
?09?、?通过自定义快速访问工具栏简化 Microsoft OneNote 中的任务?
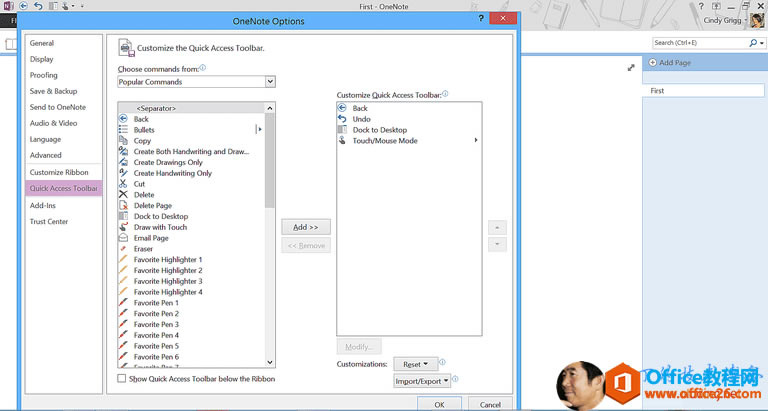
?在 OneNote 中自定义快速访问工具栏。
?在 Microsoft OneNote 中, “快速访问” 工具栏位于右上角, 并具有用于使用某些工具的图片图标。您可以自定义在其中显示哪些工具, 从而简化了常见任务。?
?选择文件-选项-自定义快速访问工具栏。然后将某些工具从主银行移动到您的自定义银行。?
?10、?使用停靠到桌面的其他程序与 Microsoft OneNote 一起工作?
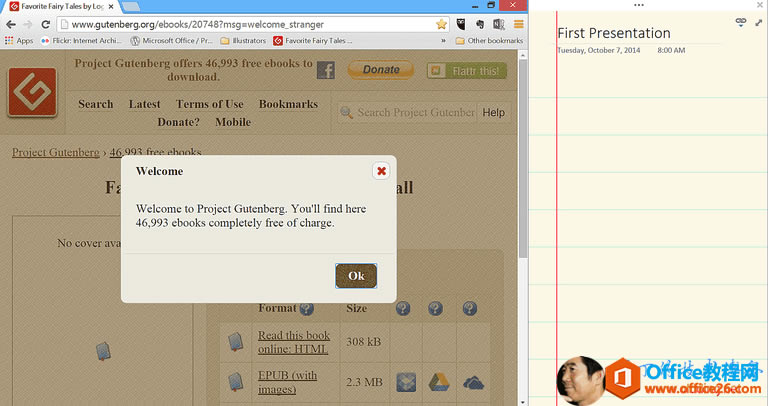
?停靠到 Microsoft OneNote 中的桌面视图。
?由于停靠到桌面功能, Microsoft OneNote 可以停靠到桌面的一侧。?
?这样, 当您在各种应用程序中处理项目时, 就可以轻松地访问该程序。实际上, 您可以将几个 OneNote 窗口停靠到您的桌面上。?
?选择 “查看”-“停靠到桌面” 或 “新建停靠窗口”。?
?11?、?多任务像一个专业的微软 OneNote 通过利用多个窗口?
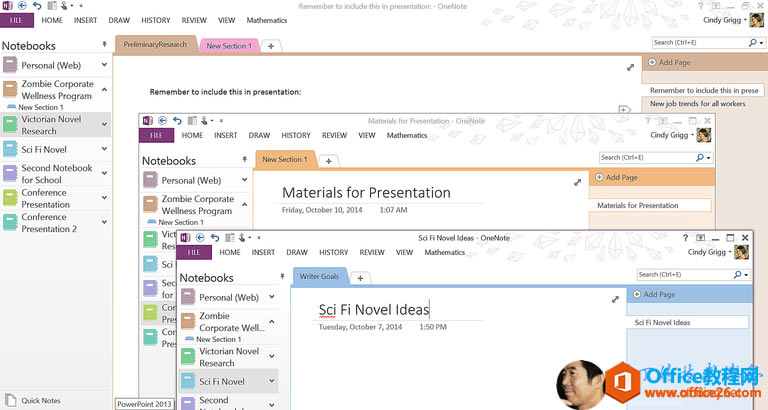
?在 Microsoft OneNote 中的多个窗口中工作。
?您可以在某些版本的 Microsoft OneNote 中打开多个窗口, 例如, 比较或链接便笺更容易。?
?选择 “查看-新建” 窗口。此命令将复制您当前处于活动状态的便笺, 但您始终可以切换到每个新窗口的其他便笺。?
?12?、?跳转到喜爱的微软 OneNote 笔记快速使用保持在顶部的笔记?
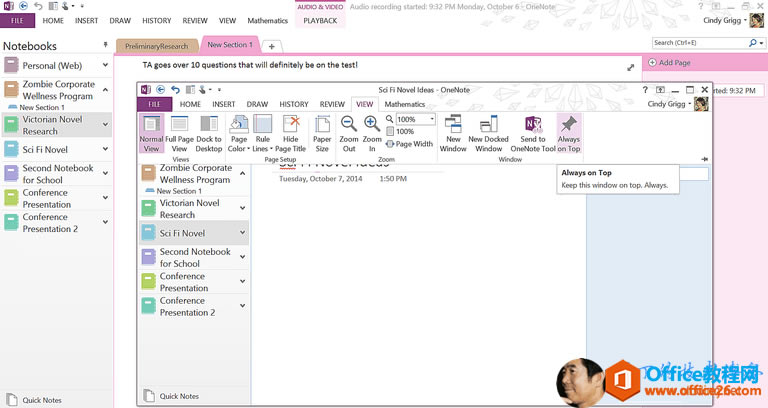
?在 Microsoft OneNote 中保留一张便笺。
?当在多个窗口中工作时, 它可能会让较小的一个保持隐藏在更大的后面。?
?使用 Microsoft OneNote 的功能将该较小的窗口放在顶部。?
?查找此选项在 “视图” 菜单的右上侧保留便笺功能。?
?13?、?通过设置页面颜色, 在 Microsoft OneNote 中切换您的 Notetaking 体验?
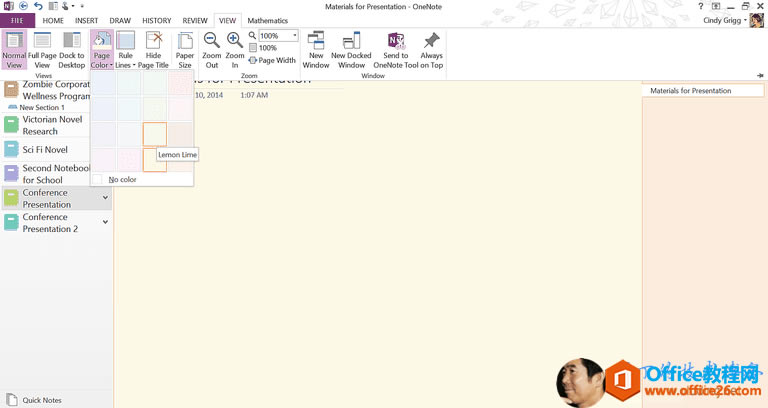
?在 Microsoft OneNote 中更改便笺颜色。
?更改 Microsoft OneNote 中的页面颜色超出了修饰偏好–例如, 在多个窗口中工作时, 它还可以更容易地跟踪不同的文件。?
?或者, 您可能更喜欢一种默认的页面颜色, 因为它有助于文本感觉更容易读。?
?要应用此自定义项, 请选择 “视图-颜色″。?
?14?、?通过自定义节颜色在 Microsoft OneNote 中获得更多组织?
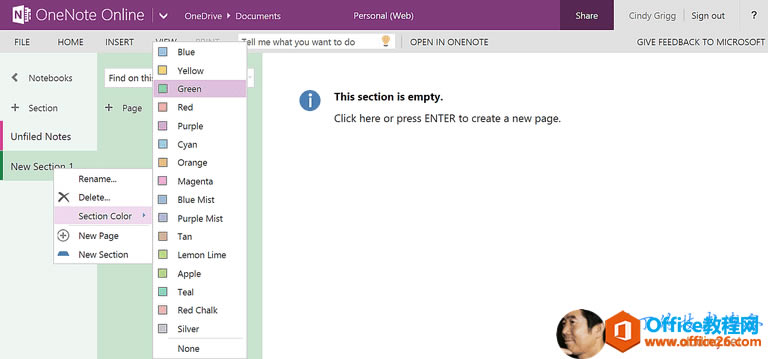
?更改 OneNote 联机中的节颜色。
?在 Microsoft OneNote 中, 便笺可以组织为各节。您可以对这些部分进行颜色编码, 以使便笺更易于查找。?
?通过右选择节 (在打开或单击它之前) 来执行此项。然后选择 “剖面颜色” 并进行选择。?
?15?、?使用自定义颜色规则或网格线对齐 Microsoft OneNote 中的对象?
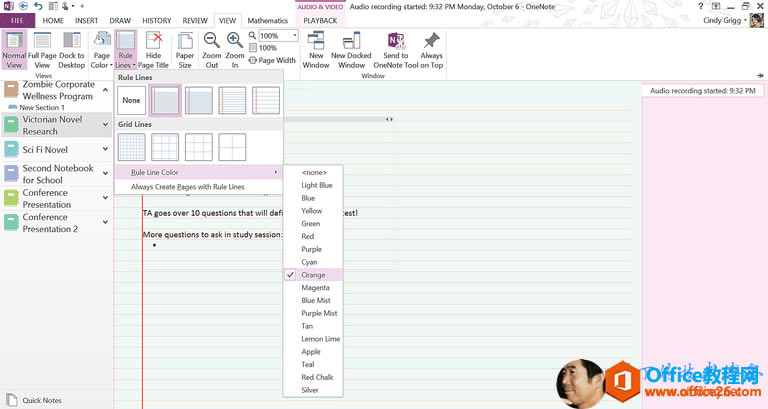
?在 OneNote 中自定义规则行和网格线。
?默认情况下, Microsoft OneNote 接口为空白白色。这对通用 notetaking 很好, 但是如果您需要使用图像和其他对象, 则可以显示和自定义规则行或网格线。这些不打印, 但在创建或设计便笺时充当参考线。?
?您甚至可以自定义线条的颜色, 或将所有将来的备注功能用于自定义线条设置。?
?在 “视图” 下查找这些选项。?
?16?、?通过固定喜爱的钢笔样式来优化 Microsoft OneNote 中的墨迹?
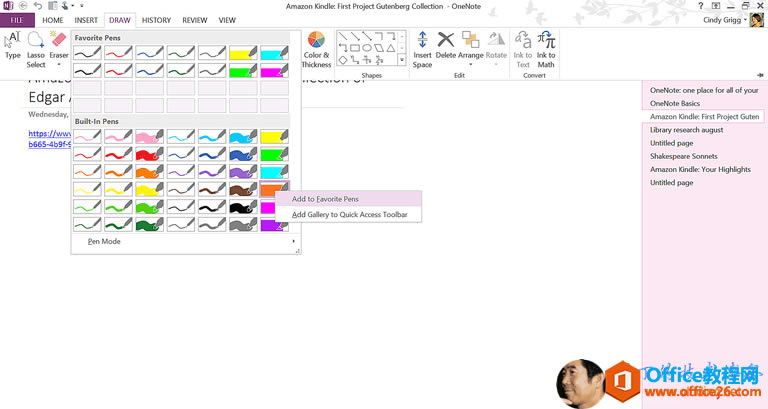
?在 OneNote 中 Pin 收藏的钢笔。
?在 Microsoft OneNote 中, 您可以使用手写笔或手指来绘制或手写便笺, 而不是键入笔记。您还有多种自定义笔的选项。?
?在某些版本中, 可以为更简单的访问锁定首选的钢笔样式。?
?选择左上角的小箭头, 在 “快速访问” 工具栏上对其进行自定义。?
?17?、?通过隐藏便笺页标题简化您的 Microsoft OneNote 体验?
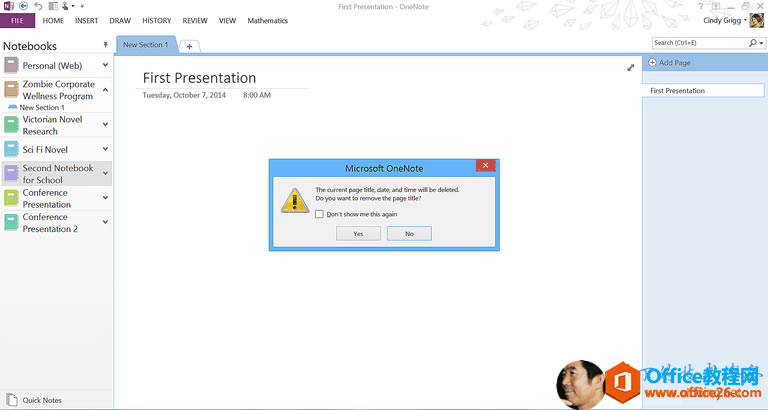
?在 Microsoft OneNote 中隐藏或删除便笺标题。
?如果在给定的 Microsoft OneNote 便笺中看到便笺标题、时间和日期, 您可以将其隐藏。?
?但是, 这实际上会删除标题、时间和日期, 因此请注意选择 “查看-隐藏便笺” 标题时弹出的警告框。?
?18、?通过更改笔记本属性, 在 Microsoft OneNote 中对便笺进行更多控制?
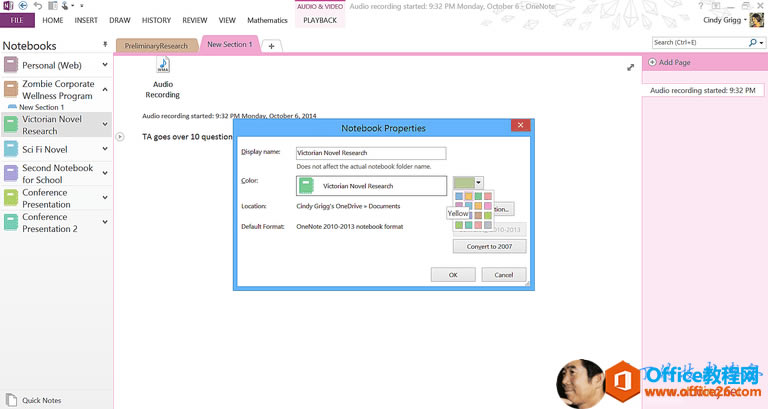
?更改 Microsoft OneNote 中的笔记本属性。
?Microsoft OneNote 笔记本有几个您可能需要调整的属性, 例如显示名称、默认保存位置和默认版本 (2007、2010、2013等)。?
?右键单击 “笔记本” 选项卡, 然后选择 “属性”。
……