OneNote 全屏模式下使用画笔悬浮栏来迅速切换画笔颜色
Microsoft Office是由Microsoft(微软)公司开发的一套办公软件套装。常用组件有 Word、Excel、PowerPoint等。Microsoft Office是一套由微软公司开发的办公软件,它为 Microsoft Windows 和 Mac OS X而开发。
我们知道,在 OneNote 2016, 2013 中,在全屏模式下,切换画笔挺麻烦的。
Gem for OneNote 现提供悬浮的画笔栏,以方便在 OneNote 全屏时,能用电磁笔来快速选择画笔。
当你切换 OneNote 2016, 2013 到全屏模式时,你会发现,OneNote 的功能区隐藏起来了。
功能区隐藏在屏幕的最上方 ... 处。
这时,你如果想用电磁笔切换颜色,就比较麻烦。不是很方便。
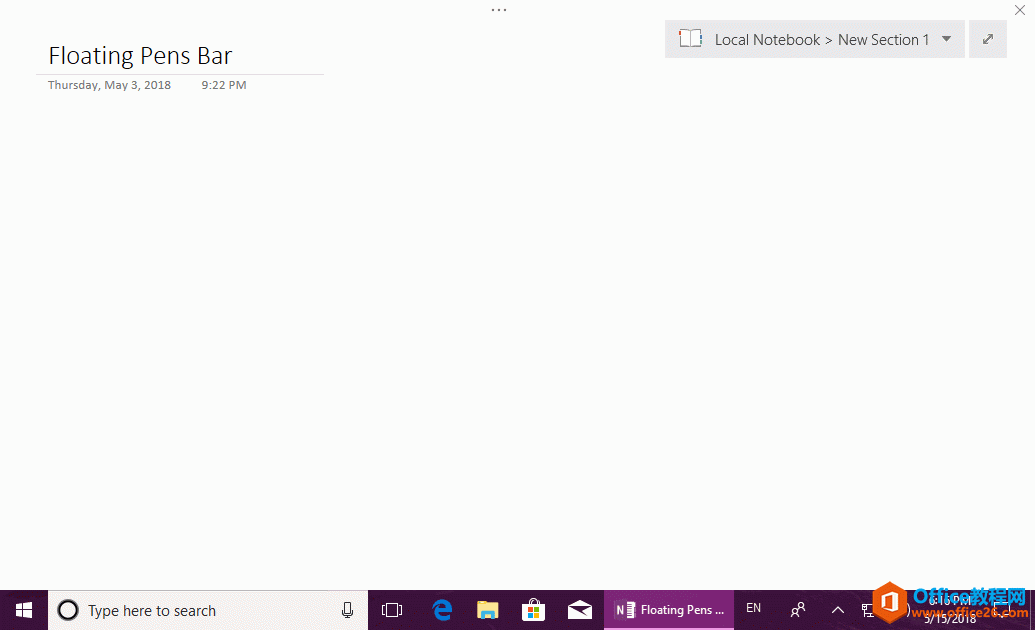 ?新版的 OneNote UWP 全屏画笔功能显示在最上方
?新版的 OneNote UWP 全屏画笔功能显示在最上方下面,我们可以看到在新版 OneNote UWP 中,当全屏模式时,画笔功能是显示屏幕最上方的。
这说明,全屏模式下,我们是需要显示画笔的功能的。
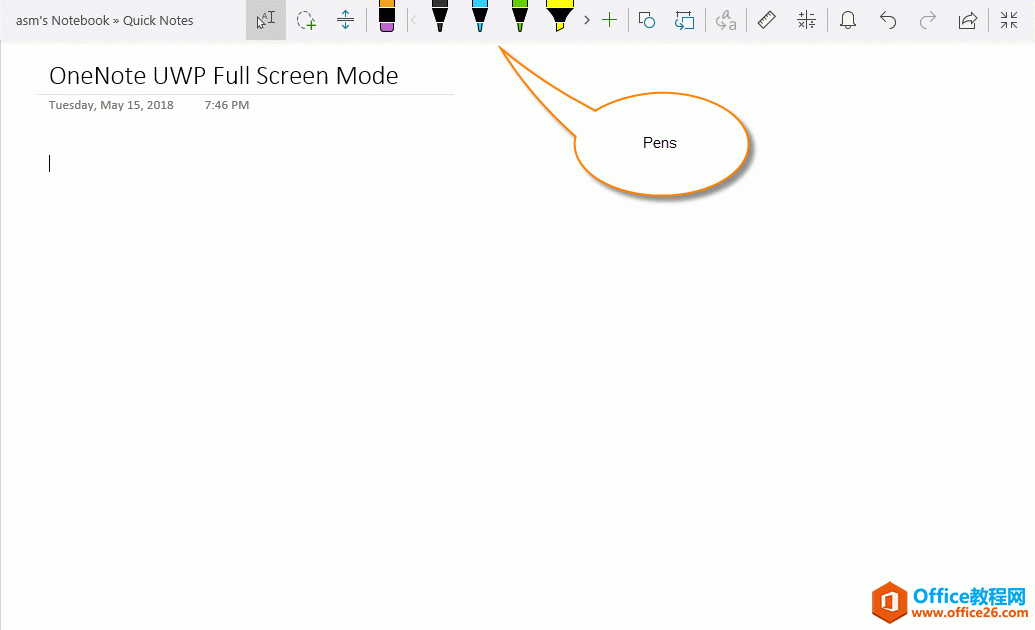 ?Gem 给桌面版 OneNote 提供悬浮式画笔栏
?Gem 给桌面版 OneNote 提供悬浮式画笔栏Gem for OneNote 46 增加了悬浮画笔工具栏,方便你在全屏模式下快速切换画笔。
Gem 的悬浮画笔工具栏位于 OneNote 的“绘图”选项卡 -〉“珍”组 -〉“悬浮画笔栏”。
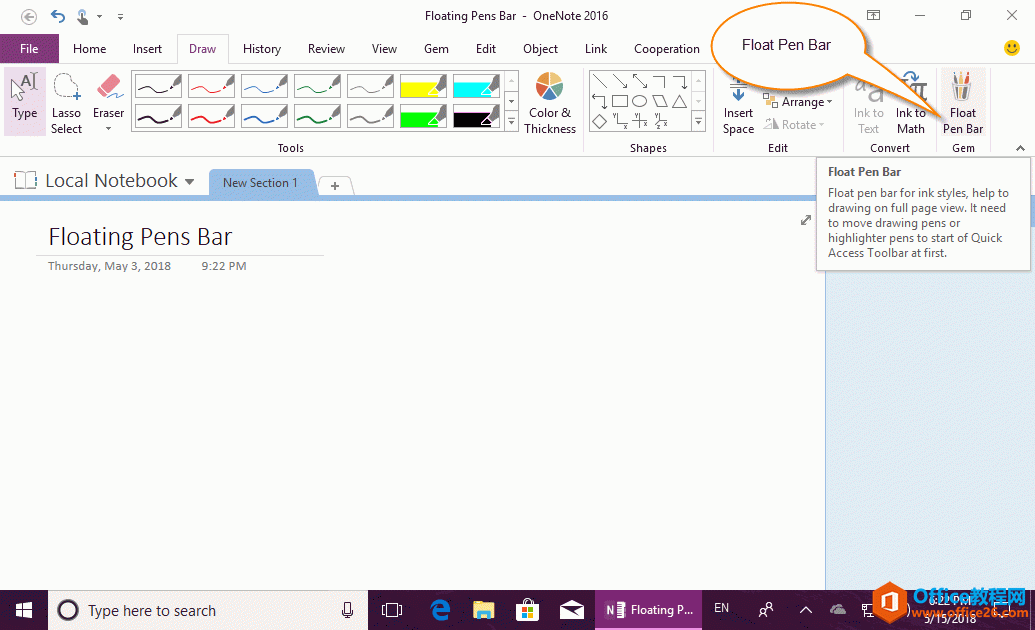 ?使用快速访问栏来设置显示不同的画笔
?使用快速访问栏来设置显示不同的画笔我们可以通过设置 OneNote 的快速访问栏,来设置 Gem 的画笔栏。
其中,Gem 的悬浮画笔工具栏支持以下功能:
- ?? ?笔收藏夹
- ?? ?荧光笔收藏夹
- ?? ?“键入”文本功能。
第一步,把画笔收藏夹放置在 OneNote 的快速访问栏上。
第二步,把 OneNote 快速访问栏上的画笔收藏夹移动到快速访问栏前方。
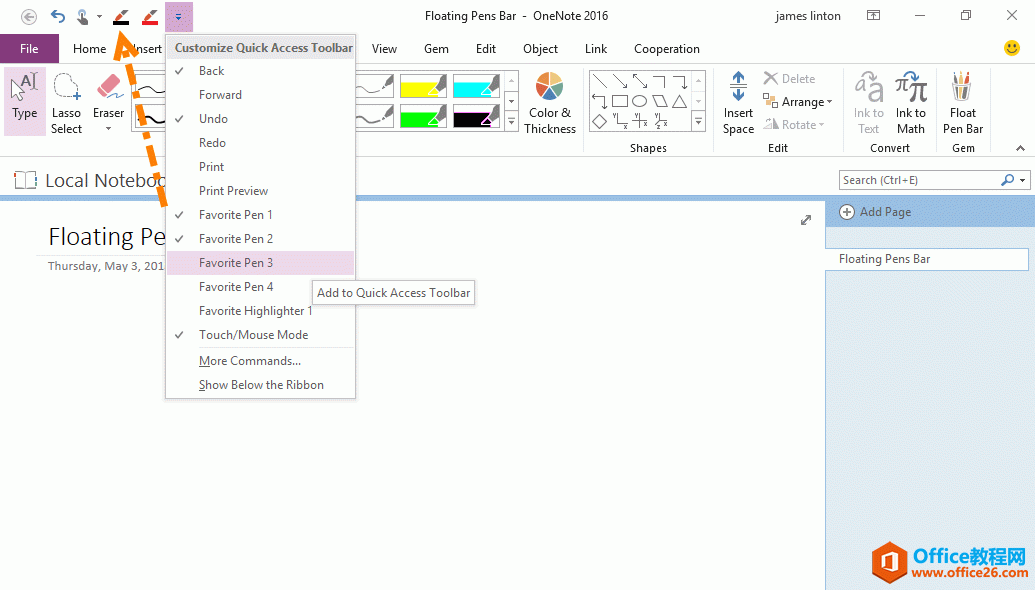 ?打开 Gem 的悬浮画笔工具栏
?打开 Gem 的悬浮画笔工具栏第三步,点击“绘图”选项卡 -》“珍”组 -》“悬浮画笔栏”,来打开悬浮画笔栏。
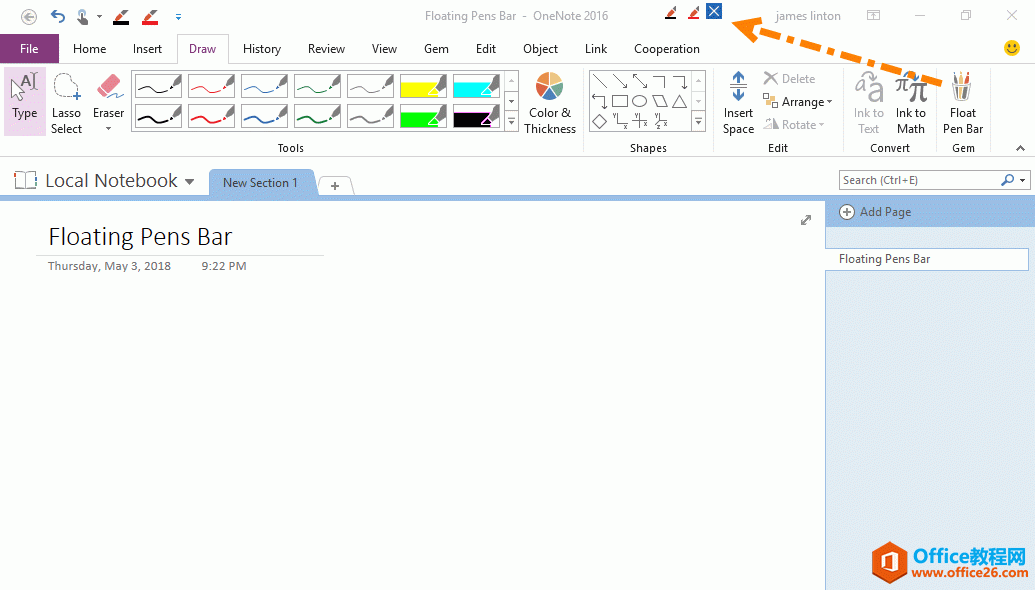 ?OneNote 全屏模式下,悬浮画笔栏
?OneNote 全屏模式下,悬浮画笔栏第四步,点击“视图”选项卡 -》“视图”组 -》“整页视图”进入全屏模式。
???
这时,我们可以看到在全屏模式,画笔栏是悬浮的。点击画笔,可以切换到该画笔颜色。
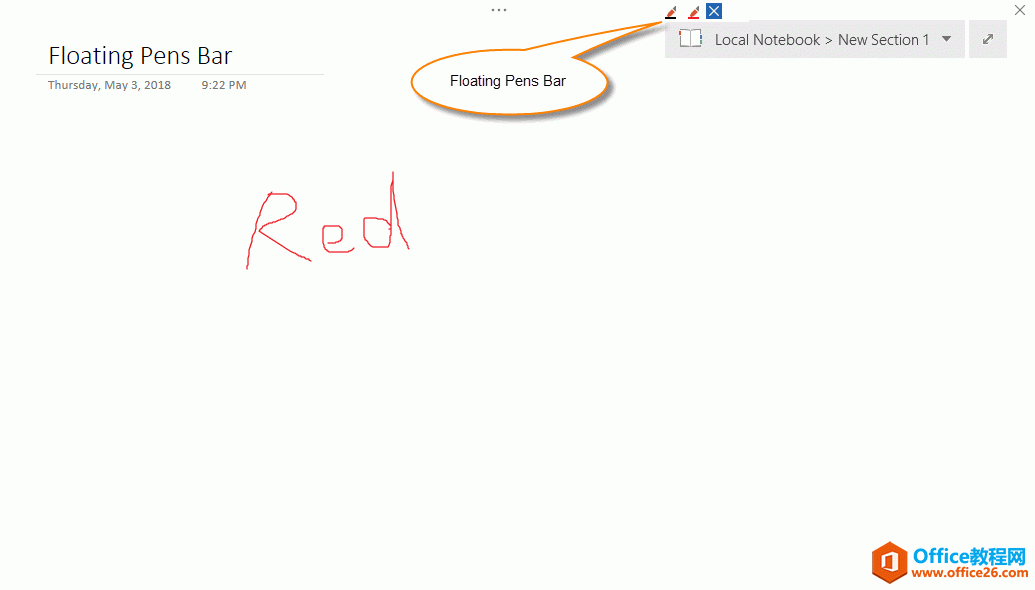 ?演示
?演示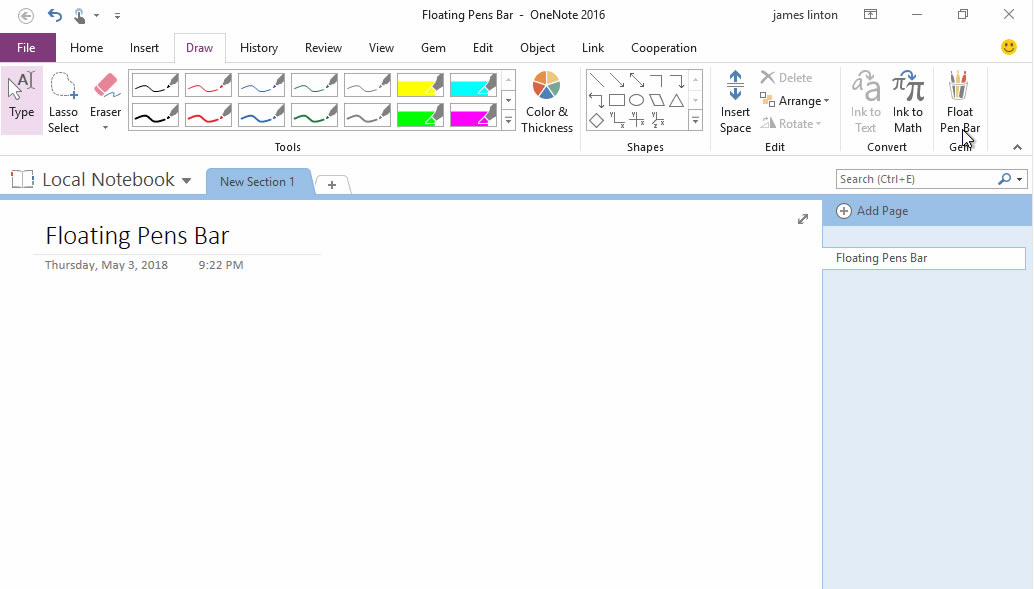
Office办公软件是办公的第一选择,这个地球人都知道。Microsoft Office 2010的新界面简洁明快,标识也改为了全橙色。
……