如何自定义自己的 OneNote 标题样式,颜色、字体、粗斜体
Microsoft Office是由Microsoft(微软)公司开发的一套办公软件套装。常用组件有 Word、Excel、PowerPoint等。Microsoft Office是一套由微软公司开发的办公软件,它为 Microsoft Windows 和 Mac OS X而开发。
?添加了新功能来帮助你自定义自己的 OneNote 标题。
选中一个带有样式的段落
首先,我们先在 OneNote 里选中一个带有样式的段落。
在本篇文章中,我们选中的段落样式包含有:
- ?? ?字体名:Tohoma
- ?? ?字体大小:18
- ?? ?颜色:橙色
- ?? ?粗体:是
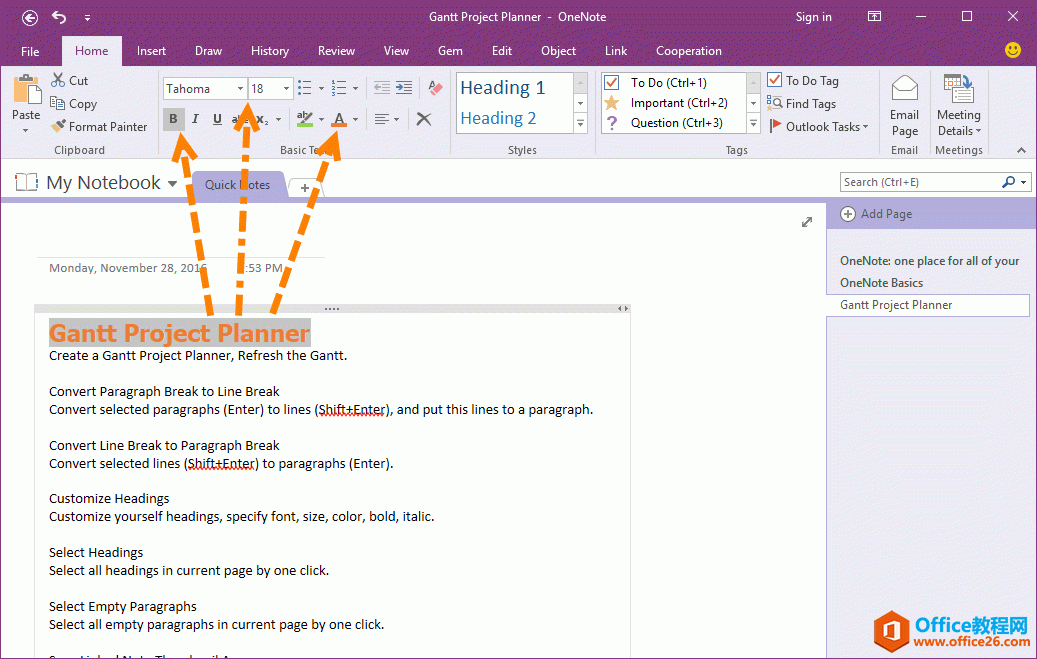 ?保存选中样式为新文本样式
?保存选中样式为新文本样式接着,我们可以通过 Gem 的功能保存段落的样式为新的 Gem 的文本样式。
在“Gem for OneNote”里 -> “编辑”选项卡 ->“更改”组 -> “文本样式”-> “保存选中样式为新的文本样式”。
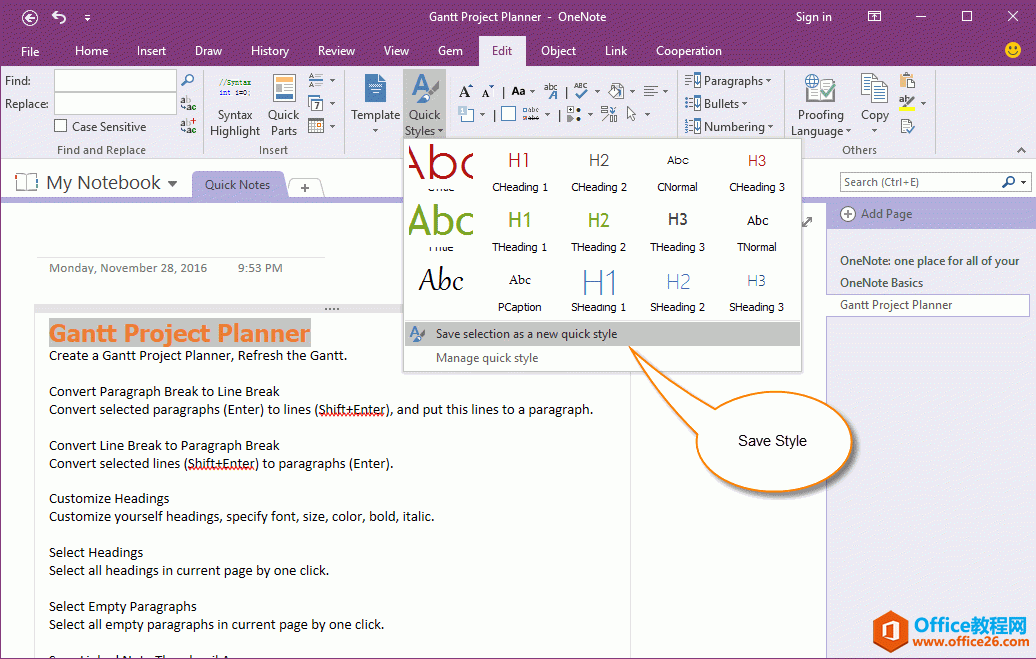 ?创建自己的标题 1 样式
?创建自己的标题 1 样式在弹出的 Quick Style 窗口里,我们设置该样式为标题 1 的样式:
- 样式名称 Style Name: TH1
- 样式字体 Font name: Tohoma
- 样式字号 Font size: 18
- 样式颜色 Color: Orange
- 样式粗体 Bold: Yes
- 标题 Heading: Heading1
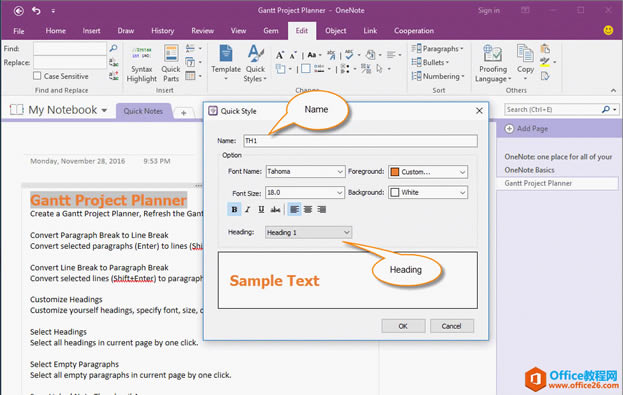 ?一个新的标题 1 样式
?一个新的标题 1 样式在 Quick Style 窗口里点击“OK”后,Gem 就会创建一个新的标题 1 样式。
还是在“文本样式”下,我们可以在最后找到这个 TH1 的标题1 样式。
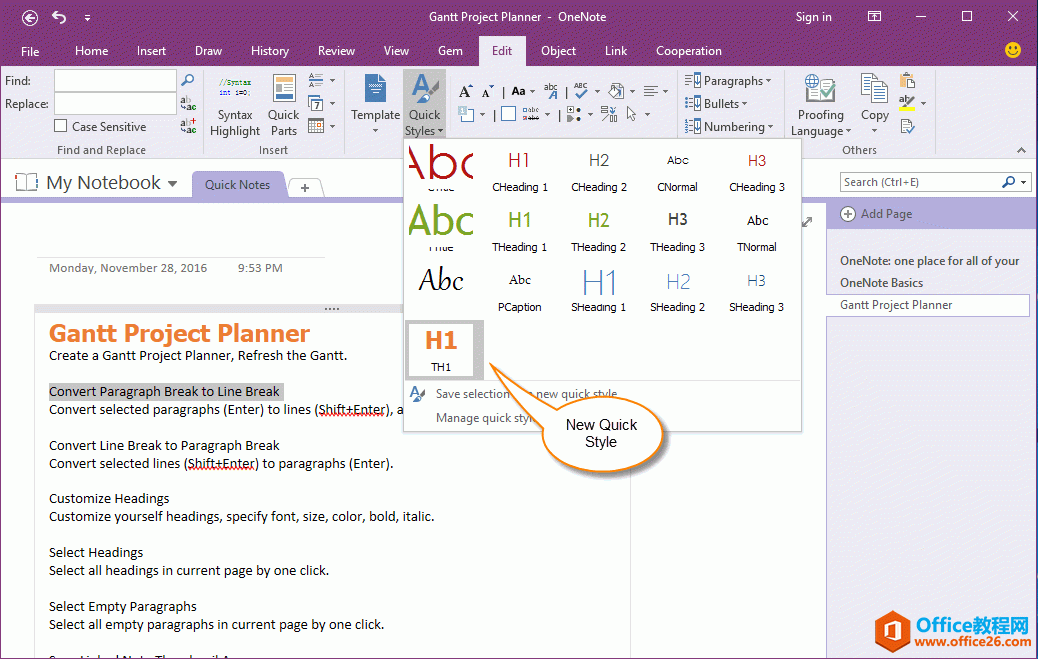 ?如何使用这个标题 1 样式
?如何使用这个标题 1 样式首先,选中一个段落 ( 这个例子中,选中的是: "Convert Paragraph Break to Line Break" ), 或者把光标放置在这个段落里也行。
接着,在“文本样式”下,点击“TH1”标题样式。
Gem 就会应用“TH1”样式到段落 "Convert Paragraph Break to Line Break" 上。
我们切换到“开始”选项卡,来查看一下该段落的样式:
- 字体名称: "Tohoma"
- 字体大小: 18
- 颜色:橙色
- 粗体:是
- 标题:标题 1
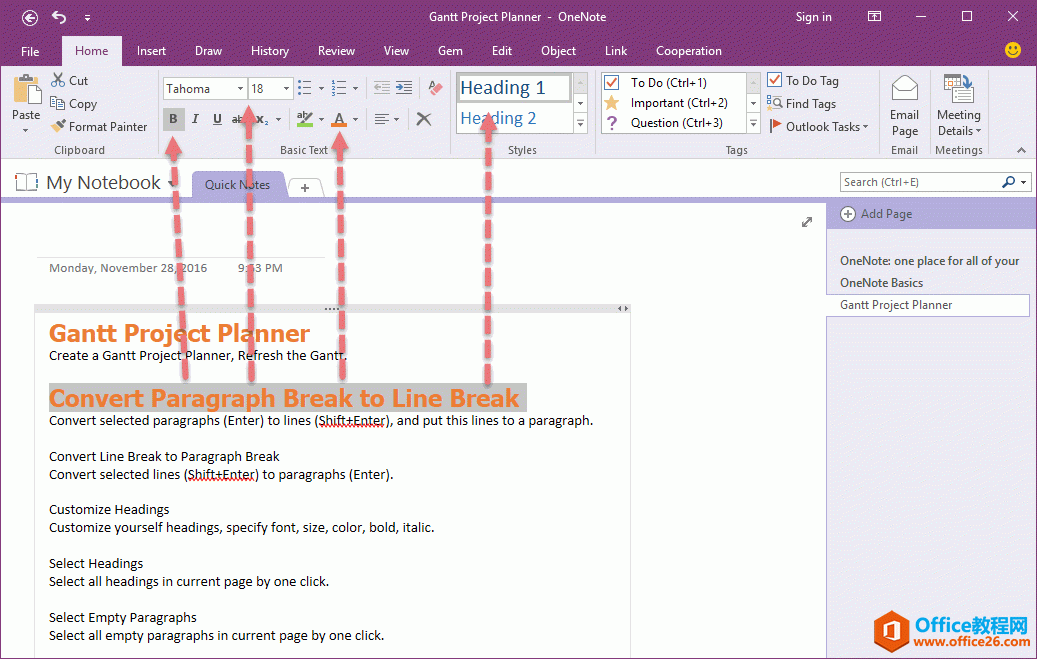
Office办公软件是办公的第一选择,这个地球人都知道。Microsoft Office 2010的新界面简洁明快,标识也改为了全橙色。
……