OneNote 的 Outlook 邮件合并技巧例子
Microsoft Office Outlook是微软办公软件套装的组件之一,它对Windows自带的Outlook express的功能进行了扩充。Outlook的功能很多,可以用它来收发电子邮件、管理联系人信息、记日记、安排日程、分配任务。最新版为Outlook 2021。
这个例子描述如何使用 "Gem" 工具来从 OneNote 中为 Outlook 合并生成邮件。
在这个例子中,我们使用以下软件:
- Excel 和插件 "Row to OneNote for Excel".
- OneNote 和插件 "Gem for OneNote".
- Outlook
转换 Excel 的一行成表格到 OneNote 中
- 安装完 "Row to OneNote" 插件后,这组插件中包含了 "Row to OneNote for Excel" 组件。
- 安装 "Gem for OneNote" 插件。
- 运行 OneNote。
- 运行 Outlook。
- 运行 Excel,打开工资表 Payroll Excel 文件,如下图。
在 Excel 中:
- 在 Excel 选中一行。
- 点击 "视图" 选项卡 -> "OneNote Gem" 组 -> "Row to OneNote" 行笔记功能。
- 这时会弹出一个指定“Excel 表头”窗口,表头是用来指定各列数据是用来做什么的。
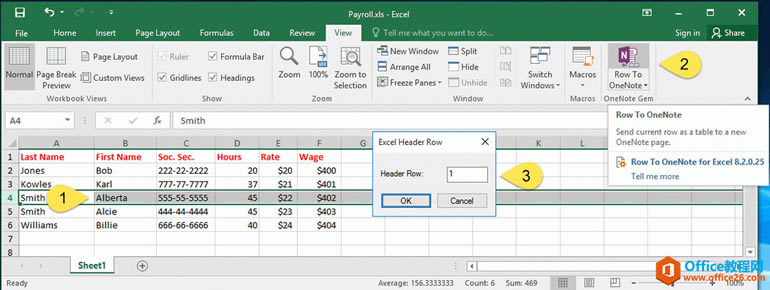 转换 Excel 的一行成表格到 OneNote 中转换表格为文本
转换 Excel 的一行成表格到 OneNote 中转换表格为文本在“Excel 表头”窗口里按“OK”后,行笔记插件建转换这行 Excel 数据为一个表格,并保存到当前 OneNote 分区的一个新页面中。
在 OneNote 中:
- 选中这个表格
- 点击第二个 "Gem" 珍选项卡,该选项卡出现在隐藏的 ”表格工具“里。
- 点击“其他”组里的“转换为文本“功能。
- 这个功能将弹出一个“转换表格为文本”的窗口。这时选择“其他”单选项。
- 在下方输入框中输入 "=" 作为分隔符。
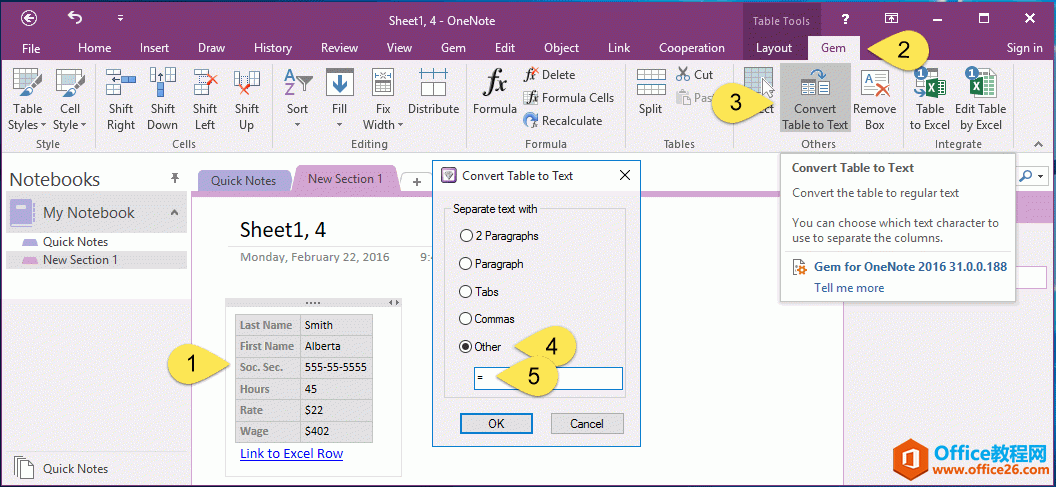 转换表格为文本复制字段内容,并跳到 Gem Outlook 自定义字段文件
转换表格为文本复制字段内容,并跳到 Gem Outlook 自定义字段文件在“转换表格为文本”窗口里点击“OK”后,插件会转换这个表格为文本,并以 "=" 分隔列。
Last Name=Jones
First Name=Bob
Soc. Sec.=222-22-2222
Hours=20
Rate=$20
Wage=$400
这些字段(域)的格式正好符合 Gem Outlook 文件字段的格式。
Gem Outlook 自定义字段文件的格式要求每行符合:
字段名称 = 字段值
我们后边将使用这些字段内容。
- 选中这些字段内容,按 "Ctrl + C" 复制到剪贴板。
- 点击 Gem "协作" 选项卡 -> "Outlook" 组 -> "字段" 菜单 -> "打开自定义字段文件夹" ?菜单项。
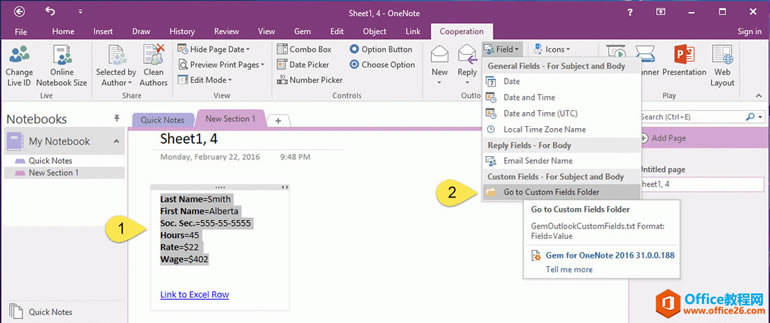 复制字段内容,并跳到 Gem Outlook 自定义字段文件编辑 Gem Outlook 自定义字段文件
复制字段内容,并跳到 Gem Outlook 自定义字段文件编辑 Gem Outlook 自定义字段文件Gem 会打开 Windows 资源管理器并跳到 "GemOutlookCustomFields.txt" 文件位置。
- ?? ?双击打开 "GemOutlookCustomFields.txt" 文件进行编辑。
- ?? ?在 NotePad (Windows 记事本)中,按 "Ctrl + V" 从剪贴板中粘贴字段内容过来。
- ?? ?接着,按 "Ctrl + S" 保存 "GemOutlookCustomFields.txt" 文件。
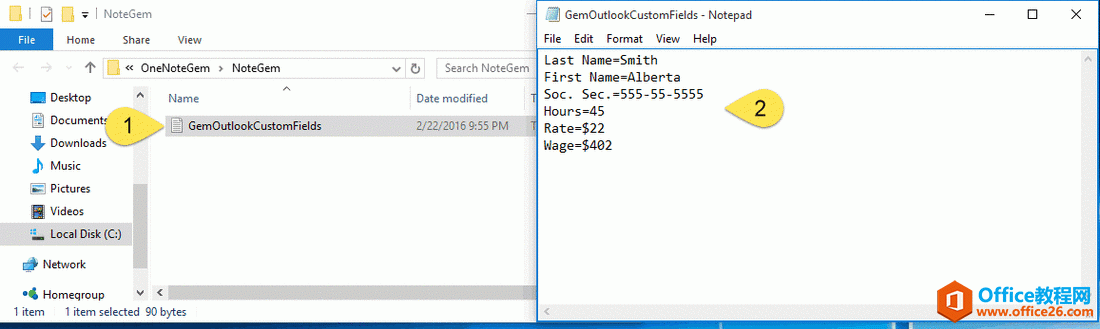 编辑 Gem Outlook 自定义字段文件创建一 OneNote 页面做为模板来合并邮件给 Outlook
编辑 Gem Outlook 自定义字段文件创建一 OneNote 页面做为模板来合并邮件给 Outlook现在,我们回到 OneNote 中创建一个 Outlook 邮件模板页面。
在模板页面中嵌入使用 "<>>" 括起来的字段名称。
模板做好后,点击 "Outlook" 组 -> "新建" ( 新建 Outlook 邮件 ) 功能来创建合并的 Outlook 邮件。
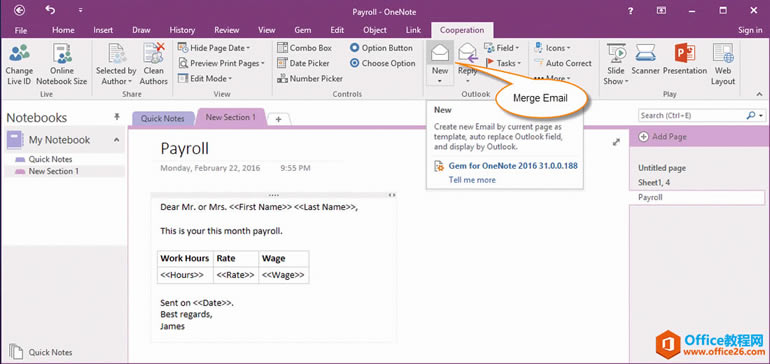 创建一 OneNote 页面做为模板来合并邮件给 Outlook合并了的 Outlook 邮件
创建一 OneNote 页面做为模板来合并邮件给 Outlook合并了的 Outlook 邮件点击"新建" ( 新建 Outlook 邮件 ) 功能后,Gem 会弹出一个 Outlook 的新邮件窗口,同时转换 OneNote 模板页面为新邮件内容,并且替换其中的自定义字段 (被 "<>>" 括起来的) 成它们对应的值。
这样,我们就获得了一封合并了的 Outlook 新邮件。
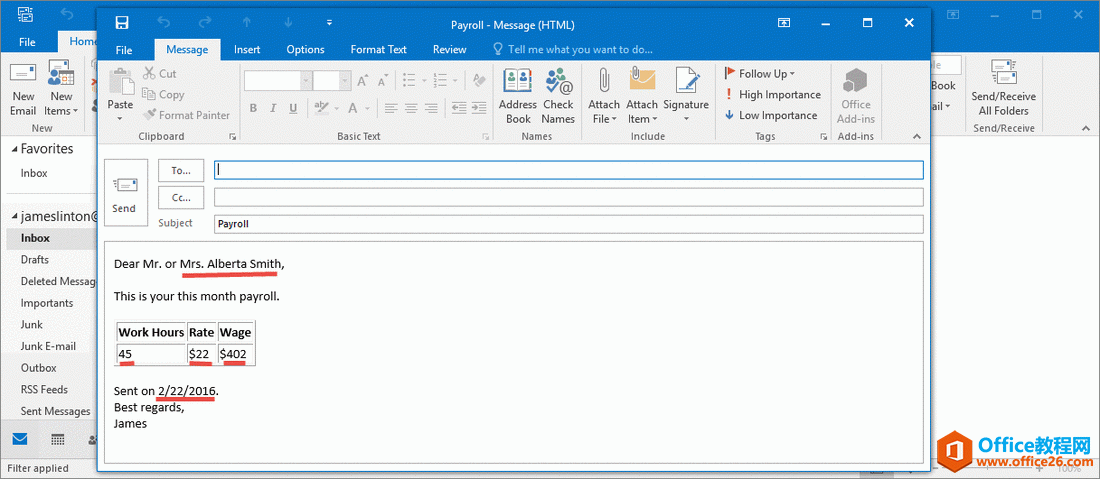 合并了的 Outlook 邮件提示:
合并了的 Outlook 邮件提示:如果你会写 VBA 来动态修改 "GemOutlookCustomFields.txt" 文件,可以容易的给多个人发送邮件。
微软还将Hotmail在线电子邮件服务更名为Outlook.com。
……