PPT形状使用制作小技巧
Microsoft Office PowerPoint是指微软公司的演示文稿软件。Microsoft Office PowerPoint做出来的东西叫演示文稿,其格式后缀名为:ppt、pptx;或者也可以保存为:pdf、图片格式等。
?老师们在做PPT时,有时会因页面设计而烦恼,那页面怎样设计才能简洁而不单调呢?不妨拿形状来点缀试试,可能出现意想不到的效果,今天就让我们一起来看看PPT制作中形状的作用吧!
先欣赏两三个效果图:
使用形状前后效果对比

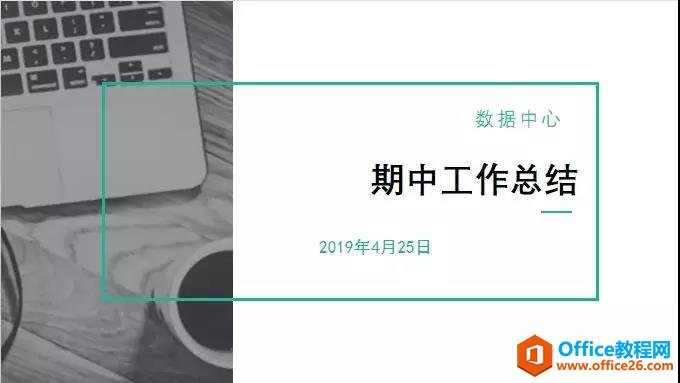

一、纯色背景
纯色的背景页面,只需要插入一个你喜欢的形状,使其填充色、轮廓颜色和页面背景相协调,然后输入文字就可以了。
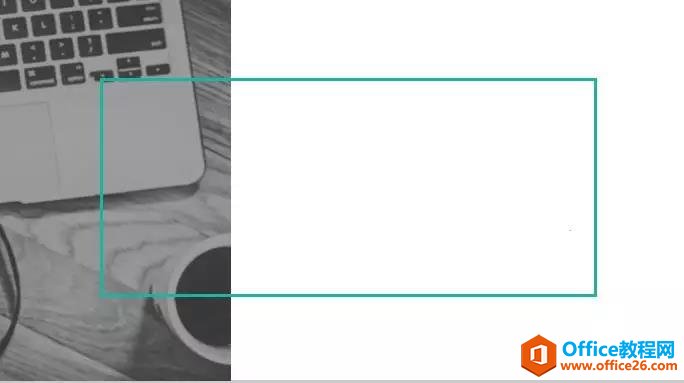
二、页面用图片作为背景
1设置背景填充为图片填充
单击右键“设置背景格式”,选择图片填充。
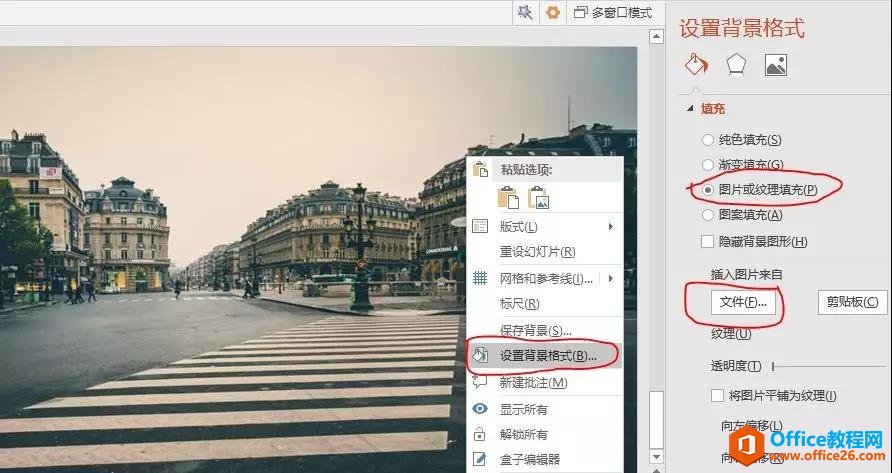
2插入要点缀的形状
单击“插入”→“形状”,插入你要点缀的形状;设置形状填充为“无填充”,形状轮廓为白色。
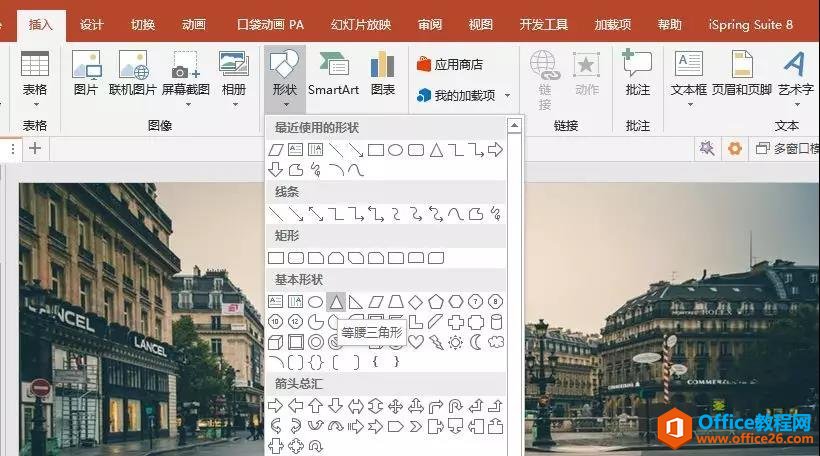
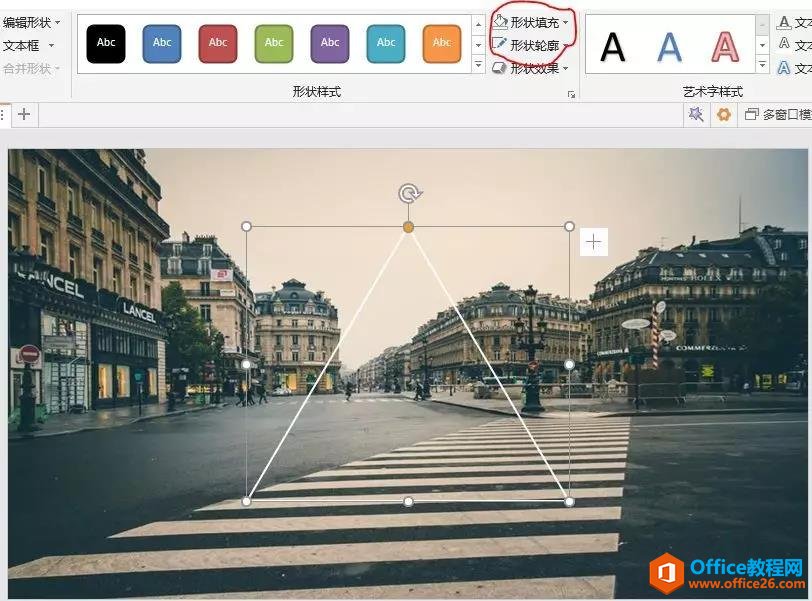
3插入矩形隔断形状
插入的小矩形,右键设置形状格式。将填充方式设置为“幻灯片背景填充”。
将形状的轮廓色设置为无轮廓,设置完效果如图。
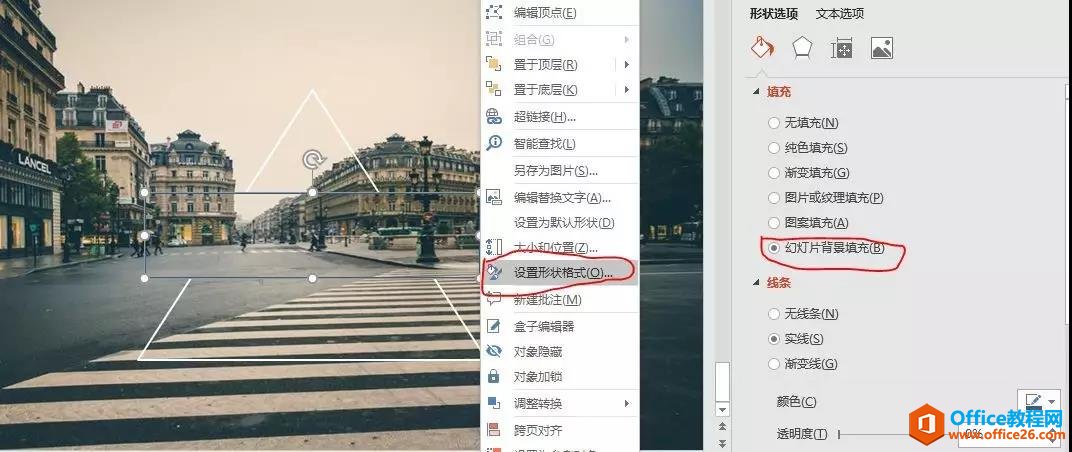

4插入蒙版
插入蒙版,是为了文字能够显示清晰,不被背景图片所迷乱。让页面看起来更整洁。
这里的蒙版就是插入一个形状,设置其填充颜色为黑色,透明度为67%。透明度可自己调整。把形状轮廓设置为无轮廓。
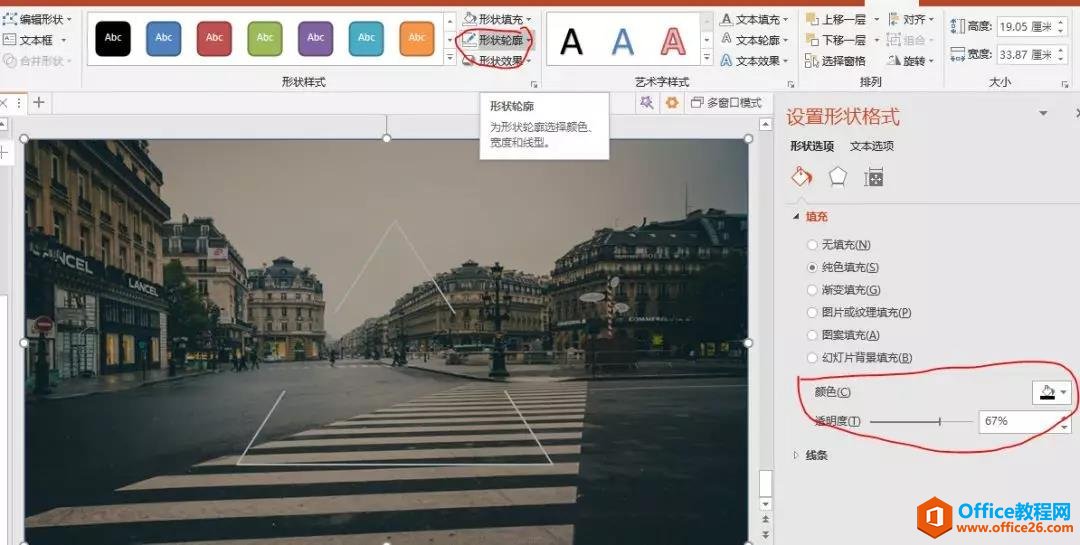
5插入文本框
最后,插入文本框输入文字;你还可以让形状有多处隔断;当然,你也可以选择不同的形状。

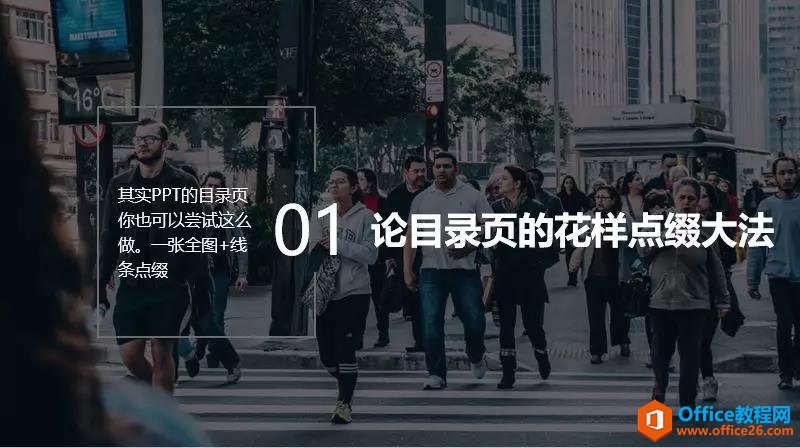
6渐变轮廓
如果你想做的更特别一点,还可以尝试渐变轮廓,渐变轮廓,很好设置,插入一个圆形,设置线条为渐变线就可以了。
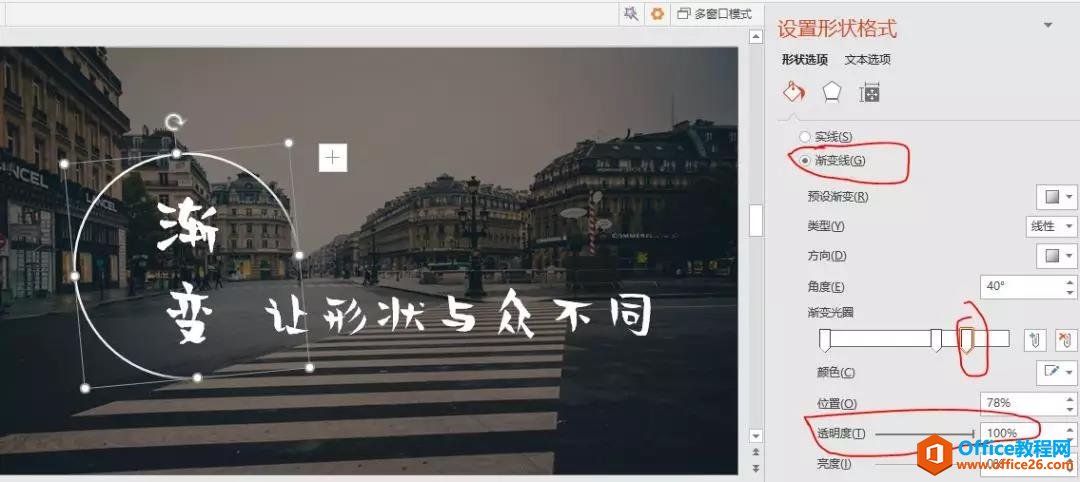
设置的参数如下:
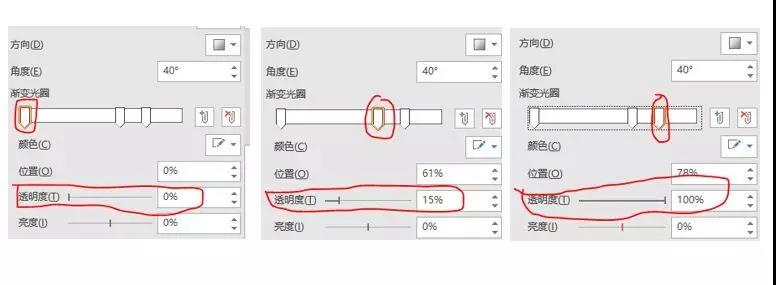
?
PPT形状使用制作小技巧的下载地址:
Office PowerPoint使您可以快速创建极具感染力的动态演示文稿,同时集成更为安全的工作流和方法以轻松共享这些信息。
……