PPT制作文字长阴影效果 案例图文教程
Microsoft Office PowerPoint是指微软公司的演示文稿软件。Microsoft Office PowerPoint做出来的东西叫演示文稿,其格式后缀名为:ppt、pptx;或者也可以保存为:pdf、图片格式等。
长阴影是扁平化设计中一种非常常用表现方式,在图标设计和PPT设计中也较为常见。
简单来说,长阴影其实就是扩展了对象的投影,采用角度为45度至60度的投影,给对象添加了一份立体感,形成光线照射下的影子效果。 目前,长阴影设计主要用于图标、文字等对象上,如图所示。
目前,长阴影设计主要用于图标、文字等对象上,如图所示。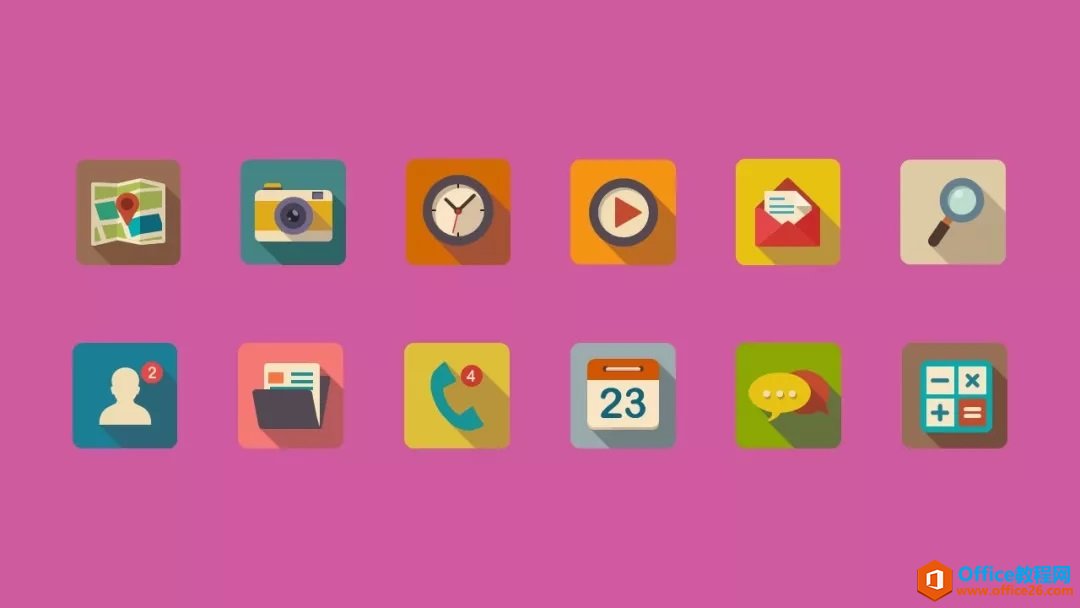
 在一些PPT中也常会用长阴影来呈现,今天就给大家分享用PPT制作文字长阴影的操作技巧,先看看效果图:
在一些PPT中也常会用长阴影来呈现,今天就给大家分享用PPT制作文字长阴影的操作技巧,先看看效果图: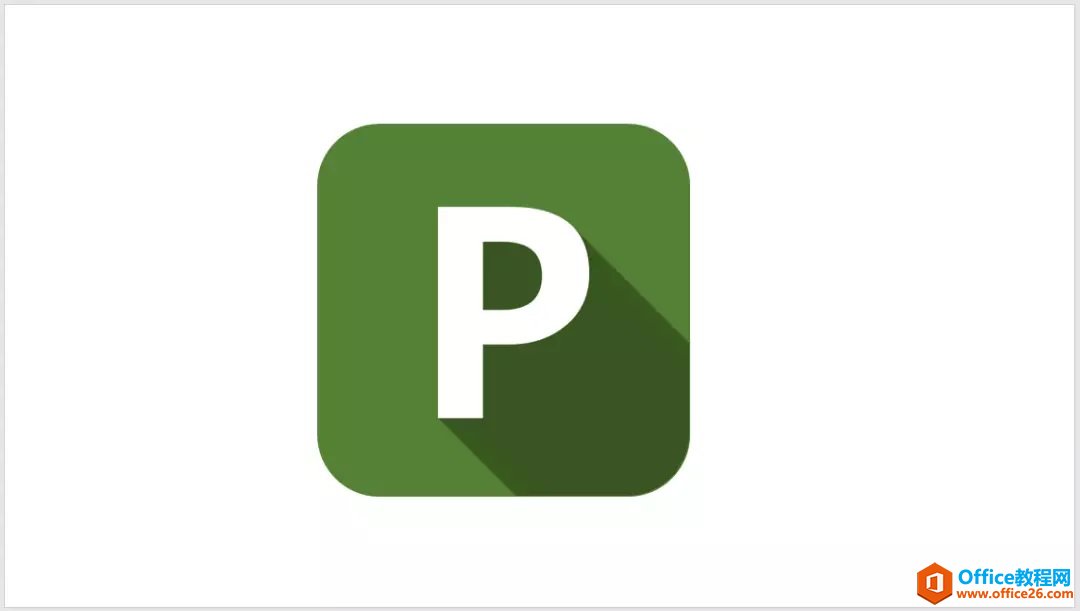 具体步骤:(1)首先,插入一个绿色的圆角矩形(也可以是任意你喜欢的形状)。点击【格式】-【形状轮廓】-【无】命令,取消圆角矩形的轮廓线。
具体步骤:(1)首先,插入一个绿色的圆角矩形(也可以是任意你喜欢的形状)。点击【格式】-【形状轮廓】-【无】命令,取消圆角矩形的轮廓线。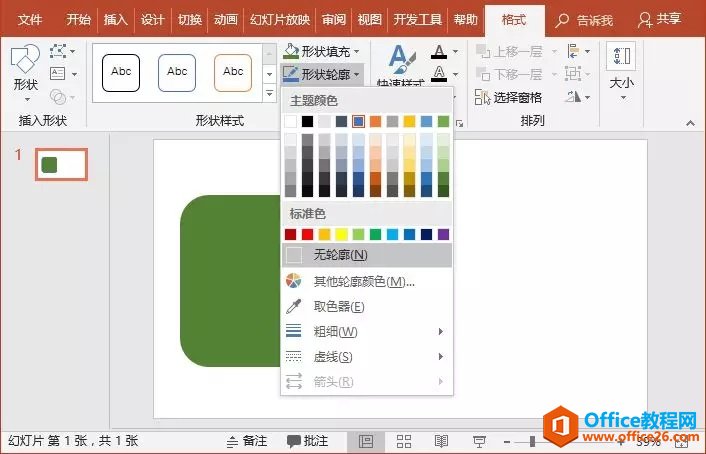 (2)插入文本框并输入文字,将其放置在色块上与色块居中对齐。
(2)插入文本框并输入文字,将其放置在色块上与色块居中对齐。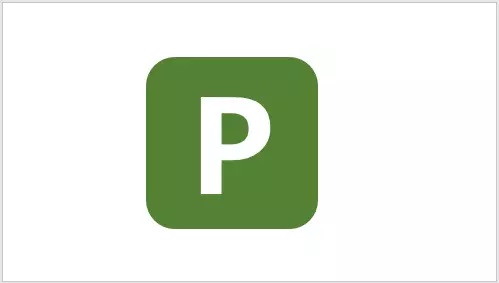 (3)选择文字,右击选择“设置文字效果格式”命令,打开“设置形状格式”任务窗格。展开“三维格式”栏,设置“深度”颜色为比色块较深的深绿色,“大小”值尽量偏大,如,这里设为500磅。
(3)选择文字,右击选择“设置文字效果格式”命令,打开“设置形状格式”任务窗格。展开“三维格式”栏,设置“深度”颜色为比色块较深的深绿色,“大小”值尽量偏大,如,这里设为500磅。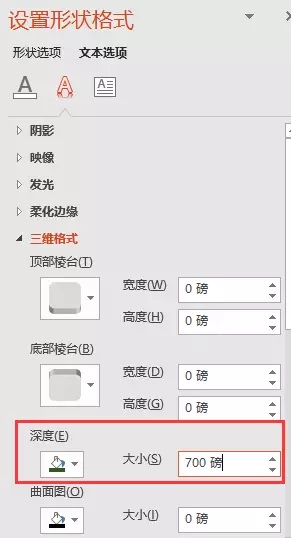 (4)在下方的“材料”下拉列表中选择“亚光”三维效果。
(4)在下方的“材料”下拉列表中选择“亚光”三维效果。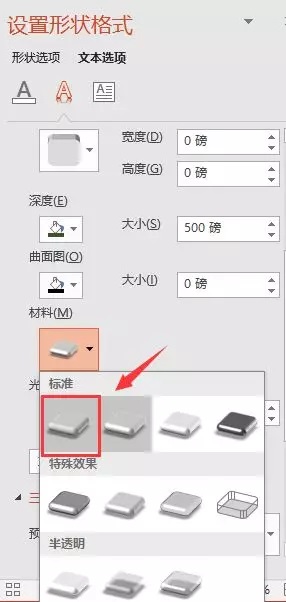 (5)在“光源”下拉列表中选择“平面”三维效果。
(5)在“光源”下拉列表中选择“平面”三维效果。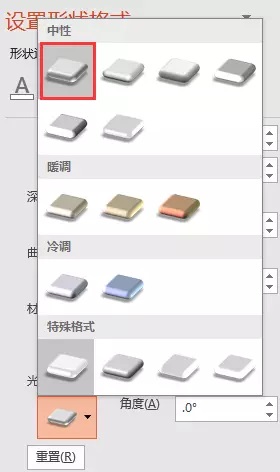 (6)展开“三维旋转”栏,在“预设”下拉列表中选择“倾斜:右下”三维效果,效果如图所示。
(6)展开“三维旋转”栏,在“预设”下拉列表中选择“倾斜:右下”三维效果,效果如图所示。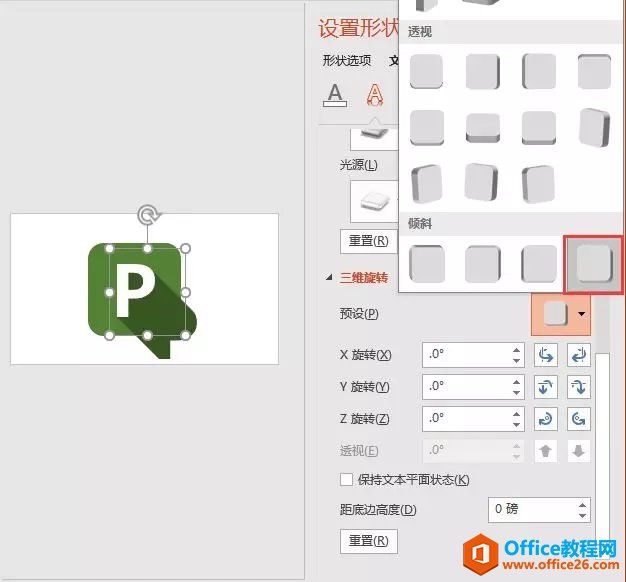 技巧提示:如果文字阴影没有超出矩形,可加大“深度”值。(7)将刚制作出长阴影效果的文本框复制(Ctrl+C),并右键粘贴为图片格式。
技巧提示:如果文字阴影没有超出矩形,可加大“深度”值。(7)将刚制作出长阴影效果的文本框复制(Ctrl+C),并右键粘贴为图片格式。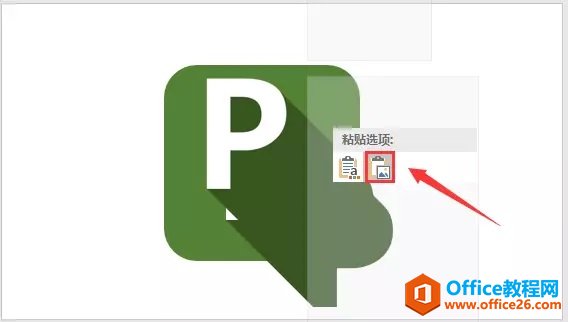 (8)然后将粘贴的文字图片与原文字重合,并删除原文字。再复制一个底部矩形色块,将其置于底层与矩形色块重合。
(8)然后将粘贴的文字图片与原文字重合,并删除原文字。再复制一个底部矩形色块,将其置于底层与矩形色块重合。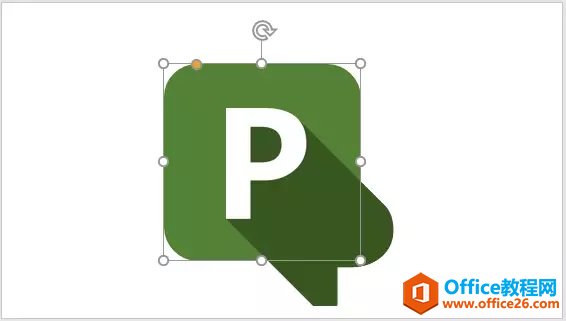 (9)先选择文字图,再选择下方的色块,然后点击【绘图工具】-【合并形状】-【相交】,即得到下面的效果:
(9)先选择文字图,再选择下方的色块,然后点击【绘图工具】-【合并形状】-【相交】,即得到下面的效果: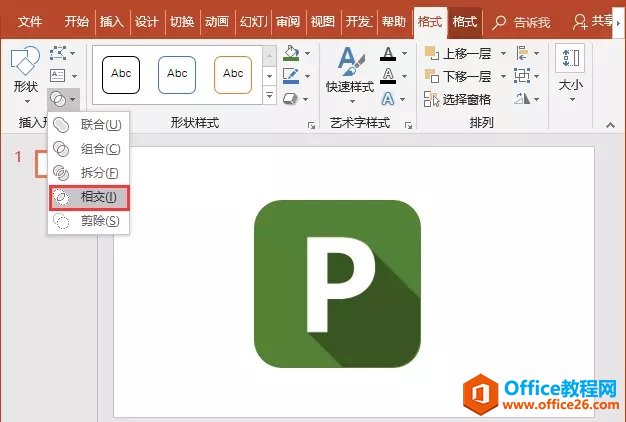 技巧提示:很多人会疑惑,这里为什么要复制一个底部圆角矩形色块?那是因为,使用“相交”功能对图形进行裁切时,会将原有的圆角矩形色块与文字图片合并。如果不复制一个圆角矩形色块,将没有背景,只剩下阴影文字图,如图所示,因此需要复制一个圆角矩形色块。
技巧提示:很多人会疑惑,这里为什么要复制一个底部圆角矩形色块?那是因为,使用“相交”功能对图形进行裁切时,会将原有的圆角矩形色块与文字图片合并。如果不复制一个圆角矩形色块,将没有背景,只剩下阴影文字图,如图所示,因此需要复制一个圆角矩形色块。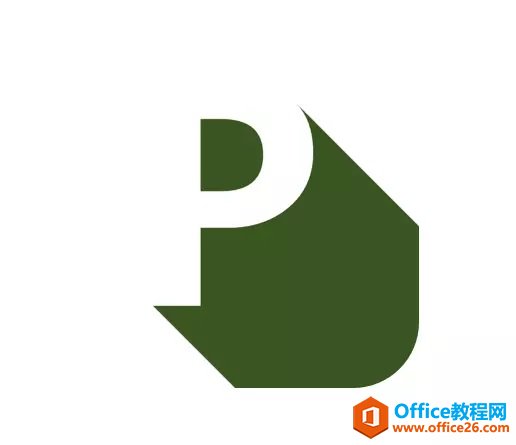 好啦,完成啦!长阴影效果大家都学会了吗?在本教程中,我们主要通过4步操作设置文字效果的三维格式来实现长阴影效果,希望童鞋们学到制作原理,并可以创建自己长长的影子的设计。
好啦,完成啦!长阴影效果大家都学会了吗?在本教程中,我们主要通过4步操作设置文字效果的三维格式来实现长阴影效果,希望童鞋们学到制作原理,并可以创建自己长长的影子的设计。Office PowerPoint使您可以快速创建极具感染力的动态演示文稿,同时集成更为安全的工作流和方法以轻松共享这些信息。
……