PPT排练计时如何使用
Microsoft Office PowerPoint是指微软公司的演示文稿软件。Microsoft Office PowerPoint做出来的东西叫演示文稿,其格式后缀名为:ppt、pptx;或者也可以保存为:pdf、图片格式等。
?在看他人演讲或一些PPT产品发布会演讲时,你会发现演讲者在演讲时将每一页幻灯片要讲述的时间卡的非常好,根本不会发生像学生时期老师讲课拖堂的情况。
 许多人心里会有疑问,它们是怎么做到的?难道是经验使然,或者是随身带了个计时器吗?其实并不是,后来才发现,他们是用了PPT中的【排练计时】功能。其作用就是专门辅助演讲者把控时间,通过它提前进行多次演练,并记录每张幻灯片用时时长。当真正演讲PPT时,我们就对PPT演讲内容了然于心,不会出现超时的情况。说了这么多,下面我们就一起来看看【排练计时】怎么用?掌握它相信对那些演讲时长把控不好的演讲者们很有帮助!在【幻灯片放映】选项卡中可以看到 [排练计时]?按钮。
许多人心里会有疑问,它们是怎么做到的?难道是经验使然,或者是随身带了个计时器吗?其实并不是,后来才发现,他们是用了PPT中的【排练计时】功能。其作用就是专门辅助演讲者把控时间,通过它提前进行多次演练,并记录每张幻灯片用时时长。当真正演讲PPT时,我们就对PPT演讲内容了然于心,不会出现超时的情况。说了这么多,下面我们就一起来看看【排练计时】怎么用?掌握它相信对那些演讲时长把控不好的演讲者们很有帮助!在【幻灯片放映】选项卡中可以看到 [排练计时]?按钮。 点击该按钮后,即可进入到了幻灯片的放映界面,在界面左上角默认会显示一个计时器框。
点击该按钮后,即可进入到了幻灯片的放映界面,在界面左上角默认会显示一个计时器框。 放大来看,如下图所示。我们也可以移动计时器在界面的位置。
放大来看,如下图所示。我们也可以移动计时器在界面的位置。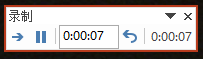 很明显可以看到计时框中有两个计时器:前一个(居中位置)是当前页面的计时,每切换到新的幻灯片(新的一页)就会归零重新计时;后一个(最右侧)是整个PPT的总计时,时间会记录到整个PPT演示完毕。此外,3个蓝色按钮从左到右分别是:切换下一张、暂停当前计时、重新开始当前页面计时。
很明显可以看到计时框中有两个计时器:前一个(居中位置)是当前页面的计时,每切换到新的幻灯片(新的一页)就会归零重新计时;后一个(最右侧)是整个PPT的总计时,时间会记录到整个PPT演示完毕。此外,3个蓝色按钮从左到右分别是:切换下一张、暂停当前计时、重新开始当前页面计时。具体操作如下:(1)打开PPT,在功能区点击【幻灯片放映】-【设置】-【排练计时】按钮。(2)此时,进入幻灯片的放映状态,演讲排练开始,当讲完第一页幻灯片时,在“录制”浮动工具栏中单击“下一项”按钮将能够切换到下一张幻灯片。
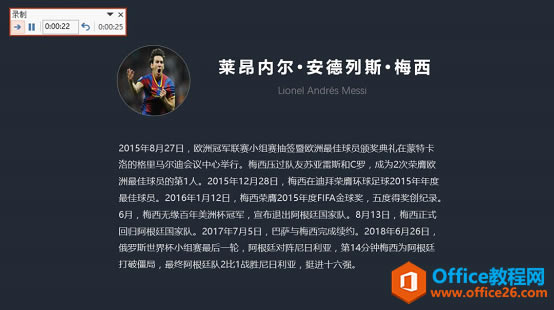 (3)逐个完成每张幻灯片的排练演讲并计时后,按【Esc】退出幻灯片放映状态。此时,将弹出一个提示对话框,提示是否保存排练时间,单击“是”按钮保存排练时间。
(3)逐个完成每张幻灯片的排练演讲并计时后,按【Esc】退出幻灯片放映状态。此时,将弹出一个提示对话框,提示是否保存排练时间,单击“是”按钮保存排练时间。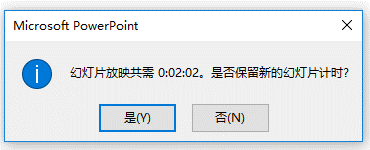 (4)之后,当再次放映PPT时,你会发现,幻灯片会自动按照我们刚才排练的时间进行自动放映。如果切换到幻灯片浏览视图模式下,也可看到每张幻灯片右下角有幻灯片播放需要的时间(也就是刚刚排练演讲的计时时间)。
(4)之后,当再次放映PPT时,你会发现,幻灯片会自动按照我们刚才排练的时间进行自动放映。如果切换到幻灯片浏览视图模式下,也可看到每张幻灯片右下角有幻灯片播放需要的时间(也就是刚刚排练演讲的计时时间)。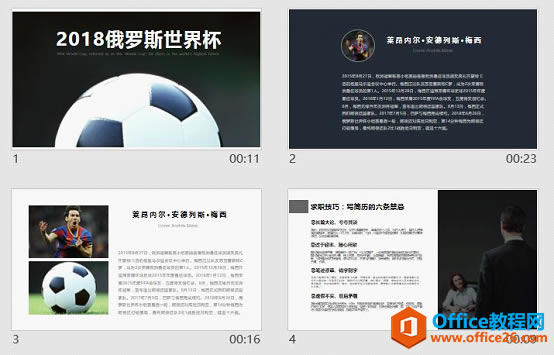 总结:PPT的【排练计时】功能能够方便地实现时间设定,对每张幻灯片的计时以及总计时长的显示实现了演讲者对于时间的把控。
总结:PPT的【排练计时】功能能够方便地实现时间设定,对每张幻灯片的计时以及总计时长的显示实现了演讲者对于时间的把控。Office PowerPoint使您可以快速创建极具感染力的动态演示文稿,同时集成更为安全的工作流和方法以轻松共享这些信息。
……