3D立体文字在PPT中的制作办法 PPT制作3D立体文字效果
Microsoft Office PowerPoint是指微软公司的演示文稿软件。Microsoft Office PowerPoint做出来的东西叫演示文稿,其格式后缀名为:ppt、pptx;或者也可以保存为:pdf、图片格式等。
我们经常会看到各种各样含有3D立体文字的海报、广告或Banner,有很多同学会觉得肯定是用PS做的。然而并不是每个人都把PS玩得很遛。
大家有没有想过,但你有没有想过或许这样的3D立体文字效果还可以用其他软件可以轻松做出来。例如,我们常用的办公软件——PPT。利用PPT到底怎么做?其实非常简单,主要利用“三维旋转”和“三维格式”2个功能,即可快速实现效果。学会本篇教程,同学们会在PPT设计上又多了一项技能。后期无论是做PPT、海报或是艺术字体都可以用到。下面,我们就来讲讲3D立体文字在PPT中的制作方法,如下图所示为最终效果图。 具体操作步骤如下:第一步:打开PPT,在页面上点击鼠标右键,在弹出的快捷菜单中选择“设置背景格式”命令,打开“设置背景格式”任务窗格,展开“填充”栏,选中“纯色填充”单选按钮,然后在“颜色”列表框中选择“深蓝色”填充背景。
具体操作步骤如下:第一步:打开PPT,在页面上点击鼠标右键,在弹出的快捷菜单中选择“设置背景格式”命令,打开“设置背景格式”任务窗格,展开“填充”栏,选中“纯色填充”单选按钮,然后在“颜色”列表框中选择“深蓝色”填充背景。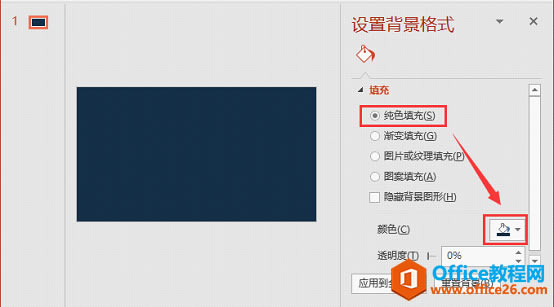 第二步:插入文本框并输入文字,然后将文字字体设置为笔画较粗的无衬线字体,并设置字号、字体颜色以及加粗文本,如下图所示。
第二步:插入文本框并输入文字,然后将文字字体设置为笔画较粗的无衬线字体,并设置字号、字体颜色以及加粗文本,如下图所示。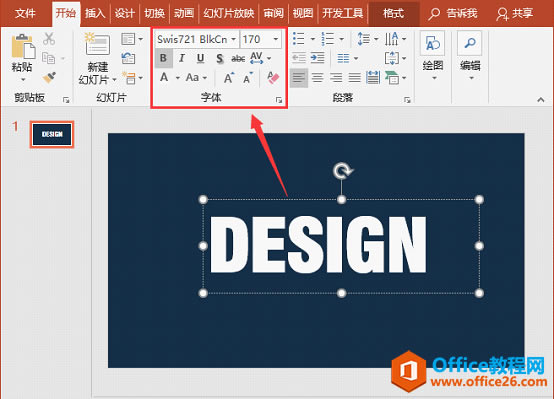 第三步:选择文本,点击【格式】-【艺术字样式】-【文本轮廓】按钮,在弹出的菜单中选择浅蓝色,为文本描边。
第三步:选择文本,点击【格式】-【艺术字样式】-【文本轮廓】按钮,在弹出的菜单中选择浅蓝色,为文本描边。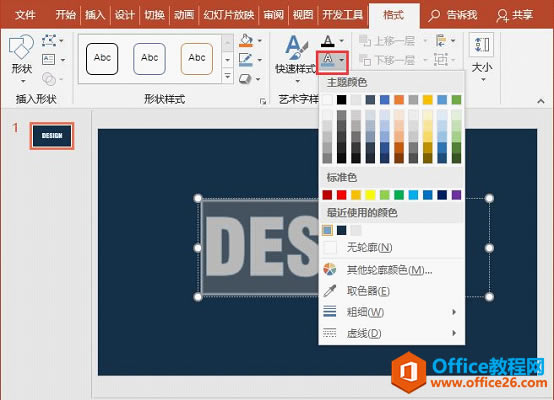 第四步:在文字上点击鼠标右键,选择“设置文字效果格式”命令,打开”设置形状格式“任务窗格。选择【文本选项】-【文字效果】,然后展开“三维旋转”栏,在"预设“下拉列表框中选择”倾斜-右上“选项。
第四步:在文字上点击鼠标右键,选择“设置文字效果格式”命令,打开”设置形状格式“任务窗格。选择【文本选项】-【文字效果】,然后展开“三维旋转”栏,在"预设“下拉列表框中选择”倾斜-右上“选项。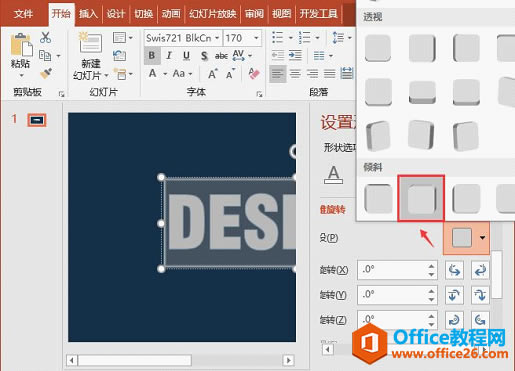 第五步:再展开“三维格式”栏,设置”深度大小“为”45磅“。
第五步:再展开“三维格式”栏,设置”深度大小“为”45磅“。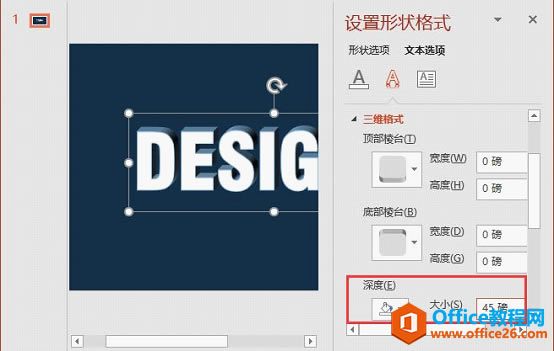 第六步:在下方的”光源“下拉列表中选择”平面“选项。
第六步:在下方的”光源“下拉列表中选择”平面“选项。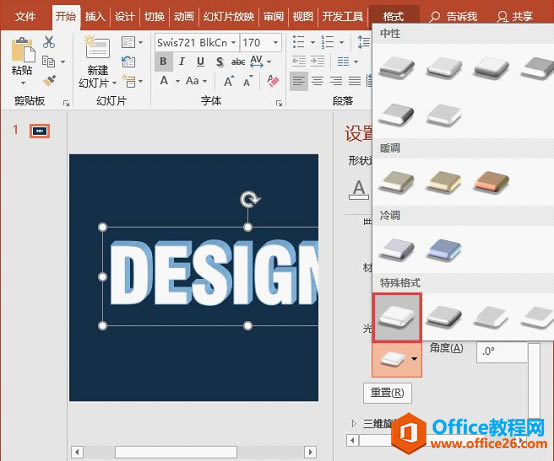 即得到的最终效果如下图所示:
即得到的最终效果如下图所示: 怎么样?是不是超级简单呢?真可谓只有你想不到,没有PPT做不到的。如果你学会了的话,不妨动手尝试一下。
怎么样?是不是超级简单呢?真可谓只有你想不到,没有PPT做不到的。如果你学会了的话,不妨动手尝试一下。3D立体文字在PPT中的制作方法 PPT制作3D立体文字效果的下载地址:
Office PowerPoint使您可以快速创建极具感染力的动态演示文稿,同时集成更为安全的工作流和方法以轻松共享这些信息。
……