用啥办法迅速分割PPT版面 PPT迅速平均分割版面,您知道如何玩吗?
Microsoft Office PowerPoint是指微软公司的演示文稿软件。Microsoft Office PowerPoint做出来的东西叫演示文稿,其格式后缀名为:ppt、pptx;或者也可以保存为:pdf、图片格式等。
工作中经常用到PPT的职场人士,肯定都会因为一个排版问题而头疼:PPT的版面特点非常明显,即常由若干个面组成,也就是说,排版过程中通常我们需要将版面分割成了多个区域。如果您因为这个问题头疼过,那么今天和大家分享的这个方法您一定不能错过。
如下所示的版面,应该如何快速分割?用什么方法来割?从而实现效果。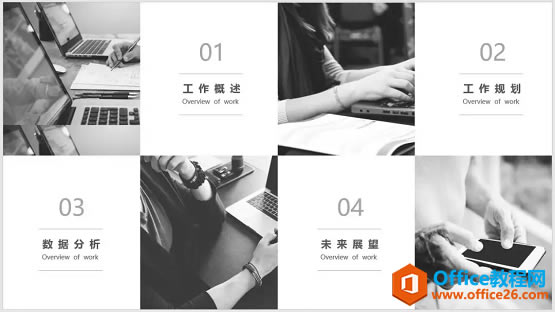 今天在这里小编给大家介绍一些在PPT当中比较冷门的版面分割小技巧,虽然说是冷门,但是用起来确实非常的实用。不信的话,就来看看吧!具体操作方法如下:(1)点击【插入】-【插图】-【形状】按钮,选择矩形先期,然后在页面中插入一个任意大小的矩形。
今天在这里小编给大家介绍一些在PPT当中比较冷门的版面分割小技巧,虽然说是冷门,但是用起来确实非常的实用。不信的话,就来看看吧!具体操作方法如下:(1)点击【插入】-【插图】-【形状】按钮,选择矩形先期,然后在页面中插入一个任意大小的矩形。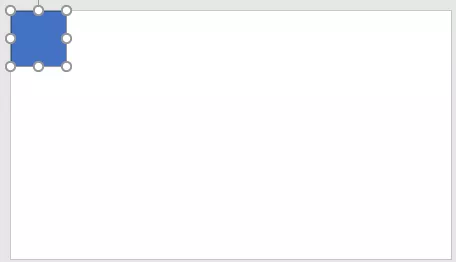 (2)选择矩形,按住【Ctrl】键的同时,拖动它将其复制4个,再分别调整位置如下图所示。
(2)选择矩形,按住【Ctrl】键的同时,拖动它将其复制4个,再分别调整位置如下图所示。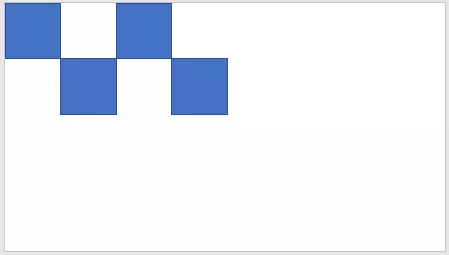 (3)选中所有矩形,单击鼠标右键,在弹出的菜单中选择“组合”-“组合”命令,将图形组合成一个整体。
(3)选中所有矩形,单击鼠标右键,在弹出的菜单中选择“组合”-“组合”命令,将图形组合成一个整体。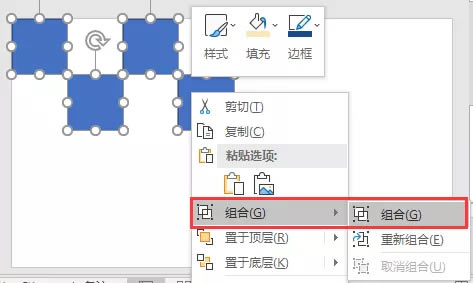 技巧提示:选中所有形状后,直接按【Ctrl+G】组合键也可组合图形。(4)使用鼠标拖动该图形右下角的小圆点,使其铺满整个页面。
技巧提示:选中所有形状后,直接按【Ctrl+G】组合键也可组合图形。(4)使用鼠标拖动该图形右下角的小圆点,使其铺满整个页面。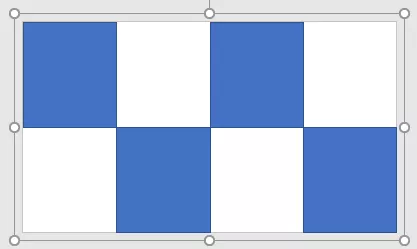 (5)依次选择矩形方块,单击鼠标右键,在弹出的菜单中选择“设置形状格式”命令,打开“设置图片格式”任务窗格,分别为形状填充图片,得到如下图所示的效果。
(5)依次选择矩形方块,单击鼠标右键,在弹出的菜单中选择“设置形状格式”命令,打开“设置图片格式”任务窗格,分别为形状填充图片,得到如下图所示的效果。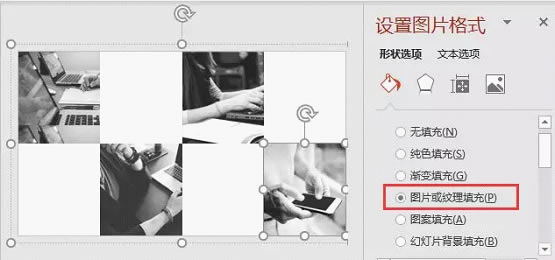 (6)最后,在空白格区域插入文本框,并输入相应的文本内容,最终效果如下图所示。
(6)最后,在空白格区域插入文本框,并输入相应的文本内容,最终效果如下图所示。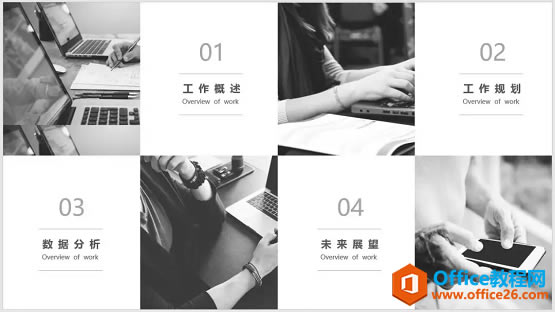 同理,通过上述的方法,我们还可以举一反三,快速分割版面制作出如下图所示的效果。
同理,通过上述的方法,我们还可以举一反三,快速分割版面制作出如下图所示的效果。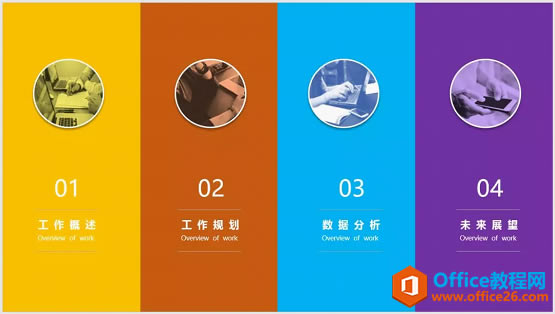 首选插入一个条形矩形,再复制三个,按【Ctrl+G】组合键将其组合,使用鼠标拖动放大铺满页面即可分割出版面。
首选插入一个条形矩形,再复制三个,按【Ctrl+G】组合键将其组合,使用鼠标拖动放大铺满页面即可分割出版面。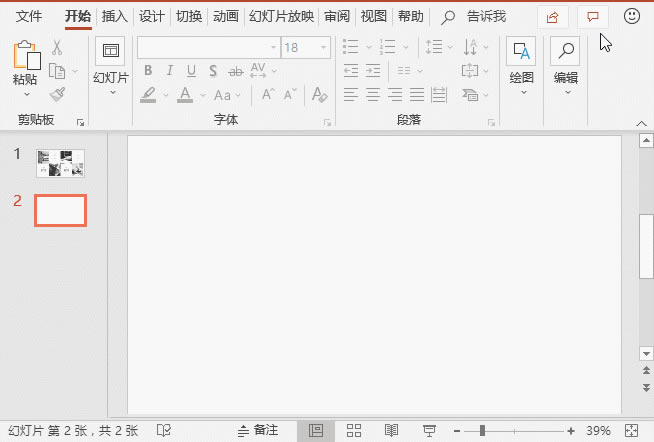 (2)然后分别添加文字和图片,即得到效果。
(2)然后分别添加文字和图片,即得到效果。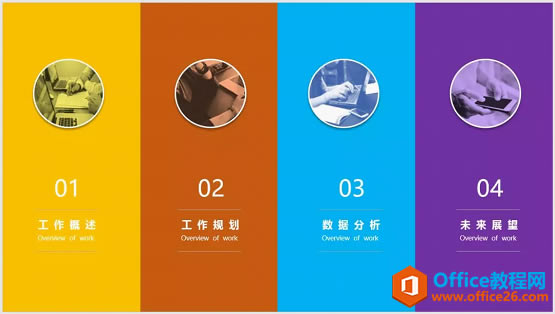 怎么样,是不是非常快捷简单?只要掌握这个技巧,灵活应用,就可以快速平均分割页面,做出各式各样的PPT版面效果。还不需要利用标尺、参考线等辅助工具。
怎么样,是不是非常快捷简单?只要掌握这个技巧,灵活应用,就可以快速平均分割页面,做出各式各样的PPT版面效果。还不需要利用标尺、参考线等辅助工具。用什么方法快速分割PPT版面 PPT快速平均分割版面,您知道怎么玩吗?的下载地址:
Office PowerPoint使您可以快速创建极具感染力的动态演示文稿,同时集成更为安全的工作流和方法以轻松共享这些信息。
……